 Доброго времени суток.
Доброго времени суток.
Когда вопрос касается диагностики и проверки состояния диска — обычно всё это упирается в какие-то сложные термины, утилиты (где не понятны большинство параметров) и т.д.
И, разумеется, большинству пользователей всё это мало о чем говорит, да и цель у них более проста: быстро оценить состояние диска, и узнать всё ли с ним в порядке (особенно, когда компьютер начал зависать, тормозить, сыпятся какие-то ошибки и пр.).
После выхода новой версии (в октябре этого года) знаменитой утилиты Victoria — кажется, этот вопрос очень близок к решению. Она позволяет буквально за 5 мин. достаточно глубоко оценить состояние диска (причем, это будет сподручно любому пользователю). А что еще нужно?
Приведу небольшой пример проверки классического HDD ниже (с выводами).
Как провести диагностику диска
ШАГ 1
В этой статье (как следует из вышесказанного) нам понадобится Victoria, новая 5-я версия. Именно поэтому, первый наш шаг — загрузка и установка утилиты.
Victoria v.5
Официальный сайт: http://hdd.by/victoria/ (ссылка на загрузку на офиц. сайте в самом низу страницы 👇,)
Легендарная утилита для проверки состояния дисков. Текущая версия поддерживает не только классические жесткие диски (HDD), но и новомодные NVMe SSD, SSHD.
Программа переведена на русский язык, совместима с Windows 7/8/10.
Примечание: как работать в старой версии Victoria.
✔
Установка Victoria не требуется, достаточно загруженный архив распаковать и запустить исполняемый файл ‘Victoria.exe’.
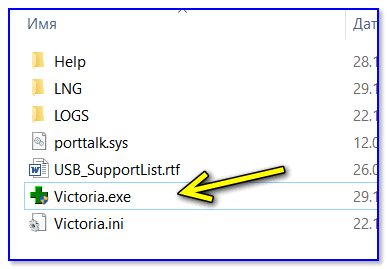
Извлеченный архив с Victoria
Дополнение!
Если вы хотите проверить диск на компьютере, на котором не установлена Windows (или она не загружается) — вам понадобиться создать загрузочную LiveCD-флешку (и уже с нее запускать Victoria).
ШАГ 2
Далее обратите внимание на верхнее меню программы: во вкладке ‘Language’ выберите ‘Русский’. Утилита перезапуститься в русском варианте (см. пример ниже на скриншоте).
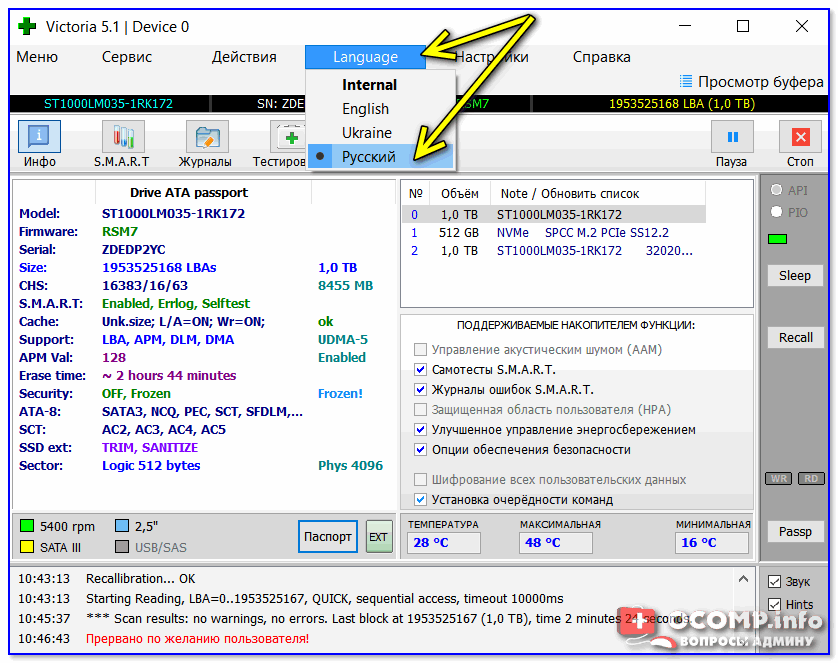
Victoria 5 — выбор языка
ШАГ 3
Теперь переходим к проверке диска…
И так, сначала в меню утилиты (справа) выберите из списка дисков тот, который нужен (ориентируйте по объему и названию модели). Если диск определился, и утилита ‘видит’ его: в паспорте можно будет увидеть серийный номер, размер, точную модель и пр. свойства накопителя.
Далее нажмите по кнопке ‘S.M.A.R.T’ (это меню с информацией о состоянии диска).
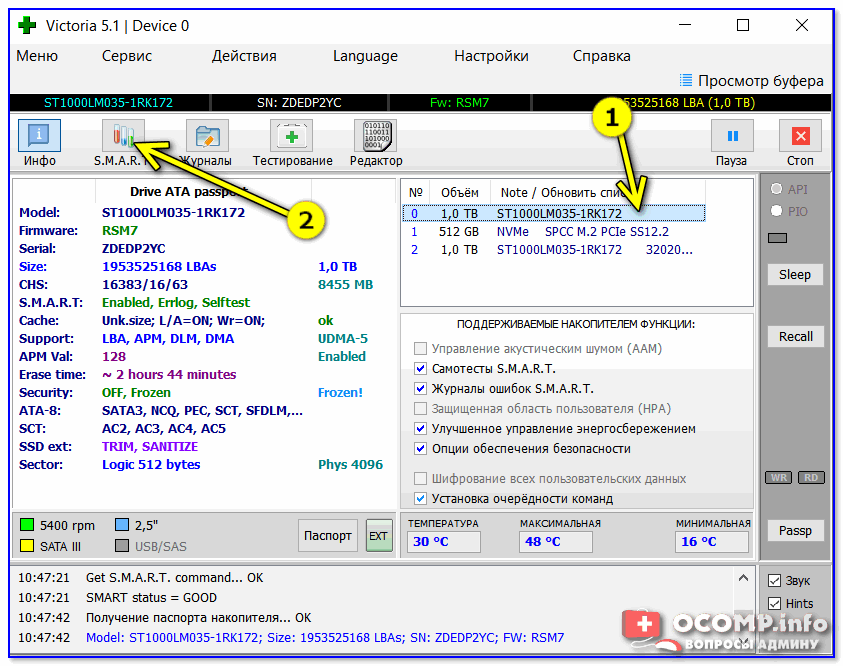
Выбор диска и просмотр SMART
Если с диском все в порядке — Victoria должна сделать заключение ‘Good’ (см. статус в нижней части окна). Также обратите внимание на строку 5 (кол-во переназначенных секторов), в идеале, в ее свойствах должно значится ‘0’.
В столбце ‘Остаток’ Victoria зелеными, желтыми и красными кружками показывает состояние того или иного атрибута.
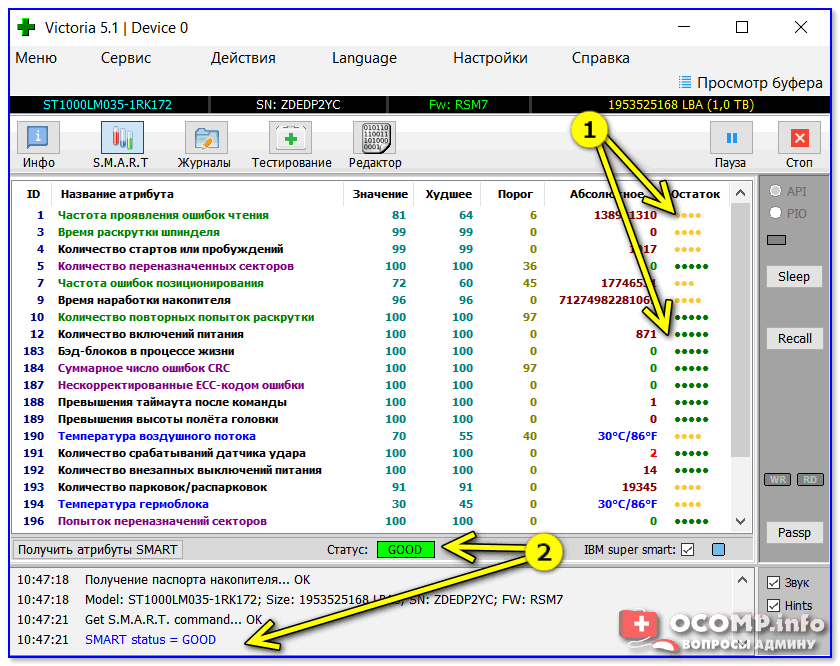
SMART диска (обратите внимание на строку переназначенных секторов)
ШАГ 4
После переходим к главному — тестированию диска. Перед его запуском: закройте торренты, браузеры, редакторы, игры и пр. программы.
Рекомендую запускать быстрый тест — кнопка ‘Quick’ (см. стрелки 1 и 2 на скриншоте ниже). Во время теста никаких действий на ПК/ноутбуке совершать не нужно! Время тестирования 2-5 мин., в среднем (в зависимости от накопителя).
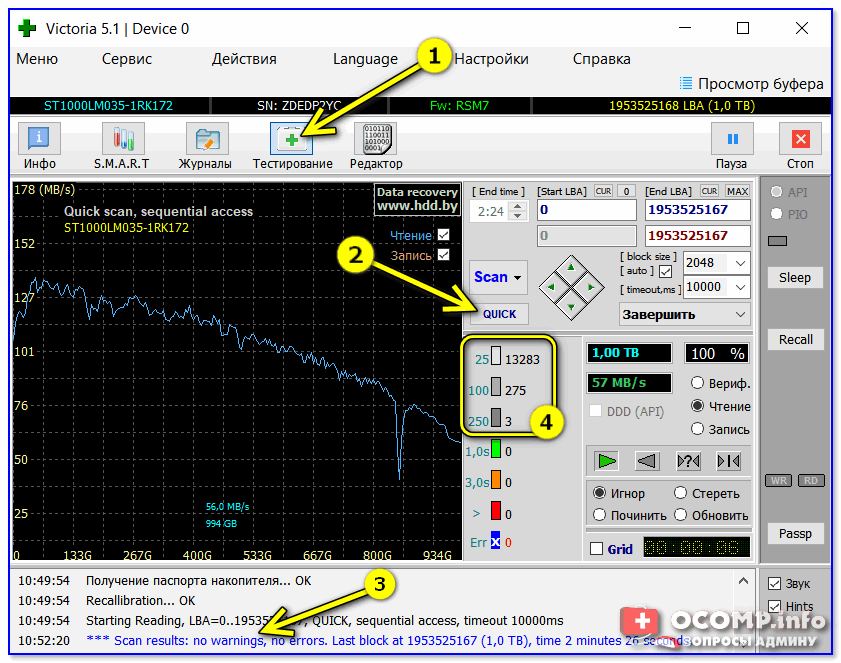
Тестирование быстрое (Quick) — Victoria 5
Выводы по тесту (см. картинку выше):
- если с диском все хорошо: в самум низу окна Victoria напишет ‘Scan results: no warnings, no error’ (т.е. ошибок не найдено), и у вас будут только серые блоки (см. стрелки 3 и 4),
- если будут найдены зеленые и оранжевые блоки: это ни есть хорошо, но само по себе не говорит о наличии проблем с диском. Возможно, при проверке диска были запущены ресурсоемкие приложения (рекомендуется еще раз прогнать диск, загрузившись с аварийной флешки, см. ШАГ 5 👇,),
- красные и синие блоки указывают на проблемы с диском. Рекомендуется еще раз провести сканирование накопителя, только уже не быстрое, а полное (если число красных и синих блоков будет большим (~>,5) и оно растет со временем — то диск вероятно начал сыпаться, и его пора менять),
- также обратите внимание на график скорости чтения данных с диска, который построит Victoria. В идеале его вид должен напоминать ‘прямую’ линию с небольшими отклонениями (либо слегка наклонную, без больших и резких просадок, см. скриншот ниже).

Быстрый анализ графика (из Victoria 5)
В общем-то, на основании показаний S.M.A.R.T и небольшого теста на 2-5 мин. можно быстро и относительно легко сделать первичные выводы о состоянии диска. Согласитесь, это под-силу большинству пользователей?!
ШАГ 5
В некоторых случаях диск (HDD/SSD) требуется перепроверить не из-под Windows (которая на нем же установлена), а загрузившись со спец. аварийной флешки (этот способ дает более точные результаты).
Для этих целей отлично подходит LiveCD от Сергея Стрельца (в его комплекте есть Victoria и его легко можно распаковать на флешку). Пример проверки с нормальным графиком последовательной скорости доступа к накопителю — приведен на скриншоте ниже. 👇,
В помощь!
LiveCD для аварийного восстановления Windows
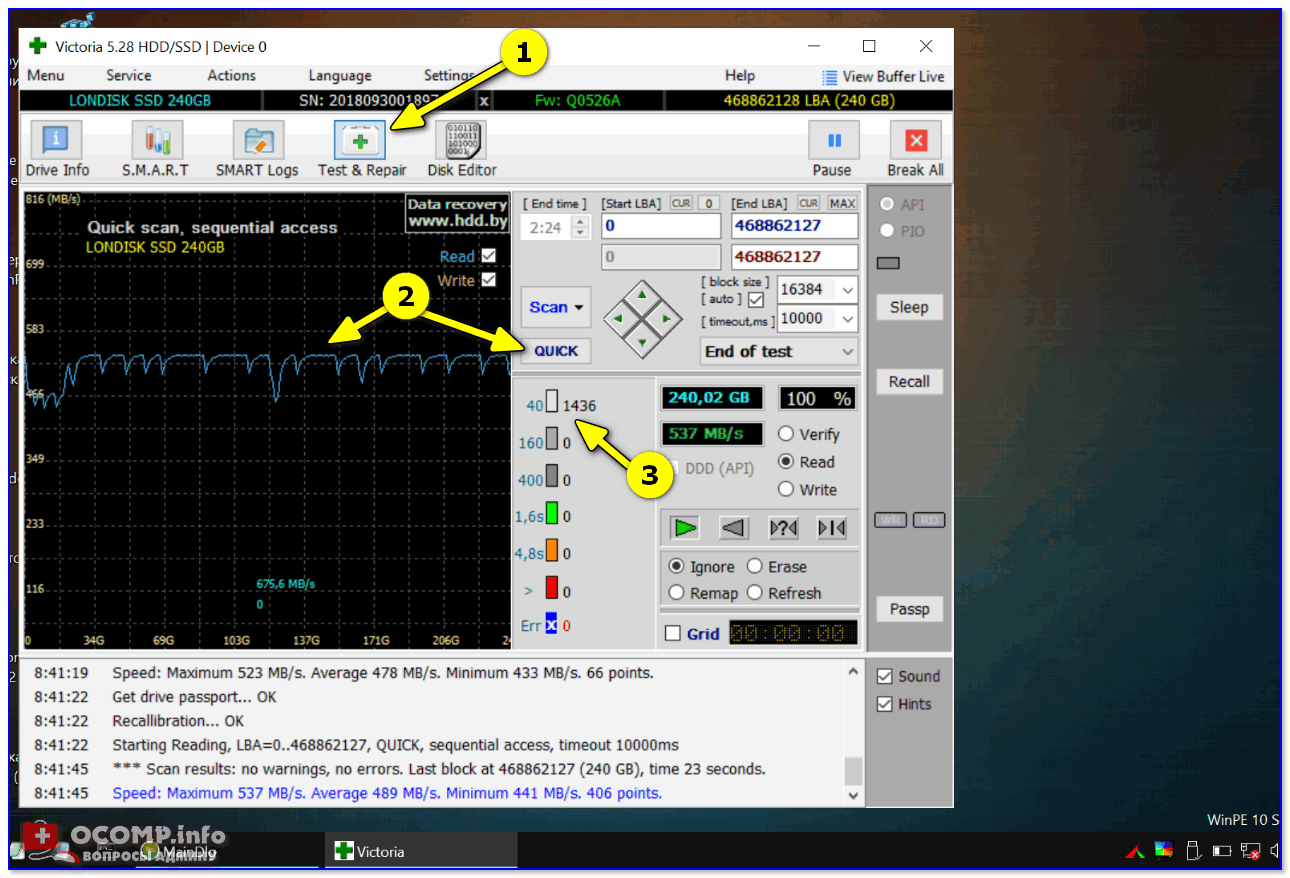
Victoria — тестирование диска с LiveCD