 Доброго дня!
Доброго дня!
Несомненно, что сейчас одним из самых универсальных и распространенных интерфейсов для подключения ТВ, мониторов, различных приставок к ПК (и ноутбукам) является HDMI.
Причем, достаточно одного кабеля, чтобы одновременно передавать высококачественное изображение и аудио-сигнал. Удобно!
Теперь ближе к теме…
Многие пользователи соединяют устройства HDMI кабелем, не выключая их (такое подключение называют ‘горячим’)!
И из-за этого, в некоторых случаях, HDMI порт может сгореть. 😢, Чаще всего это происходит при подключении компьютера к ТВ (реже к монитору, и еще реже к видеокамере, например). В ряде случаев, сгорает не только порт, но и видеокарта, материнская плата и пр. железки (согласитесь, не самый приятный расклад).
Почему так происходит?
HDMI порт может сгореть. Почему и как предотвратить?
Во многих наших панельных и кирпичных домах есть ‘проблемы’ с заземлением (я уж не говорю о сельских небольших домах, где и проектов-то нет никаких…). Почему-то в нашей стране мало кто отдает заземлению должное внимание…
Так вот, если у вас (допустим) стоит плазменный телевизор, подключенный к такой розетке без заземления, то при определенном стечении обстоятельств, он может наводить фазу на HDMI кабель.
Из-за чего, если вы не аккуратно вставите разъем при подключении, например, заденете внешний контур штекера, пытаясь попасть в гнездо — то устройство можно ‘спалить’ (иногда при этом может ‘появиться’ небольшая искра).
Так же отмечу, что если компьютер и ТВ подключены к разным розеткам — то даже если они обе заземлены, может быть такая штука, как разные ‘уровни земли’. Возможно, вы даже замечали, как вас иногда ‘било’ статикой (как раз, чаще всего, из-за этого…).

HDMI сгорел (подобный случай, все же, редкость. Обычно, HDMI после сгорания выглядит, как и раньше… без внешних признаков)
Как это предотвратить: для того, чтобы свести риски что-нибудь спалить к минимуму, необходимо соблюдать нехитрую последовательность.
- перед подключением/отключением по HDMI полностью выключать компьютер (ноутбук) и ТВ (монитор),
- далее отключить вилки из розеток. Если вы имеете дело с ТВ — то отключите антенный кабель (если у вас кабельное ТВ),
- соедините HDMI кабелем устройства,
- подключите снова телевизионный кабель к ТВ,
- подключите устройства к сети питания,
- включите.
Однако, добавлю, что если розетки у вас не заземлены — то даже подобный способ не дает 100% гарантии. Заземленная розетка, хороший сетевой фильтр, качественный HDMI кабель, и ‘холодное’ подключение — пожалуй, самое надежное, что может предотвратить подобную проблему…

Кабель HDMI расплавился…
Важно!
Помните, что HDMI кабель может послужить причиной пожара!
В некоторых случаях температура в портах (в месте соединения кабеля с устройством) может достигать значений, при которых появляются искры и плавится пластмасса. Несколько фото выше — тому подтверждение.
Диагностика. Что делать, если HDMI не работает
Совсем не факт, что, если у вас при подключении по HDMI изображение на экране не появляется — значит что-то сгорело. Например, черный экран на ТВ может означать, банальное отсутствие сигнала. Поэтому, для начала, рекомендуется обратить внимание на нижеприведенные моменты.
1. Проверьте разъемы и обратите внимание на настройки ТВ/монитора
Дело в том, что у современных ТВ довольно часто сразу несколько портов HDMI (2-3). Так вот, совсем не редкость, когда пользователи подключаются к одному порту, а в настройках ТВ выбирают другой.

Несколько портов HDMI
Классическое меню ТВ представлен она фото ниже: можно выбрать один из трех портов HDMI, кроме этого, доступен AV и Antenna TV.
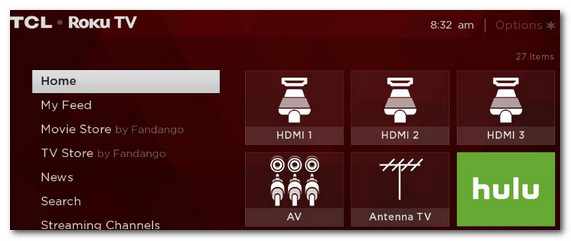
Выбор HDMI 1, 2, 3 (Меню ТВ)
Кроме этого, проверьте, плотно ли вставлен кабель в гнезда ПК и ТВ/монитора. Попробуйте переподключить (не забывая о первой части статьи!).
2. Проверьте целостность кабеля (воспользуйтесь аналогичным)
Если ваш HDMI кабель достаточно старый (и с ним не очень аккуратно обращались, что на самом деле не редкость) часто происходит перегиб (скручивание) и сигнал он уже не передает. Причем, с виду с ним может быть ‘всё’ относительно в порядке, но внутри медные жилки уже перебиты.
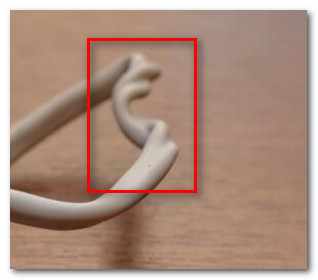
Кабель перегнут (скручен)
Поэтому, порекомендовал бы попробовать аналогичный кабель, если есть даже небольшие подозрения на целостность кабеля.
3. Проверка и настройка ПК/ноутбука
Обратите внимание, что при подключении к компьютеру 2-х мониторов (или монитора и ТВ, например) у вас появиться спец. меню (его также можно вызвать по Win+P), в котором можно выбрать вариант проецирования:
- выводить картинку на оба экрана,
- выводить картинку только на один из экранов,
- сделать один общий экран (см. ниже 👇,).
Примечание!
На ноутбуках есть спец. клавиши для вызова такого меню, например, на ASUS — Fn+F8 (или Win+P).

Варианты проецирования
Это я к тому, что возможно, у вас в Windows стоит настройка, запрещающая показ изображения на второй экран…
Как подключить к ноутбуку второй монитор — пошаговая инструкция
4. Проверьте актуальность видеодрайверов, их настройки
Картинка с ПК может не ‘передаваться’ на ТВ/второй монитор из-за проблем с драйверами (из-за их отсутствия, например).
Как обновить драйвер на видеокарту AMD, nVidia и Intel HD: от А до Я.
Например, в настройках IntelHD есть специальный раздел ‘Несколько дисплеев’, который поможет найти и настроить подключенное устройство. При проблемах с подключением — рекомендую проверить его…
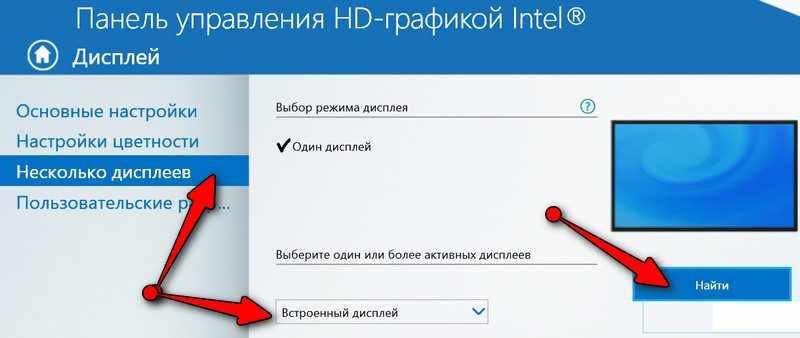
IntelHD — несколько дисплеев