 Доброго дня!
Доброго дня!
PDF формат в последнее время стал одним из самых популярных для документов. Да в общем-то это и не удивительно, т.к. у него высокая степень сжатия (позволяет поместить целую книгу в несколько Мегабайт!), хороший уровень безопасности, и он поддерживается практически любыми устройствами…
Но есть у PDF-файлов и один серьезный минус: не так просто их можно изменить (например, поменять или добавить какой-нибудь участок текста, вставить картинки, листы и пр.). Из-за чего многие пользователи, когда возникает необходимость редактировать PDF, просто пересоздают его (разумеется, теряя достаточно большое количество времени).
В этой статье хотел представить один относительно простой способ для работы с PDF (на примере покажу, как можно поменять или добавить в PDF текст или изображение).
И так…
Редактирование PDF за несколько шагов
С одной стороны — сейчас огромное количество программ для работы с PDF форматом, с другой — среди них не так много тех, которые позволяют полноценно редактировать его (еще меньше, которые позволили бы это сделать при помощи 2-3-х кликов мышки…). В общем-то, одной из таких программ является PDF редактор от Movavi…
Movavi PDF редактор
Офиц. сайт:
Ссылка на страничку с редактором: https://pdf.movavi.ru/
Многофункциональная программа для работы с PDF. Позволяет не только удобно просматривать файлы, но и редактировать их: добавлять/удалять листы, изменять текст, вставлять картинки, печати и пр. Может легко ‘собрать’ документ PDF из сканов, изображений, документов Word и Excel, и др. файлов.
Программа полностью на русском языке, поддерживается всеми популярными ОС Windows XP, 7, 8, 10.
Т.к. установка программы стандартная, я ее опустил. Свой пример по редактированию PDF покажу на одном документе (квитанции). Чтобы открыть его, кстати, можно воспользоваться либо меню ‘Файл/Открыть’, либо сочетанием Ctrl+O.
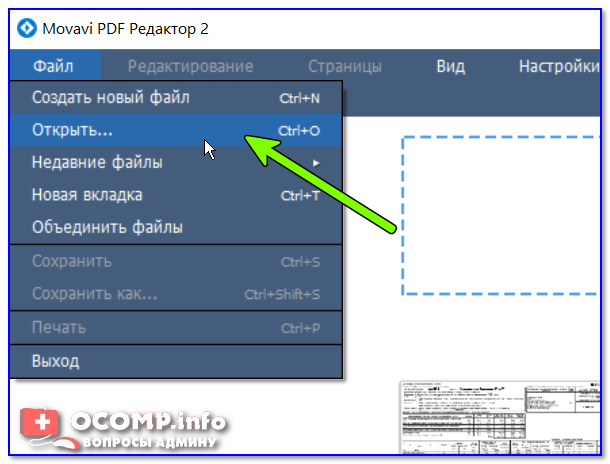
Movavi PDF редактор — открыть документ
Обратите внимание, в верхнем меню программы есть все базовые опции по масштабированию листа, выбора страницы и пр.
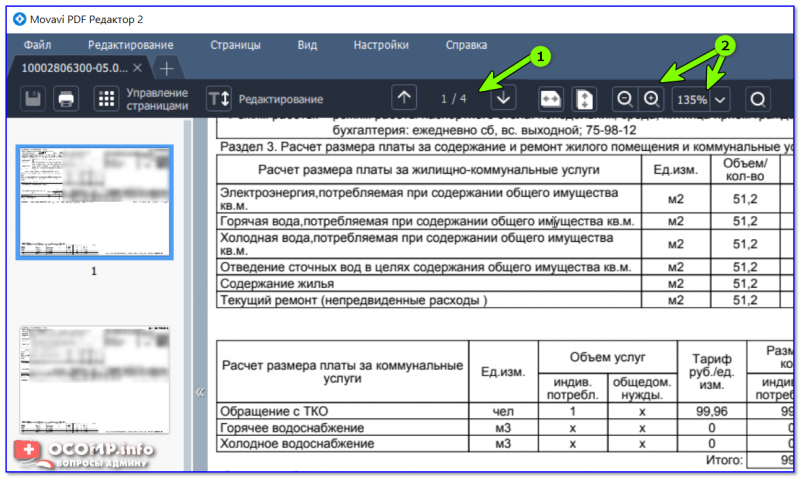
Выбор страницы для редактирования
Если у вас достаточно большой документ — иногда не так просто и быстро можно найти нужный участок текста (который требуется изменить). В редакторе от Movavi есть функция поиска, позволяющая найти все участки текста, где встречается нужное вам слово (словосочетание). Для ее использования — просто нажмите в верхнем меню по значку ‘Лупы’ (в правой части окна).
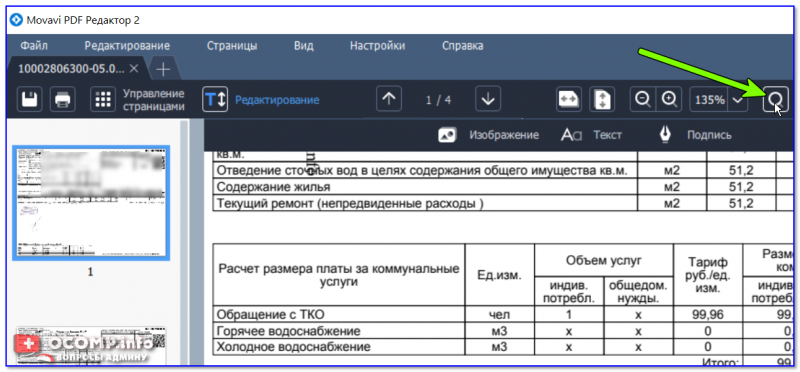
Поиск нужного участка текста
В появившейся строке введите искомое слово и нажмите Enter: все подобные слова в документе будут выделены коричневым цветом. При помощи стрелочек в правом меню программы вы можете быстро переключаться по всем результатам поиска.
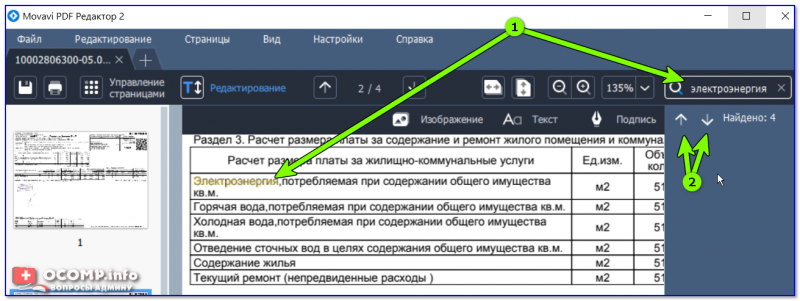
Найденные слова
Будем считать, что нужный участок текста был найден. Теперь о том, как его поменять.
Сначала нажмите по инструменту ‘Редактирование’, ниже появится еще одно меню — выберите ‘Текст’, после просто укажите область, которую нужно изменить. Весь текст из нее будет выделен в рамочку и вы сможете его отредактировать (в том числе поменять шрифт и его размер).
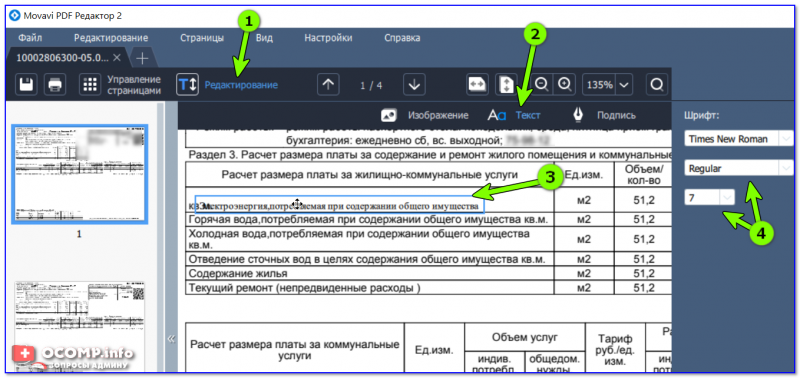
Изменение текста
Добавление нового текста в документ происходит аналогично — просто при использовании инструмента ‘Текст’ указывайте пустую область (в которой ничего нет). Кстати, отредактированный (созданный) вами блок можно перенести в любую область документа и даже сделать его вертикальным (при помощи мышки…).
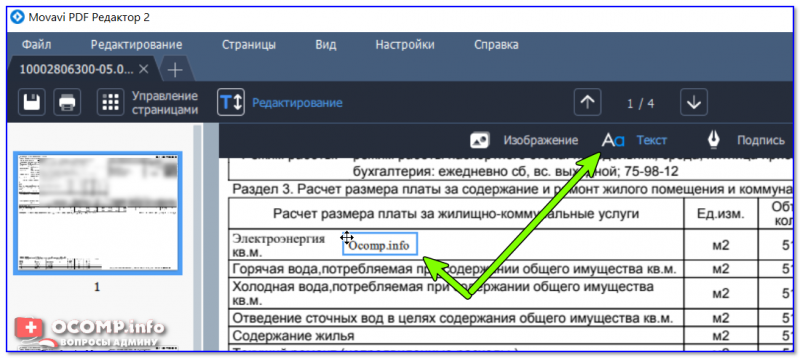
Перенос текста в нужную область
Нередко требуется не только изменить текст, но и добавить какой-нибудь скан (изображение) в уже созданный ранее документ. Например, чек-платеж от банка вставить в квитанцию (чтобы ничего не потерялось…). Делается это достаточно просто: нужно нажать по инструменту ‘Редактирование/Изображение’.
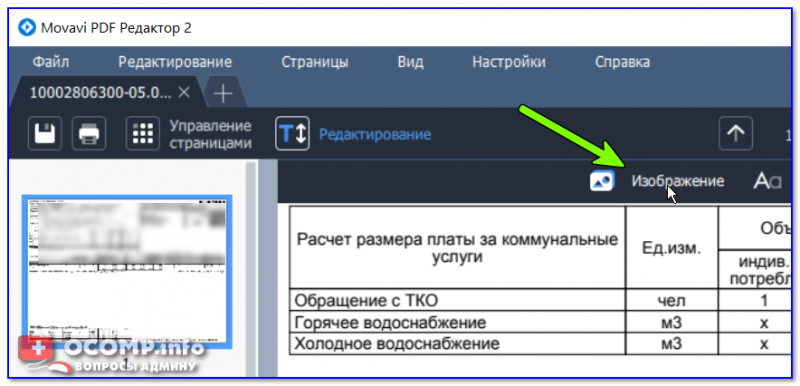
Изображение
Далее выбрать нужное изображение (отсканированное платежное поручение, скажем) и согласиться на его вставку в документ. Далее останется только переместить его в нужное место документа и подредактировать размер. См. пример на скриншоте ниже.
Примечание! Как отсканировать документ с помощью смартфона на Андроид — https://avege.ru/skaniruem-dokumentyi-android.html
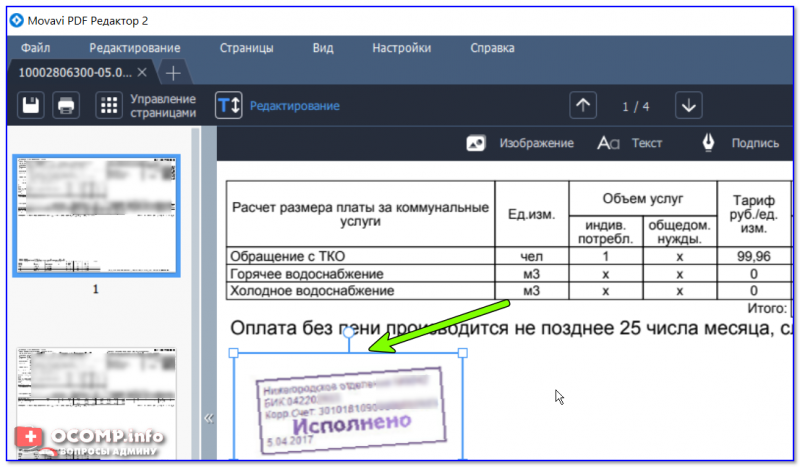
Поворачиваем и изменяем масштаб добавленной картинки
Если вам требуется подписывать отсканированные документы — то для этого не всегда нужно их снова распечатывать, ставить подпись и опять сканировать. Это можно сделать гораздо быстрее при помощи спец. инструмента ‘Подпись’ в редакторе от Movavi.
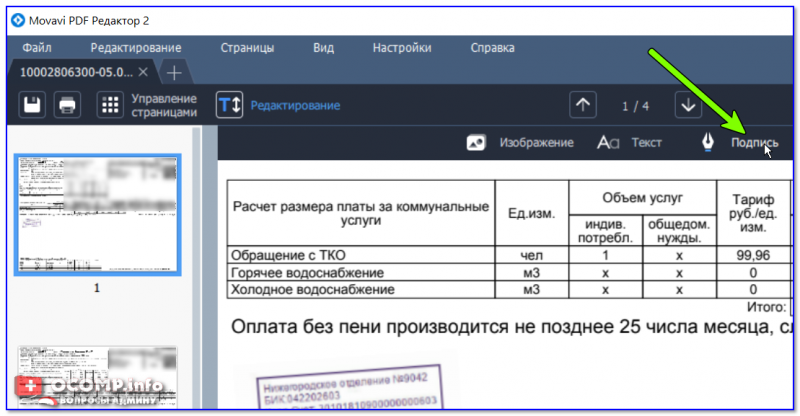
Добавление подписи
Вы можете либо создать свою подпись самостоятельно на ПК, либо просто вставить изображение с ней (если она у вас была заранее подготовлена).
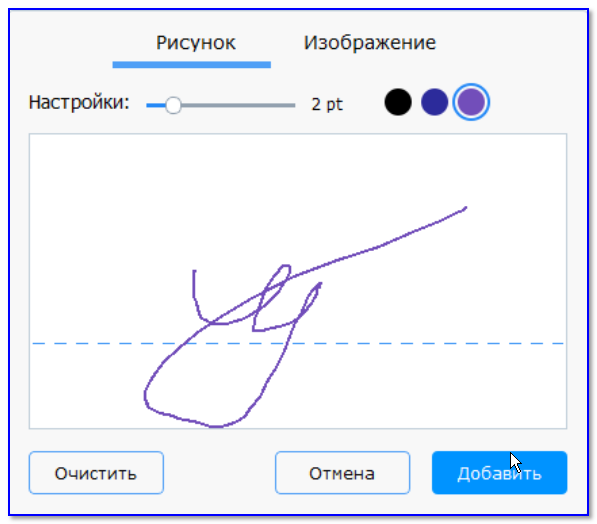
Можно нарисовать или добавить уже ранее отсканированную
Далее просто перенесите подпись в нужное место и подгоните размер под формат документа. Пример на скрине ниже.
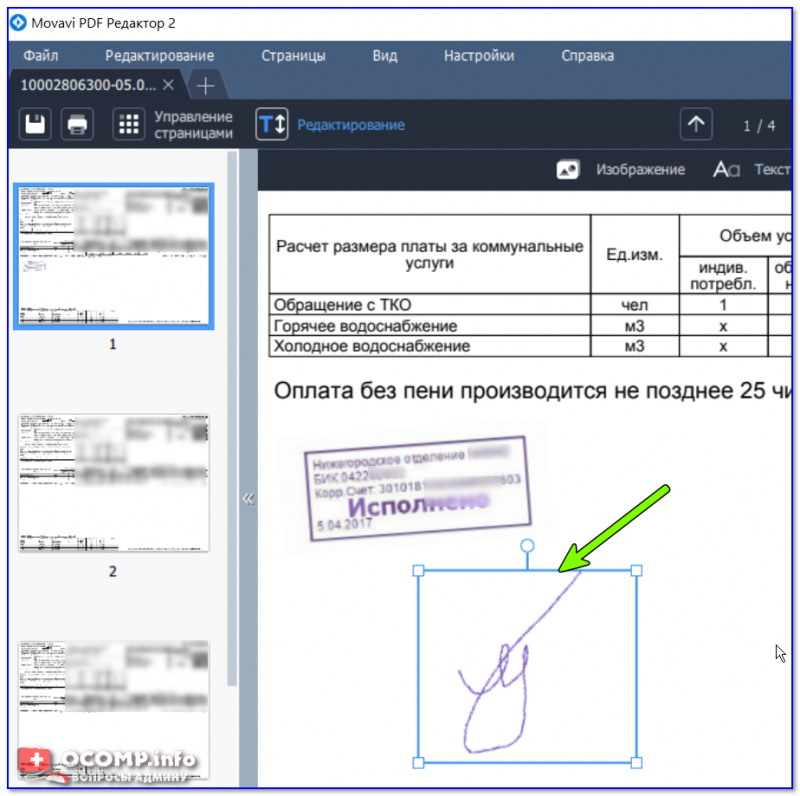
Изменение масштаба и положения подписи
Примечание!
Полную инструкцию по добавлению подписи можете найти на официальном сайте программы: https://pdf.movavi.ru/how-to-sign-a-pdf.html
В общем-то, когда документ готов — просто сохраните его, использовав сочетание кнопок ‘Ctrl+Shift+S’, либо меню ‘Файл/Сохранить как…’. Все внесенные правки будут внесены в новый документ.

Сохранение готового документа
Примечание: обратите внимание, что по умолчанию имя сохраняемого документа совпадает с тем, который вы открыли…