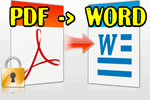Вопрос от пользователя
Здравствуйте.
Подскажите пожалуйста, как мне преобразовать мой документ из формата PDF в картинки формата JPG. Если можно, хотелось бы эту работу выполнять в какой-то программе (просто на рабочем компьютере нет интернета (если только раздать с телефона)).
Заранее спасибо, Александра.
Здравствуйте.
Вообще, если у вас не слишком большие и сложные документы PDF — то задача решаема достаточно быстро. Ниже в статье приведу несколько рабочих вариантов, которыми часто пользуюсь сам…
Возможно пригодится!
PDF в WORD (DOCX): 10 способов конвертирования — см. интрукцию
Конвертирование PDF в JPG
Вариант 1: автоматическое преобразование всех страниц документа
Первый способ, на мой взгляд, один из самых удобных и быстрых. Сколько бы у вас не было листов в документе — каждый из них будет автоматически конвертирован в JPG картинку (имена полученных картинок также будут даны автоматически).
Сделать подобное можно с помощью бесплатной утилиты (я ее уже ранее как-то рекомендовал на блоге). Вообще, эта программа позволяет открывать и обрабатывать большой набор офисных документов: PDF, DjVu, XPS, TIFF, TXT, BMP, GIF, JPG, JPEG, PNG и др. Незаменимый офисный помощник!
Ниже рассмотрю в ней непосредственно преобразование PDF в JPG.
1) После установки и запуска программы, нажмите по меню ‘Файл/Открыть’ (или сочетание кнопок Ctrl+O, см. скрин ниже). Далее выберите свой PDF файл.
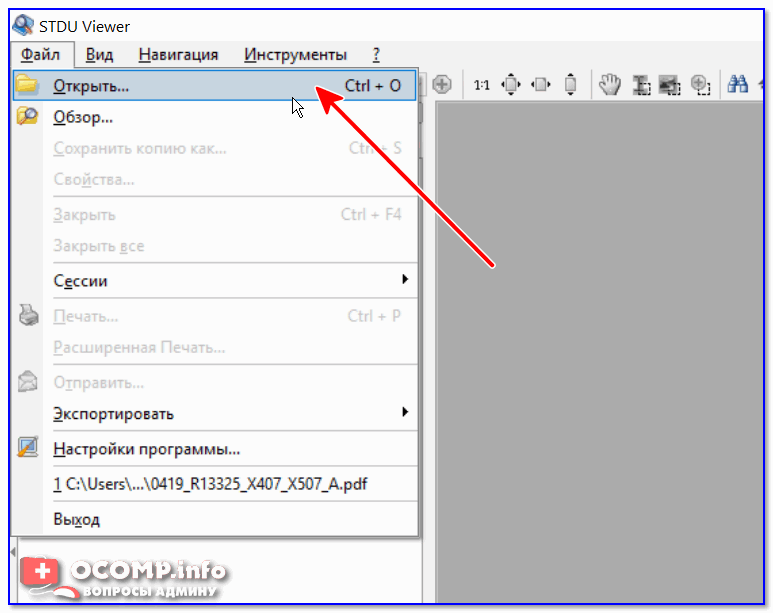
STDU Viewer — открыть файл
2) Когда файл будет открыть — перейдите снова в меню ‘Файл’ и выберите функцию ‘Экспортировать ->, как изображение’.
Экспортировать как изображение
3) После нужно задать следующие параметры:
- тип файла: JPEG (доступно несколько форматов на выбор: JPEG, GIF, BMP и пр.),
- разрешение: 600 DPI (это напрямую влияет на качество полученных изображений, поэтому лучше ставить максимум),
- экспортируемые страницы: все,
- директория: куда будут сохранены полученные картинки.
Настройки экспорта
4) Время экспорта зависит от размера обрабатываемого документа и производительности вашего ПК. Обычно, все это происходит достаточно быстро (1-5 мин. на среднюю книгу…).
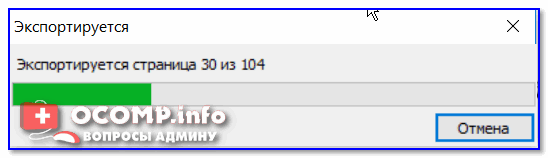
Процесс пошел…
Вариант 2: обработка сложных документов (единичные листы)
Если вы имеете дело с большими и сложно-структурированными документами PDF — возможностей предыдущей утилиты может не хватить…
В этом случае я бы порекомендовал попробовать бесплатный офисный пакет Libre Office. В его комплекте есть программа Draw — она позволяет не только конвертировать определенные листы PDF в JPG, но и редактировать его (что может быть очень полезно).
Покажу решение нашей задачи на одном простом примере…
1) После запуска Libre Office — в меню слева откройте инструмент ‘Рисунок Draw’ (впрочем, можно сразу же нажать на меню ‘файл/открыть файл’ и указать PDF документ — Libre Office автоматически определит в чем его открыть…).
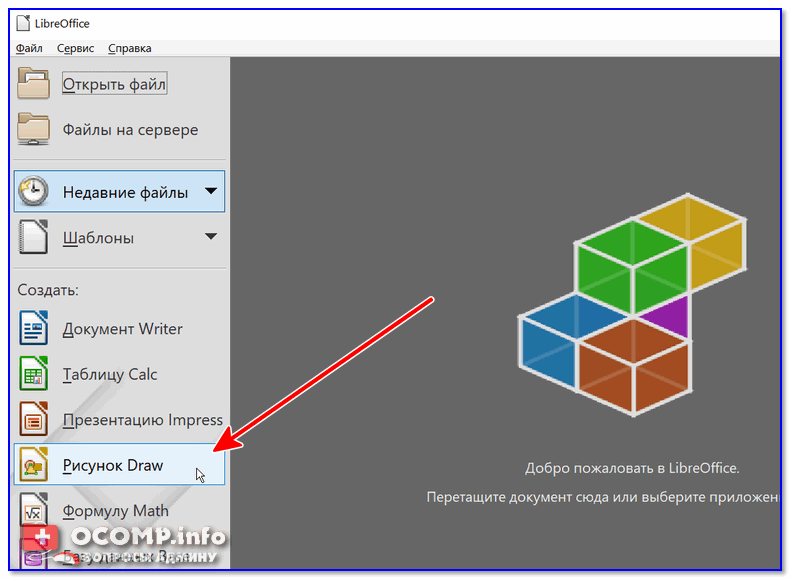
Рисунок Draw
2) Далее нажмите сочетание Ctrl+O (открыть файл) и укажите нужный документ.
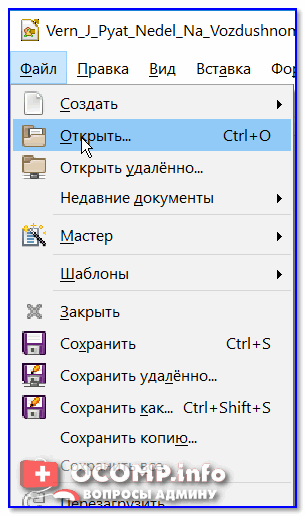
Открыть файл
3) Затем найдите нужную страницу (которую вы хотите преобразовать к JPG), и нажмите по меню ‘Файл/Экспорт’.
Экспорт нужной страницы
4) Далее укажите формат, в котором вам нужна картинка (вместо JPEG можно выбрать GIF, BMP, PNG и пр.) и нажмите ‘Сохранить’.
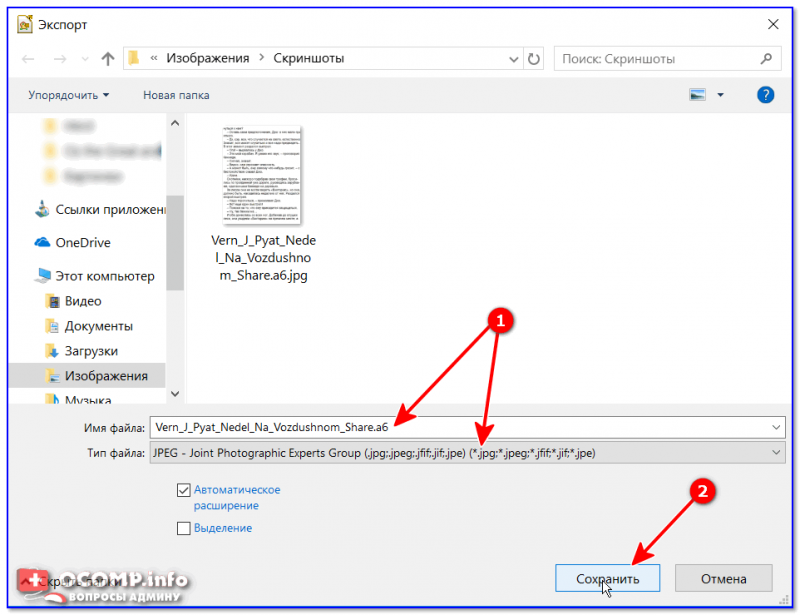
Сохранить страницу в JPG формате
Вариант 3: универсальный (можно преобразовать любой документ)
Если у вас файл PDF не битый и он открылся для чтения хотя бы в одной из каких-нибудь программ — считайте, что его преобразование к JPG возможно (правда, если 2 предыдущие программы не помогли — задача может стать хлопотной…).
Речь тут идет о таким простом приеме, как создание скриншота экрана — т.е. сначала вы подгоняете отображение нужной вам страницы, а затем нажимаете на кнопку Print Screen и сохраняете всё (что отображалось на экране) в картинку…

Создаем скриншот нужного окна
Думаю, в дополнительных комментариях этот способ не нуждается (пару ссылок по работе со скриншотами оставляю ниже).
В помощь!
1) Как сделать скриншот: окна Windows, экрана игры, кадра из видео (в т.ч. со стрелками и пояснениями).
2) Не работает Print Screen, не могу сделать скриншот — см. интрукцию
Вариант 4: работа со сканами
Если вы получаете PDF файлы, сканируя документы, а затем часто их преобразуете к формату картинок (JPG) — то используя программу ABBY Fine Reader можно существенно ускорить эту работу.
Она позволяет не только напрямую сканировать документы, но и может открыть любые ранее созданные файлы, картинки, сканы и преобразовать их в новый формат.
К тому же, с ее помощью со сканов можно получить текст и перевести его в Word для дальнейшей обработки (подобная задача тоже встречается достаточно часто).
Минус: полная версия программы ABBY Fine Reader достаточно дорогая. Не на каждом ПК есть возможность ее использования…
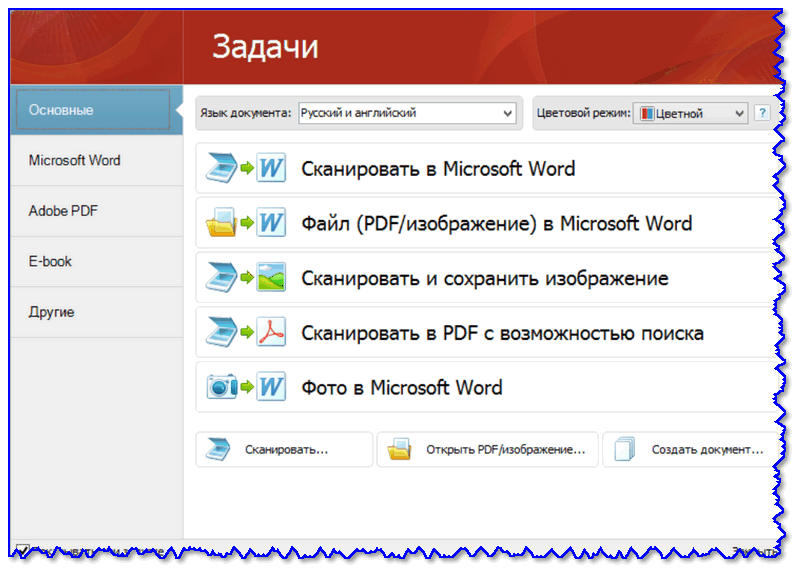
Приветствие в программе ABBY Fine Reader
В помощь!
Как отсканировать документ на компьютер с принтера (МФУ). А после, из сканов (изображений) получить текст.
Вариант 5: с помощью виртуального принтера
Этот способ один из наиболее универсальных, быстрых, с большим количеством функций и настроек (что позволяет получать JPG картинки нужного размера, с подрезкой краев, с измененной геометрией и пр.). Но прежде чем показывать пример работы, пару слов ниже…
Суть: в систему устанавливается спец. драйвер (это и есть виртуальный принтер). Он позволит при печати из любой программы отправлять файлы не на реальный принтер, а на него — а сам вместо распечатывания, просто отконвертирует каждый лист в нужный вам формат (например, в тот же JPEG). Удобно? Удобно!
Главный минус: в некоторых случаях (редко) этот драйвер виртуального принтера может конфликтовать с драйвером реального. Поэтому, я и не стал этот способ ставить на первое место (разумеется, если у вас нет принтера — то вам бояться нечего…).
Необходимая программа: https://www.print-driver.ru/
Это универсальный конвертер документов, работающий с помощью установки в вашу систему драйвера виртуального принтера. Поддерживает экспорт в 8 форматов: PDF, JPEG, TIFF, PNG, GIF, PCX, DCX или BMP.
Покажу работу с этой программой на простом примере.
1) И так, у нас открыт в какой-нибудь программе документ PDF. Первое, что нам нужно сделать — это отправить его на печать (сочетание кнопок Ctrl+P).
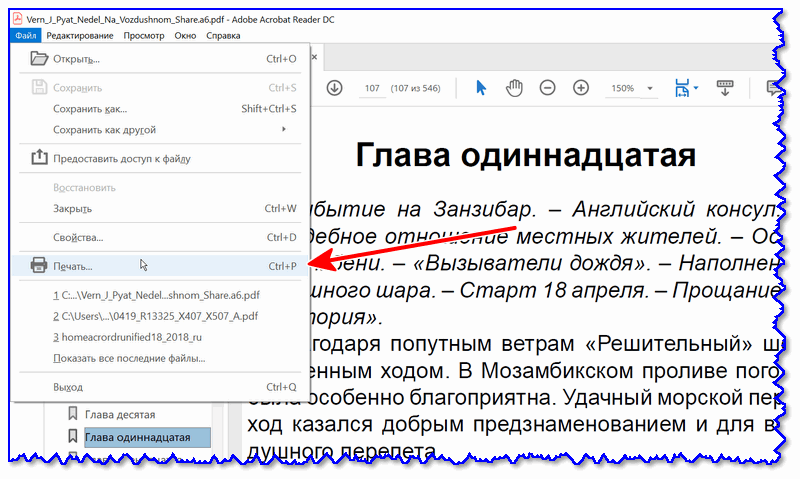
Печать документа (Ctrl+P)
2) В графе ‘Принтер’ указать ‘Universal Document Converter’ (этот вариант должен появиться после установки виртуального принтера).
Далее порекомендовал бы зайти в ‘Свойства’ этого принтера.
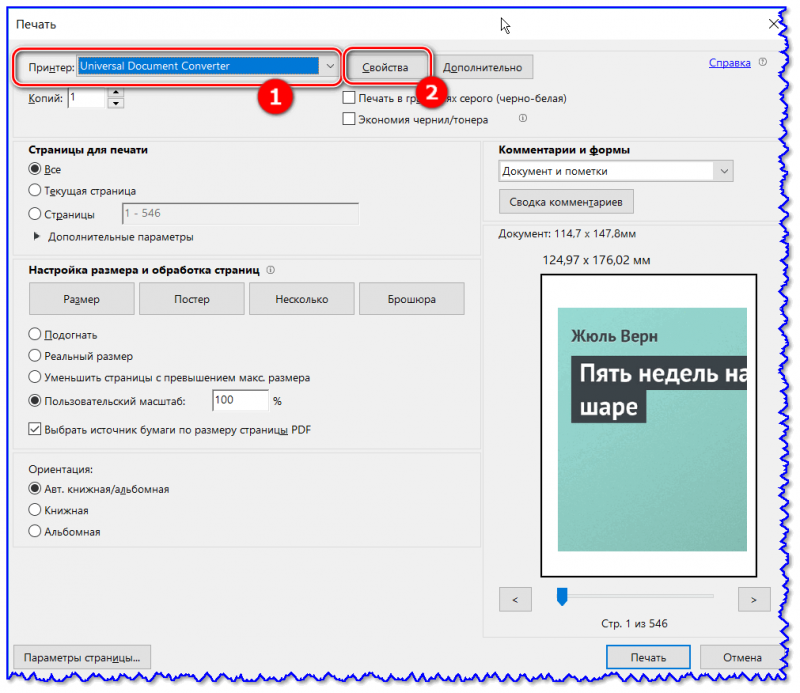
Выбор виртуального принтера
3) В свойствах вы можете задать достаточно большое количество параметров (см. пример ниже): я же указал только формат экспорта — JPEG.
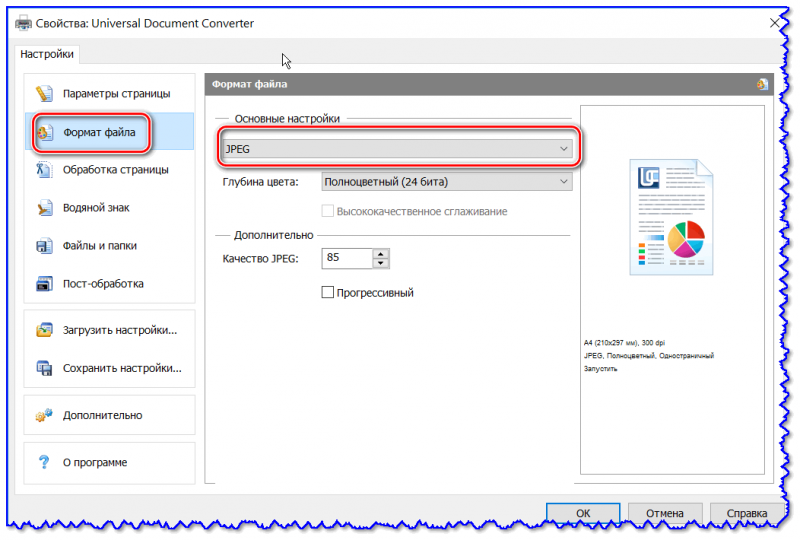
Выбор формата файла
4) После вам только останется нажать OK, выбрать папку (куда будут сохранены JPEG файлы) и дождаться окончания операции.
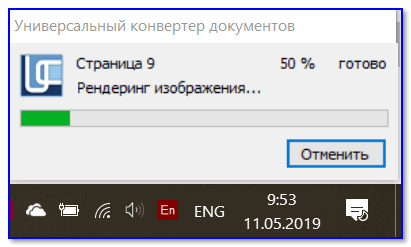
Пошла печать…
PS
Также не могу не отметить, что в сети сейчас есть достаточно мощные и интересные онлайн-сервисы по конвертированию и обработке основных форматов документов, изображений, видео (в том числе и JPG, PDF и пр.). Например, весьма не плохи I Love PDF и PDF to Image.
Правда, если вы работаете с документами, содержащими конфиденциальную информацию (что бывает часто), все же пользоваться ими не стоит (мало ли…).
Но способ, сам по себе, вполне рабочий и может выручить в трудную минуту (например, когда под-рукой нет ПК/ноутбука с нужными программами).