
Вопрос от пользователя
Доброго времени суток.
Подскажите, как мне узнать, кто подключен к моей Wi-Fi сети, не может ли к ней кто-то быть подключен, кроме меня? (соседи, например). Просто необъяснимо падает скорость каждый вечер (даже YouTube не посмотреть без лагов), не знаю, что делать…
PS
Звонила провайдеру — говорят, что с сетью все в порядке.
Доброго дня!
Всё, конечно, может быть, но чаще всего тормоза интернета, лаги и заикания на YouTube связаны не с тем, что к вам подключился сосед и ‘качает’ ваш трафик, а с более обыденными вещами: низкое качество сети провайдера (просто вечером все приходят с работы и ‘вешают’ канал — ресурсов не хватает), программные ошибки и сбои в вашей ОС, и т.д.
Впрочем…
В дополнение!
Очень рекомендую вам также посмотреть, чем и какими программами нагружена сеть интернет, и куда вообще пропадает трафик.
Теперь о том, как посмотреть, какие устройства и компьютеры пользуются вашим роутером… 👀,
Смотрим, кто подключен к Wi-Fi
Вариант №1: с помощью веб-интерфейса роутера
Наиболее простой и информативный способ узнать, какие устройства подключены к Wi-Fi сети — это посмотреть настройки роутера (веб-интерфейс). Практически у каждого современного роутера (в 99% случаев) в настройках есть вкладка, показывающая все активные устройства.
Чаще всего, для входа в настройки роутера достаточно ввести в адресную строку браузера IP 192.168.0.1 (либо 192.168.1.1, 192.168.10.1 // Прим.: IP-адрес указывается на корпусе роутера!).
В качестве пароля и логина обычно используется ‘admin’ (без кавычек!).

Адрес для входа в настройки
Например, в моем роутере Tenda есть вкладка ‘Статус’, открываемая по умолчанию (сразу, как заходишь в настройки).
В ней можно узнать кол-во подключенных устройств, общую скорость загрузки и отдачи (см. скриншот ниже 👇,).
Примечание. В зависимости от модели роутера, версии прошивки — меню и разделы настроек у вас могут несколько отличаться. Как правило, необходимо найти вкладку ‘Статус’ (Status).
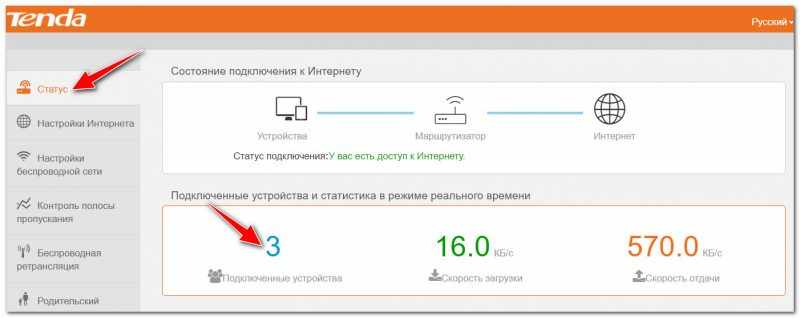
Подключенные устройства (роутер Tenda) / Кликабельно
Для подробной информации о подключенных устройствах, необходимо перейти во вкладку ‘Контроль полосы пропускания’: обратите внимание на название устройств, и активность их работы.
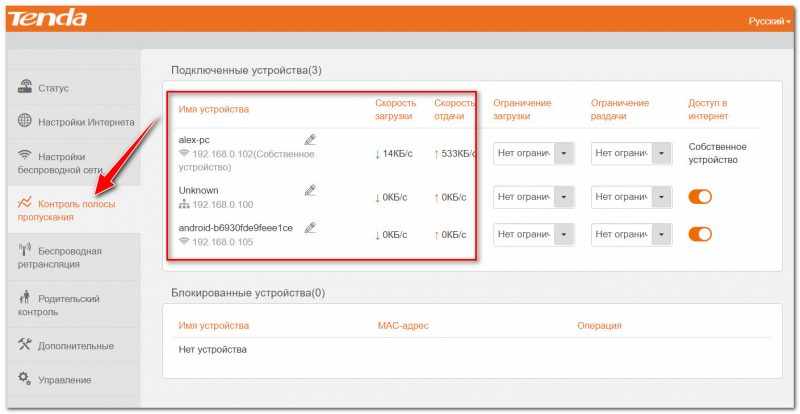
Контроль пропускания полосы (роутер Tenda) / Кликабельно
Если касаться моделей других роутеров, то, например, в роутерах TP-Link посмотреть аналогичную вкладку можно в разделе ‘Беспроводной режим/статистика беспроводного режима’. Напротив каждого устройства показывается MAC-адрес (можно сразу узнать, какое устройство ‘соседа’).
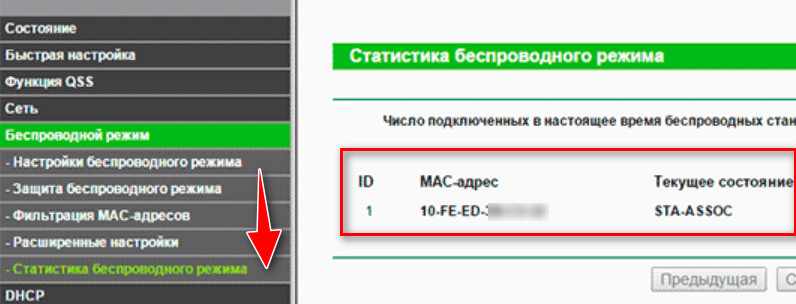
Роутер TP-Link — статистика беспроводного подключения
Еще один пример ниже: в английской версии прошивки (роутер D-Link) необходимо открыть вкладку ‘Status/Wireless’ (на рус. ‘Статус/беспроводное подключение’).
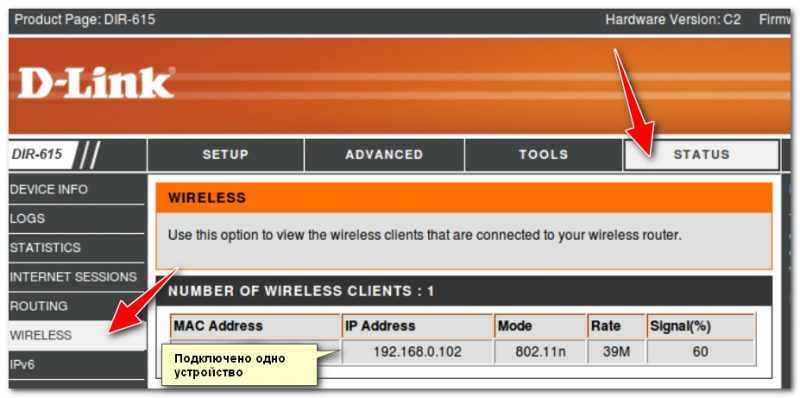
D-link — английская версия прошивки (смотрим Status)
В общем-то, дать скрины на все модели роутеров и прошивок в одной статье -практически нереально. Но к счастью — почти во всех моделях меню идентичное (также можете воспользоваться тех. инструкцией к своему устройству).
Важно!
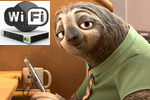
Если вы заметили, что у вас к роутеру подключено больше компьютеров (устройств), чем вы самостоятельно к нему подключали — обязательно поменяйте настройки безопасности.
Установите новый пароль, проверьте, что используется стандарт WPA2 с шифрованием AES, включите блокировку по MAC-адресу, и отключите технологию WPS. Все это достаточно просто сделать в веб-интерфейсе роутера.
Инструкция по настройке роутеров: Tenda, TP-Link
Вариант №2: с помощью спец. программ
Если у вас не получается открыть настройки роутера (бывает и такое ), то посмотреть, кто подключен можно и с помощью программ.
Правда, в этом случае вы сможете только узнать о ‘лишнем пользователе’… А вот, чтобы поменять пароль или отключить ‘ненужного’ пользователя от сети — все равно придется заходить в веб-интерфейс Wi-Fi роутера и менять настройки…
Wireless Network Watcher [для Windows]
Офиц. сайт: http://www.nirsoft.net/
Примечание: приложение для ОС Windows
Wireless Network Watcher — главное окно после скандирования сети / Кликабельно
Бесплатная и портативная (не нужно устанавливать) утилита для быстрого сканирования Wi-Fi сети. После запуска она автоматически ‘пробежится’ по всей сети и покажет все активные устройства (их MAC-адреса, IP-адреса, имена, название адаптера и пр. информацию).
Кстати, полученный список можно отправить в текстовый файл, HTML, XML, CSV и распечатать. Весьма удобно, чтобы потом пройтись по всем свои устройствам и сделать мини-инспекцию, соответствует ли его MAC-адрес…
Wi-Fi Monitor [для смартфона на Android]
Ссылка на приложение в Google Play: https://play.google.com/
Простое и удобное приложения для мониторинга Wi-Fi сети со смартфона, планшета. Для того, чтобы посмотреть все активные в данный момент устройства в сети — перейдите во вкладку ‘Сканирование’ и нажмите одноименную кнопку в нижней части окна. Через 10-30 сек. сеть будет просканирована, и вы увидите список устройств.
Легко и быстро?!
Wi-Fi Monitor — результаты сканирования
Кстати, в Wi-Fi Monitor есть также удобный фишки: можно посмотреть скорость приема, отдачи, каналы (какие заняты вами, какие вашими соседями), узнать уровень сигнала и пр. нужную информацию.
Скорость приема, передачи