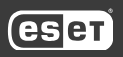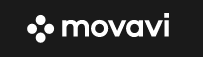Доброго времени!
Доброго времени!
При работе с видео иногда нужно на него наложить какой-нибудь текст, например, чтобы добавить свое поздравление ‘виновнику’ торжества (если вы делаете фильм к какому-нибудь празднику), либо просто пояснить происходящее в кадре (с годами многое ведь может забыться… ).
Кстати, текст, вставленный до или после видео-дорожки, называется титрами. Этот вариант более удобен для информирования о том, кто принимал участие в создании ролика (если ставится вначале — то для названия видео/эпизода).
Ниже в статье, в паре своих примеров хочу показать самые простые способы для решения подобной задачи (для пользователей, которые только-только начинают видео-редактирование).
И так…
Добавление текста/титров в видео
Способ 1: в редакторе для начинающих «Видео-Монтаж»
Видео-Монтаж
Официальный сайт: http://video-editor.su/
Этот редактор с одной стороны достаточно многофункционален и позволяет решать весь спектр самых необходимых задач по видеообработке, с другой — он рассчитан на новичков, и все действия в нем очень просты (по крайней мере, разобраться в нем легче чем в большинстве других аналогов).
К тому же он на 100% русифицирован и совместим с большинством современных ОС Windows 7/8/10 (32/64 bits).
Пройдемся последовательно по шагам для решения текущей задачи.
1) Первое, что нужно сделать после запуска редактора — создать новый чистый проект (см. скрин ниже 👇,).
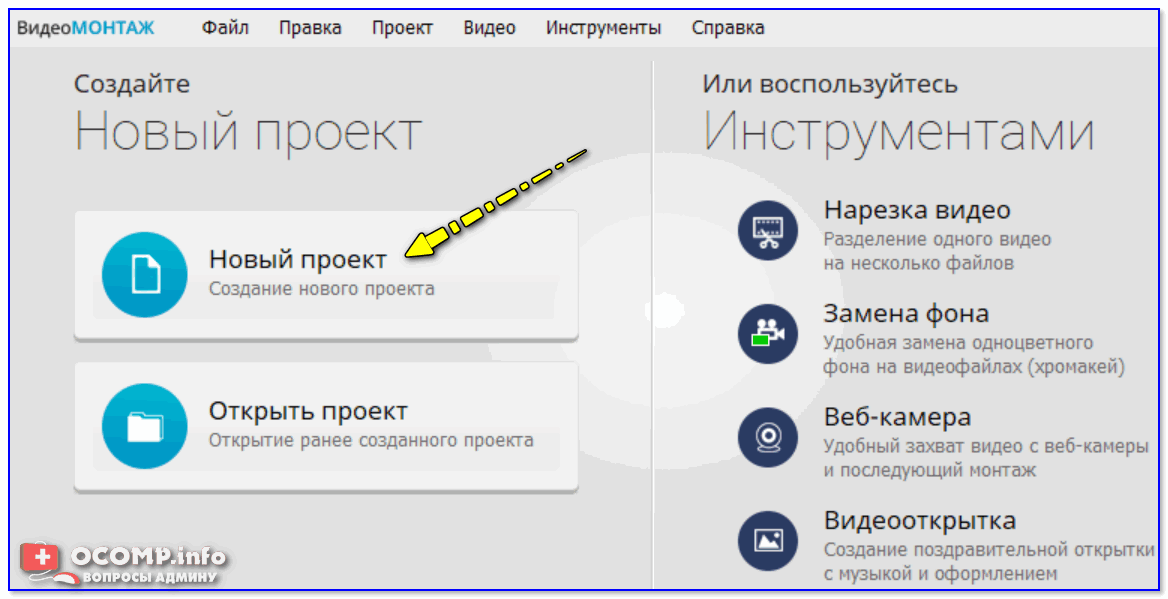
Новый проект (Видео-Монтаж 9.25)
2) Далее кликнуть по кнопке ‘Добавить’ и импортировать в проект то видео, на которое хотите нанести текст (в своем примере я это сделаю для одного старого популярного фильма).
Кстати, если вам нужно попутно соединить несколько видео в одно — то можете сразу же добавить их все в один проект.
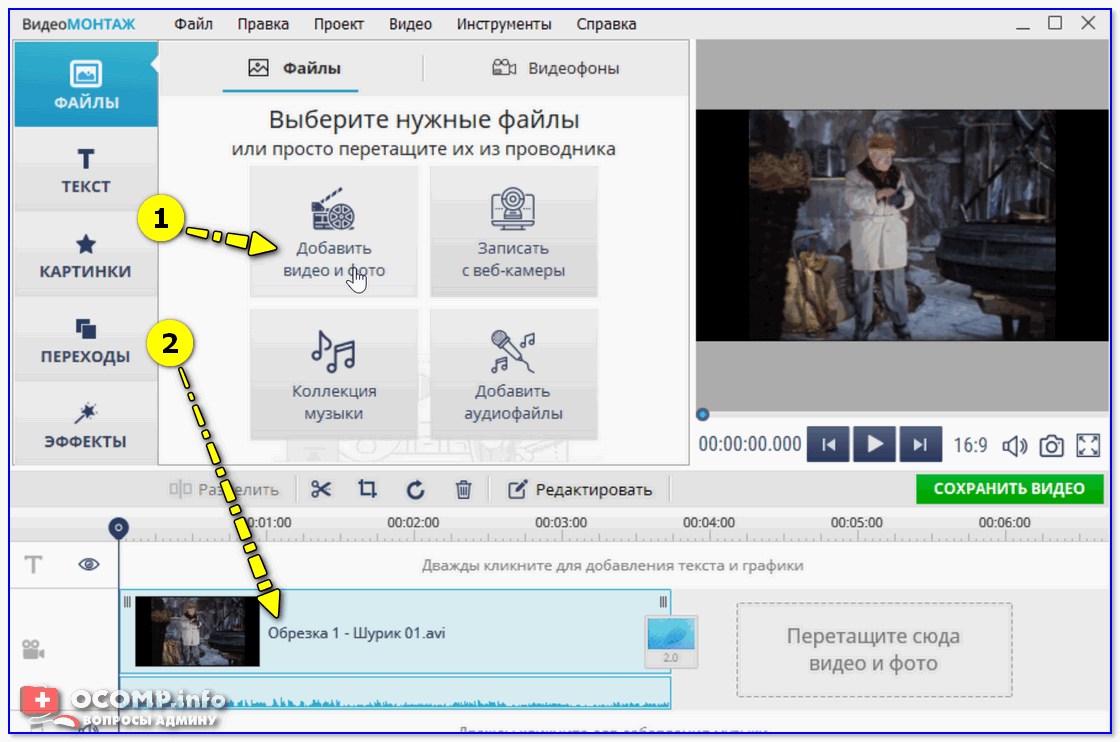
Добавить видео и фото (Видео-Монтаж 9.25)
3) Затем нужно перейти в раздел ‘Текст ‘ и нажать по нужной заготовке/шаблону (их здесь довольно много 👇,).
После этого у вас на видео появится макет текста, который вы можете отредактировать под-себя (отмечу, что можно поменять как сам шрифт, так и его размер, наклон, и пр. Обратите внимание, что в программе есть заготовки красивых объемных шрифтов).
Добавление текста поверх видео — Видео-Монтаж 9.25
4) Кроме текста, программа ‘Видео-Монтаж’ позволяет добавить в видео стикеры: стрелочки, облака и пр. (кстати, внутри таких стикеров удобно вставлять свои комментарии — будет смотреться так, как будто это сказал какой-нибудь персонаж из игры/кинофильма).
Добавление стикеров и картинок поверх видео — Видео-Монтаж 9.25
5) Что касается титров: для их вставки в ваш проект зайдите в раздел ‘Текст’ и кликните по меню ‘Титры’.
В коллекциях заготовок программы есть десятки различных шаблонов, часть из них представлена на скрине ниже (впрочем, можно создать и свои титры (из коллекции картинок, скринов и пр.)).
Текст — титры — Видео-монтаж 9.25
Кстати, обратите внимание, что после добавления титров они появится у вас на видео-дорожке. Если вы хотите, чтобы титры шли перед роликом — просто поменяйте их местами с вашим основным видео (см. пример ниже 👇,).
Видеодорожка
6) Добавленную заготовку титров можно отредактировать, если нажать по ней двойным кликом мышки (например, можно написать свой текст, определить его размеры, положение, поменять фон и т.д.). См. пример. 👇,
Детальная настройка титров
7) Когда нужный текст будет вставлен в видео, обратите внимание на правую часть редактора — там нужно будет нажать по кнопке ‘Сохранить видео’.
Далее выбрать вариант сохранения, например, ‘AVI-файл’ (примечание: это универсальный вариант, подходящий как для последующего просмотра ролика на ПК, так и на телефоне, различных гаджетах).
Сохранить видео (Видео-Монтаж 9.25)
После программа попросит вас задать степень сжатия (в большинстве случаев можно просто согласиться с вариантом по умолчанию) и приступит к созданию видео. Вам останется только дождаться окончания операции…
Как видите, ничего сложного…
Способ 2: в пакете Movavi Video Suite
Movavi Video Suite
Сайт:
Этот редактор несколько сложнее предыдущего, зато у него есть ряд функций и шаблонов, которых нет у конкурента (и, если вам нужно сделать что-то такое необычное — возможно он вам будет кстати!).
К тому же, у продукта от Movavi есть еще один плюс: видео в нем достаточно быстро сжимаются (при использовании формата MP4 и вкл. декодировании*).
Кратко о том, как решить нашу задачу в Movavi Video Suite…
1) После установки и запуска программы создаем новый проект. 👇,
Новый проект — Movavi Video Suite
2) Добавляем видеоролик, к которому вам нужны титры (или на который хотите наложить текст).
Импорт файлов — добавить файлы (программа Movavi Video Suite)
3) После открываете меню ‘Тт’ (текст) и выбираете одну из заготовок (тут их довольно много). Ее нужно перенести на видеодорожку (вместе с добавленным видео).
Переносим нужный текст на видеодорожку — Movavi Video Suite
4) Шаблонный текст меняем на свой (кстати, размер текстового блока можно также легко изменить).
Редактируем текст под себя — Movavi Video Suite
5) Стоит отметить, что помимо стандартного наложения текста — есть довольно интересные блоки в виде облачков, стрелочек и т.д. 👇,
Movavi Video Suite — титры есть и более интересные
Способ 3: в редакторе Bolide Movie Creator
Bolide Movie Creator
Сайт: https://movie-creator.com/rus/
Еще один весьма качественный видеоредактор от российского разработчика. Возможно, он чуть уступает программе ‘Видео-Мастер’ в простоте освоения для начинающего пользователя, однако имеет свои уникальные эффекты и шаблоны.
К тому же, если говорит конкретно о добавлении текста — то у Bolide Movie Creator есть одно преимущество: он позволяет быстро добавлять нужные блоки текста в определенные моменты видео (в ‘Видео-Монтаже’ такое тоже возможно, но для этого придется выполнить на 1 действие больше…).
1) И так, после установки и запуска программы — добавьте в проект Bolide Movie Creator нужное видео. Обратите внимание, что у вас автоматически появится дорожка с видео в нижней части окна программы.
Bolide Movie Creator — добавление видео
2) Найдите то место в вашем ролике, в которое вы хотите вставить текст (используйте для этого видео-дорожку, см. скриншот ниже). После нажмите по инструменту с буквой ‘Т’ и укажите, что хотите добавить ‘Надпись’.
Вставка надписи
3) Теперь напишите свой текст, выберите оформление и нажмите OK.
Примечание: кстати, к тексту можно добавить счетчик (в некоторых случаях весьма полезная вещь, например, чтобы показать сколько секунд идет то или иное действие…).
Редактирование текста + счетчик
4) Обратите внимание на дорожку видео в нижней части окна: рядом с ней появится еще одна, на которой будет наш текст. При помощи мышки вы можете переместить отображение текста в нужное место, а также отрегулировать время его появления/исчезновения.
Время появления — время исчезновения надписи
5) Что касается титров (прим.: они добавляются в видео аналогично обычному тексту) — то, как они выглядят, представлено на скриншоте ниже. Можно отметить, что есть возможность добавить очень много текста (все, что необходимо ), причем, все это смотрится вполне ‘читабельно’.
Для сравнения как выглядят титры
6) Когда все правки в видео будут внесены — нажмите по ссылке ‘Сохранить видео’, см. скрин ниже.
Сохранить видео
7) После задайте формат, качество сжатия (обратите внимание, что программа автоматически подсчитывает размер видео, которое вы получите на выходе) и нажмите на ‘Пуск’.
Настройки сохранения
8) Стоит отметить, бесплатная версия Bolide Movie Creator добавит в готовое видео небольшой баннер (он периодически появляется и исчезает в углу экрана).
Рекламный баннер (в общем-то, не мешает, но все-таки есть…)