
Вопрос от пользователя
Здравствуйте.
Помогите с одной проблемой. Когда я включаю компьютер и появляется раб. стол Windows 10 — то срабатывает автозапуск µTorrent (а торрентов у меня в нем много — всё начинает сразу же тормозить, перепроверяться и т.д.).
В настройках программы автозагрузка отключена, но это не помогает! На вирусы компьютер проверил — ничего нет. В чем может быть дело? Вирус?
Здравствуйте.
Скорее всего вы столкнулись с относительно новой ‘фишкой’ Windows 10 — по умолчанию она теперь ‘запоминает’ какие программы были открыты на момент выключения компьютера, а затем — автоматически запускает их!
По моему мнению — это не совсем логично. Зачем тогда есть папка автозагрузки?! Ведь, если пользователю требуется автозапуск — он сам добавит в нее всё, что нужно…. 👀,
Как бы там ни было, рассмотрим ниже, как можно отключить автозапуск любой программы в новомодной десятке (в т.ч. и uTorrent).
Отключение автозагрузки uTorrent и других программ в Windows 10
ШАГ 1
И так, сначала нужно открыть настройки той программы, которая ‘мешает’ вам каждый раз при старте ПК (в нашем случае uTorrent — вкладка ‘Настройки / Общие’).
В них нужно снять галочку с автозапуска программы вместе с ОС Windows, и сохранить параметры (пример ниже 👇,).
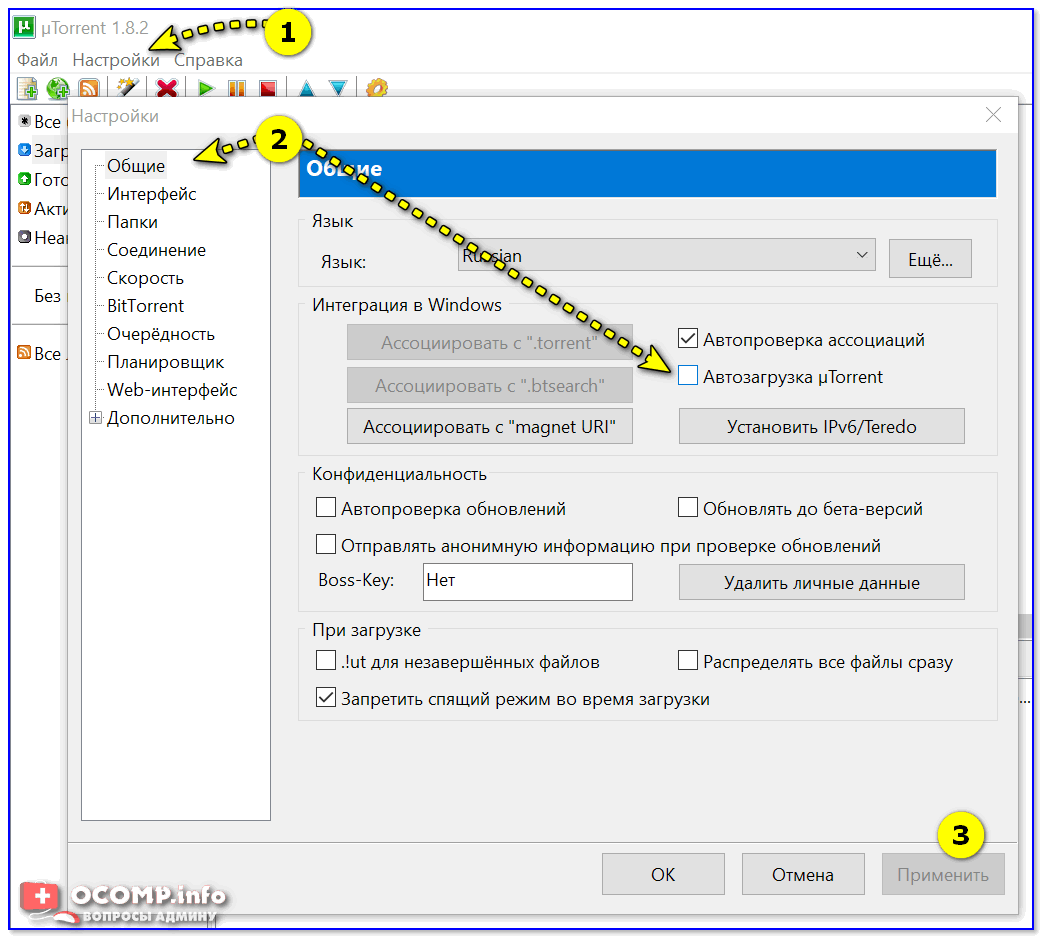
Настройки uTorrent — вкладка общие
Что касается uTorrent — то в нем рекомендую также открыть вкладку ‘Интерфейс’ и доп. снять галочку с пункта ‘Закрывать в трей’.
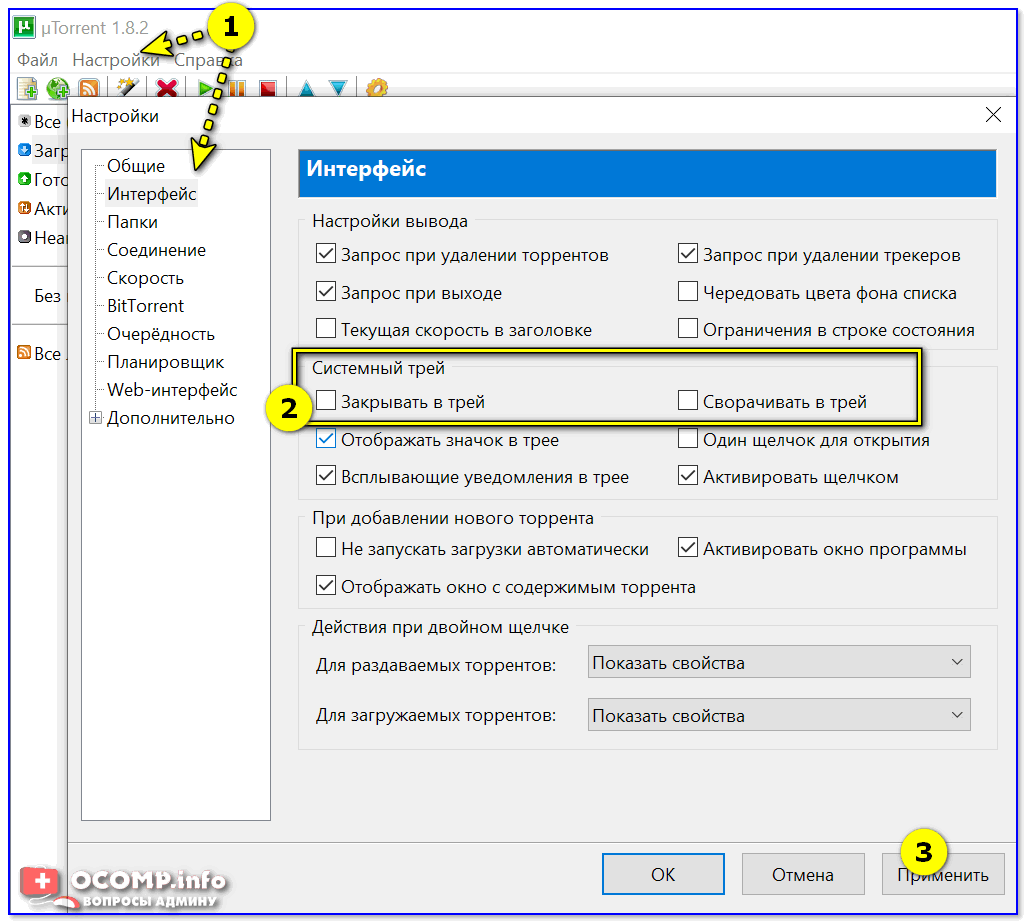
Закрывать в трей — снимаем галочку
То есть, теперь если вы закроете программу, нажав на крестик в правом верхнем углу ее окна — она не свернется в трей, как это было ранее… (см. пример ниже).
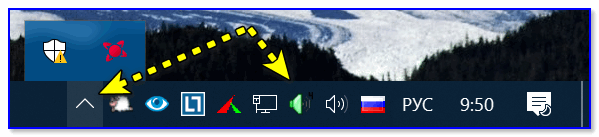
В трее значка uTorrent нет!
ШАГ 2
После, зайдите в диспетчер задач (сочетание кнопок Ctrl+Alt+Del или Ctrl+Shift+Esc) и откройте вкладку ‘Автозагрузка’.
В этой вкладке нужно проверить список программ: всё, что не нужно — следует отключить (прим.: в ряде случаев после изменения настроек в ШАГЕ 1 — некоторый софт не откл. автозагрузку…).
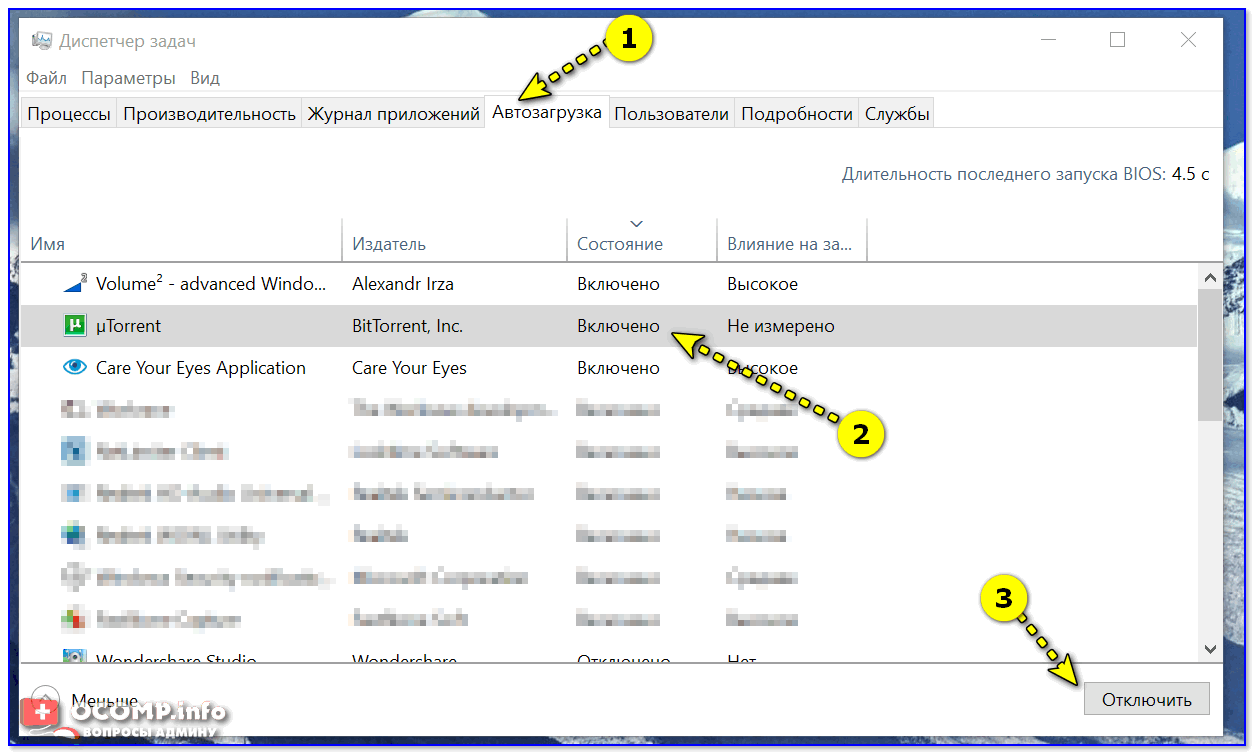
Диспетчер задач — список автозагрузки
ШАГ 3
Чтобы отключить эту новую ‘особенность’ Windows 10 (т.е. запуск ранее открытых программ) — необходимо:
- войти в параметры ОС (сочетание Win+i),
- перейти во вкладку ‘Учетные записи/параметры входа’,
- перевести ползунок в режим откл. для пункта ‘Использовать мои данные для входа для автоматического завершения настройки…’.
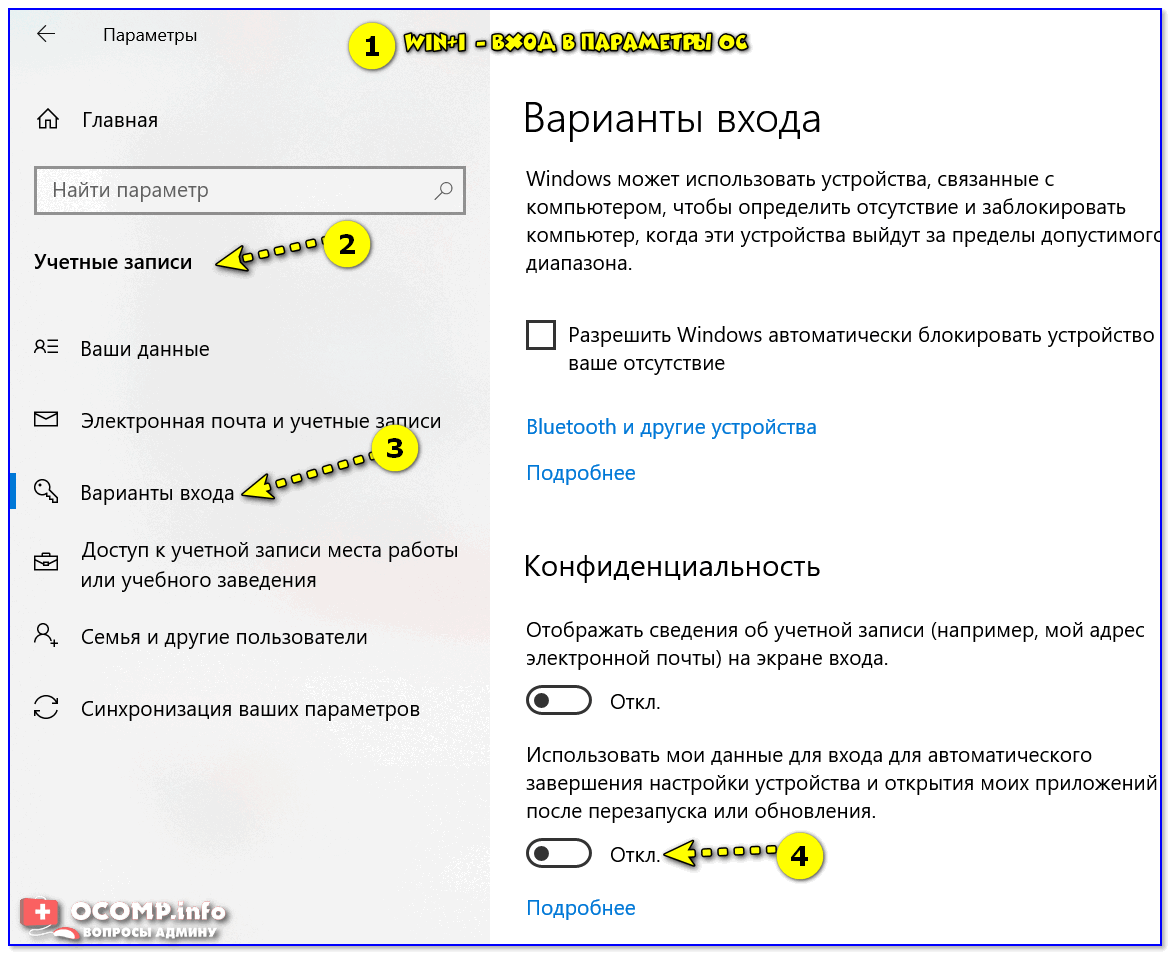
Варианты входа — конфиденциальность Windows 10
В общем-то, на этом для uTorrent это будет всё — теперь он после перезагрузки ПК запускаться не будет (почти на 99,999%)!
ШАГ 4
Пару слов для особо-приставучих программ…
Некоторый софт, несмотря на все вышеприведенные действия, может продолжать стартовать вместе с ОС Windows. В этом случае следует ‘заглянуть’ в редактор реестра и планировщик заданий (благо это не сложно…).
Чтобы открыть редактор реестра: нажать Win+R, в окно ‘Выполнить’ ввести команду regedit.
Далее нужно поочередно открыть нижеприведенные вкладки и удалить из них параметр с названием ‘ненужной’ программы.
- HKEY_CURRENT_USER\Software\Microsoft\Windows\CurrentVersion\Run
- HKEY_LOCAL_MACHINE\Software\Microsoft\Windows\CurrentVersion\Run
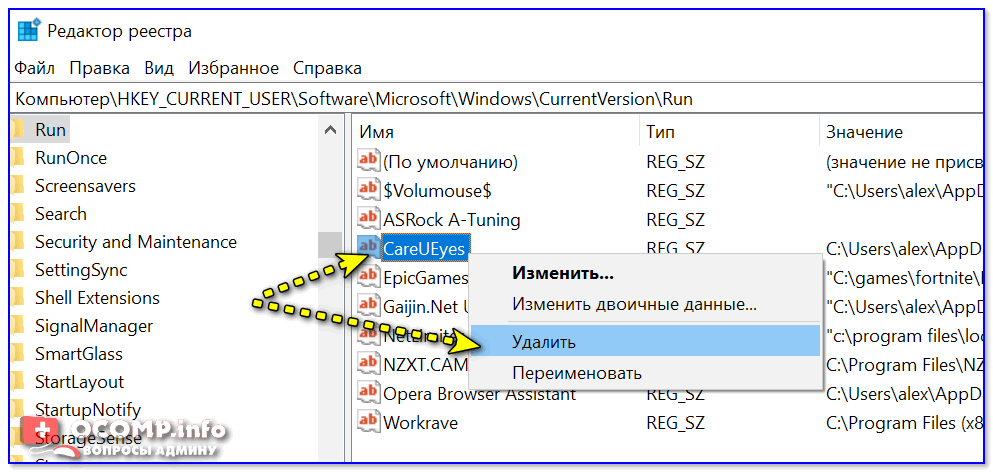
Удаление параметра из редактора реестра
Чтобы открыть планировщик заданий: нажать Win+R, ввести команду control schedtasks, нажать Enter.
После, в списке планировщика нужно найти задание по запуску ‘надоедливой’ вам программы и отключить его. Пример ниже. 👇,
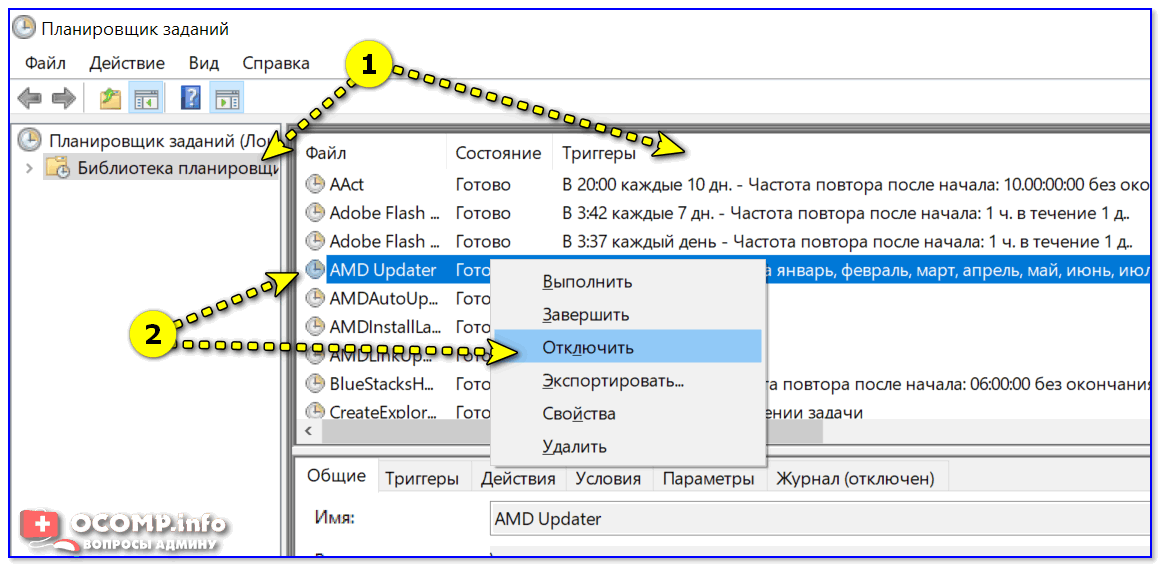
Отключение заданий в планировщике
Как еще один доп. вариант — можно просто удалить надоедливую программу (прим.: некоторое ПО, зараженное вирусами, не всегда возможно отключить штатными средствами ОС). Если вы столкнулись с чем-то подобным: рекомендую пару своих прошлых заметок, ссылки ниже…
В помощь!
1) Как удалить программу, которая не удаляется — см. инструкцию
2) 4 одноразовых антивируса для быстрой перепроверки компьютера (портативные версии!)