
Вопрос от одного из пользователей
Здравствуйте.
Подскажите, как узнать какая оперативная память установлена на моем компьютере. Дело в том, что у меня 2 ГБ памяти (узнал через свойства в ‘Мой компьютер’), и я хочу еще добавить 2÷4 ГБ, но не знаю какую планку купить.
Кстати, разбирал системный блок, доставал саму планку памяти, но на ней нет наклеек и никакого другого обозначения. Поэтому просто переписать маркировку со старой памяти и взять точно такую же — вариант не подходит…
Доброго дня всем.
Вообще, если честно, то практически на любой памяти от более-менее известного производителя есть маркировка и обозначение. Если же таковой наклейки нет — скорее всего, либо ее ‘оторвал’ кто-то (например, могла быть плохо приклеена), либо память от малоизвестного какого-нибудь китайского производителя… 👀,
Рассмотрю ниже несколько вариантов определения типа и объема памяти.
И так…
Определяем тип и объем памяти, не разбирая компьютер
Я думаю, это самый востребованный и популярный способ определения типа оперативки, как стационарного компьютера, так и компактного ноутбука (нетбука и пр. устройств). Достаточно запустить 1÷2 программы и узнать всё, что необходимо…
Для дальнейшей работы — нам будет нужна спец. утилита определения характеристик ПК (лучше выбрать Speccy или AIDA). О них я писал в одной из своих прошлых статей — ссылка на нее ниже.
В помощь!
Утилиты для определения характеристик компьютера
И так… Запустив Speccy, вы увидите довольно много различных данных: модель процессора, материнской платы, температуру основных компонентов и т.д. Нужно открыть раздел RAM (стрелка-1 на скрине ниже 👇,).
Что в нем узнаете (прокомментирую скрин ниже):
- Memory Slots — слоты под оперативную память. Total memory Slots — сколько всего слотов (т.е. всего их на моем ноутбуке 2). Used memory slots — сколько использовано слотов (используются также 2), Free memory slots — сколько свободных слотов — 0 (т.е. купить и вставить еще одну планку памяти — просто некуда!).
Важно! Не всегда эта информация является достоверной (особенно, на ноутбуках, где может быть место под слот, а по факту — он не распаян…),
- Type — DDR3, это тип оперативной памяти. На домашнем компьютере также можете встретить DDR4 или DDR 2 (DDR 1 уже раритет, хотя, может кто-то увидит и это…),
- Size — 16384MB, количество оперативной памяти, объем (т.е. 16 Гб),
- Channels — Dual. Режим работы: одноканальный и двухканальный. Если у вас несколько планок оперативной памяти — то идеально, конечно, чтобы они работали в двухканальном режиме (дает большую производительность в некоторых играх, программах),
- DRAM Frecuency — 798.1 Mhz. Частота работы оперативной памяти. Чем выше — тем лучше! Правда, сразу оговорка, частота должна поддерживаться материнской платой (процессором),
- Slot 1 и Slot 2 (стрелки 4 и 5 на скрине ниже) — здесь можно узнать более подробно о каждой конкретной планке: ее тип, размер, производителя, скорость работы, серийной номер, тайминги и пр.
Speccy — тип и объем оперативной памяти
В общем-то, представленной информации в утилите, более чем достаточно для большинства пользователей. Если вы хотите докупить планку оперативной памяти для компьютера — то просто можете приобрести такую же по характеристикам, как уже установлена на ПК/ноутбуке.
Кстати!
Очень дешево приобрести плашки ОЗУ можно в китайских интернет-магазинах
Для ноутбуков. Обратите внимание на две вещи:
- первая: проверьте, есть ли у вас дополнительный слот под еще одну плашку ОЗУ. Иногда программы могут показывать его наличие, но он может быть не распаянным — т.е. под него есть место на материнской плате, но его самого нет!
- вторая — на тип памяти: DDR3, или DDR3L, или DDR4 (к примеру).
Стоит пару слов сказать о вольтаже. Внимательно посмотрите маркировку памяти, например, DDR3 и DDR3L — так-то они являются обратно-совместимыми, но некоторые ноутбуки работают только с определенным типом памяти.
Чтобы определить какая у вас память — посмотрите на Voltage (Вольтаж) в Speccy, при раскрытии подробной информации о планке памяти (Slot #1): если 1,35В — значит DDR3L, если 1,5В — значит DDR3.
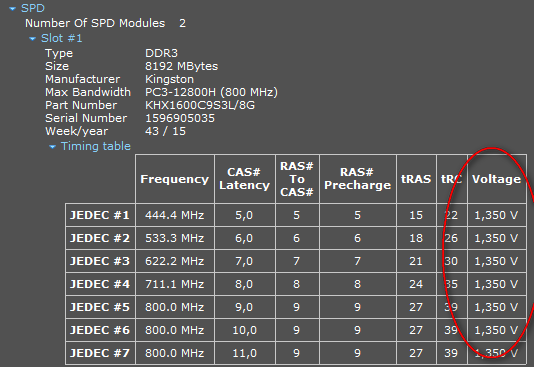
Voltage RAM / Speccy
Также подробную информацию о памяти можно получить и с помощью других аналогичных утилит — например, очень удобно работать с AIDA. Пример показан ниже, на скрине. В принципе, представлена вся та же информация, немного в другой компоновке, поэтому не комментирую…
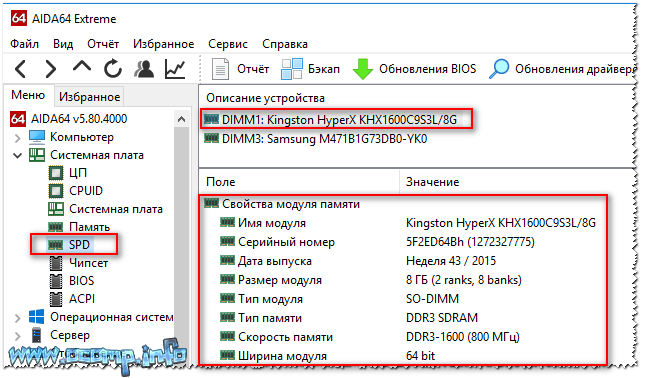
AIDA — подробная информация о планке памяти
Обозначение и маркировка на планке ОЗУ
Вообще, на планке памяти, обычно, всегда присутствует наклейка со всей необходимой информацией: производитель, объем памяти, скорость работы, типа памяти, тайминги.
Рассмотрю на примере одной из планок (дабы они все аналогичные, и разобрав одну — по остальным вы разберетесь и без меня ☝).
2GB 1Rx8 PC3-12800S-11-11-8B2 — что означают эти цифры:
- 2GB — количество памяти (чем больше — тем лучше ☝),
- 1Rx8 — односторонний ранк памяти (например, 2Rx8 – двухсторонний). Часто эта информация вообще не указывается, и многие на нее не обращают внимание,
- PC3-12800 — пропускная способность планки (грубо говоря, скорость работы). Кстати, на этой планке памяти не указан ее тип (DDR3, например), но PC3-12800 — говорит о том, что это тип DDR3 (если бы был PC2… — то это был бы тип DDR2),
- 11-11-B2 — тайминги (тема большая, и в этой статье не рассматриваю, скажу лишь, что они влияют на производительность вашей памяти).

Маркировка на планке памяти
Кстати, при помощи таблицы ниже, вы можете перевести обозначение PC3-12800 — в стандартное название — DDR3-1600 (что кстати, также порой указывается на планках ОЗУ).
Таблица со спецификацией стандартов (DDR3)
| Стандартное название | Частота шины, МГц | Эффективная (удвоенная) скорость, млн. передач/с | Название модуля | Пиковая скорость передачи данных при 64-битной шине данных в одноканальном режиме, МБ/с |
|---|---|---|---|---|
| DDR3‑800 | 400 | 800 | PC3‑6400 | 6400 |
| DDR3‑1066 | 533 | 1066 | PC3‑8500 | 8533 |
| DDR3‑1333 | 667 | 1333 | PC3‑10600 | 10667 |
| DDR3‑1600 | 800 | 1600 | PC3‑12800 | 12800 |
| DDR3‑1866 | 933 | 1866 | PC3‑14900 | 14933 |
| DDR3‑2133 | 1066 | 2133 | PC3‑17000 | 17066 |
| DDR3‑2400 | 1200 | 2400 | PC3‑19200 | 19200 |
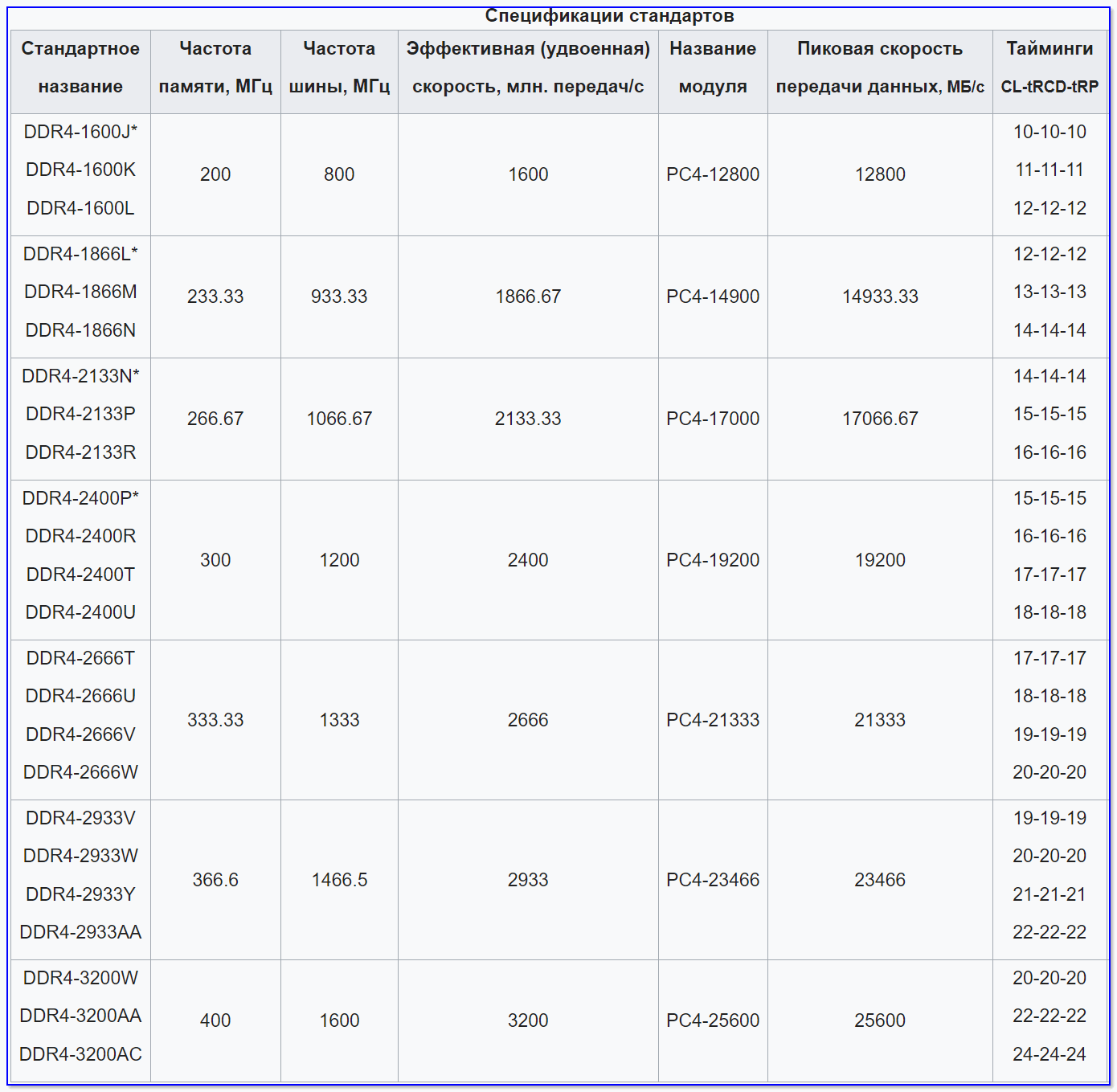
DDR4 — спецификация стандартов
Довольно часто приходится слышать вопросы, как различать память разных типов, например, DDR2, DDR3, DDR4 (особенно начинающие пользователи бояться при покупке доп. памяти к себе на ПК).
Вообще, самый простой вариант — используйте и читайте маркировку на планке с памятью. Если на самой планке нет маркировки, мой совет — вообще откажитесь от покупки такой памяти!
Также, прежде чем покупать память, проверьте какая плашка вам подойдет (об этом выше), посмотрите, какая у вас уже стоит на ПК (и подберите аналог).
В помощь!
Статья о том, как правильно выбрать оперативную память для ноутбука
Кроме этого, обратите внимание, что планки разного типа (те же DDR2 и DDR3) отличаются еще и геометрией! На фото ниже представлена линейка и планки разных типов.
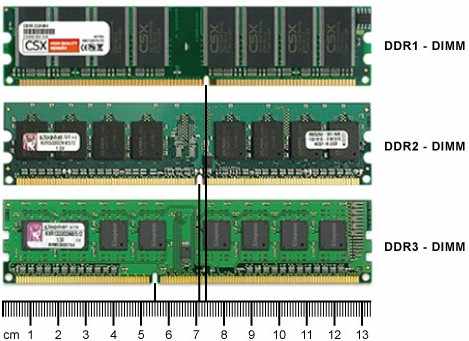
Ddr1 DDR2, DDR3 — как отличить планки (размер в см.)
Кстати, планка памяти для ноутбука короче, чем для стационарного компьютера. Обозначается она, обычно, SO-DIMM (для ПК просто DIMM).
Обратите внимание, что планку от ноутбука через спец. переходник можно поставить в компьютер, планку же от ПК поставить в ноутбук не удастся — она просто не влезет в компактный корпус устройства!

Планки памяти для ПК и ноутбука
