Набирая текст в Ворд, нередко приходится сталкиваться с ситуацией, когда редактор самостоятельно устанавливает слишком большие разрывы между словами. Попытки исправить ситуацию с помощью клавиш «Backspace» или «Delete» оказываются неудачными. Слова слипаются между собой, а при вставке пробела вновь образуется разрыв. Внешний вид документа при этом оставляет желать лучшего. А между тем, решить эту проблему совсем не сложно.
Способы удаления разрывов между словами в Word
Существует несколько причин, по которым при работе в Ворд возникают большие разрывы между словами. Соответственно, способов решения проблемы также несколько.
Способ 1: Выравнивание текста
Первое, на что необходимо обратить внимание, это параметры выравнивания текста. Для этого во вкладке «Главная» меню Ворд, в блоке «Абзац» следует проверить, не установлено ли оно по ширине страницы. Если это так — необходимо изменить его на выравнивание по левому краю. 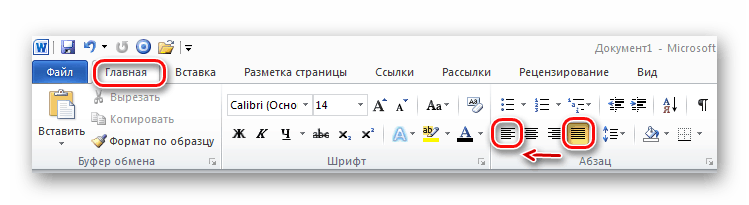 То же самое можно сделать, просто использовав комбинацию клавиш CTRL+L.
То же самое можно сделать, просто использовав комбинацию клавиш CTRL+L.
Способ 2: Горячие клавиши
Убрать лишние пробелы между словами в Word можно и с использованием горячих клавиш. Для этого необходимо:
- Выделить большой разрыв между словами с помощью мыши.
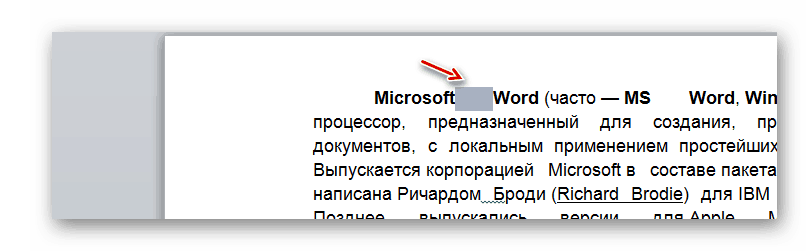
- Нажать одновременно Ctrl+Shift+Пробел.
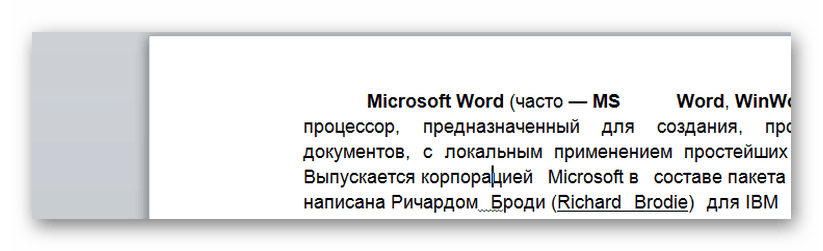 Как видим, расстояние между словами стало нормальным.
Как видим, расстояние между словами стало нормальным.
Недостатком этого способа является то, что его невозможно применить по отношению ко всему документу сразу. Поэтому если лишних пробелов между словами много, использовать его нет смысла.
Способ 3: Автозамена
Использование автозамены является оптимальным решением в случае, если текст изобилует большими разрывами между словами. Преимуществом является то, что ее можно применять ко всему документу. Для настройки автозамены необходимо:
- Во вкладке «Главная» меню документа, в блоке «Редактирование» нажать «Заменить».
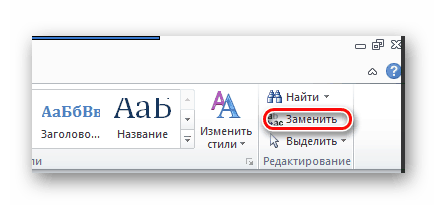 То же самое можно сделать, использовав комбинацию «CTRL+H»
То же самое можно сделать, использовав комбинацию «CTRL+H» - В окне параметров автозамены в верхнем поле ввести два пробела, в нижнем — один, и щелкнуть по «Заменить все».
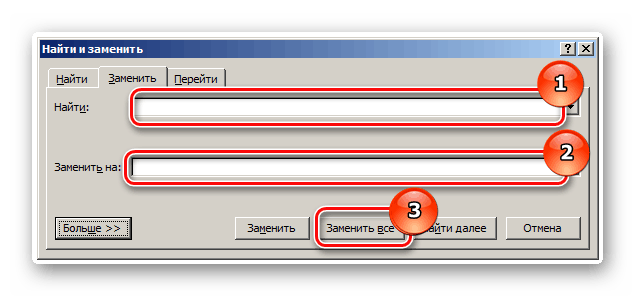
После этого все двойные пробелы в тексте заменятся одинарными, о чем будет выведено соответствующее сообщение. Но так как в разрывах, имеющихся в тексте, может быть более двух пробелов, операцию нужно повторять до тех пор, пока в сообщении о количестве выполненных замен не будет стоять 0.
Способ 4: Удаление скрытых символов
Часто причиной больших разрывов в тексте может быть наличие в нем скрытых символов форматирования. В этом случае замена двойных пробелов одинарными не поможет. По умолчанию скрытые символы не отображаются, однако изменить этот режим можно, щелкнув по значку в виде греческой буквы «Пи» в блоке «Абзац» главной вкладки меню документа. 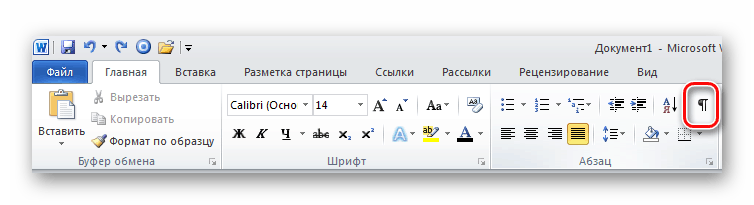 В результате текст приобретет такой вид:
В результате текст приобретет такой вид: 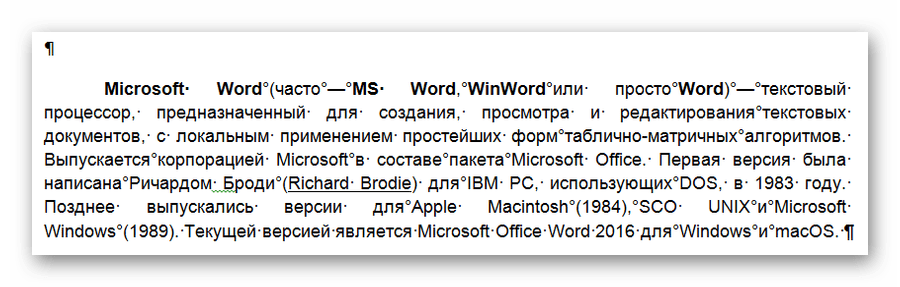 Если скрытых символов слишком много, их тоже можно убрать с помощью автозамены. Но настраивается она немного иначе:
Если скрытых символов слишком много, их тоже можно убрать с помощью автозамены. Но настраивается она немного иначе:
- В меню замены символов нужно выбрать «Больше».
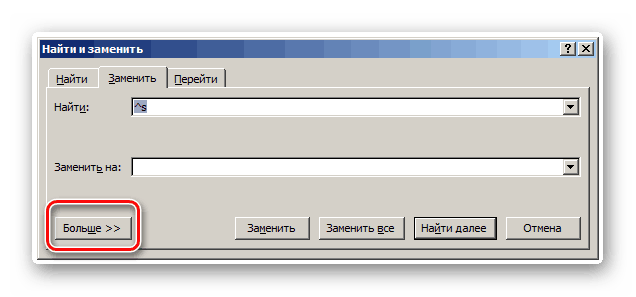
- В открывшихся дополнительных элементах настройки выбрать «Специальный».
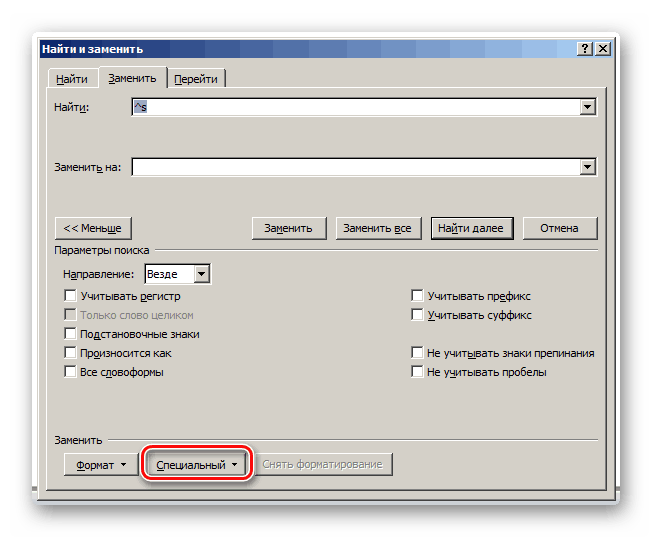
- Из выпадающего списка выбрать спецсимвол, который будет заменен, например, неразрывный пробел.
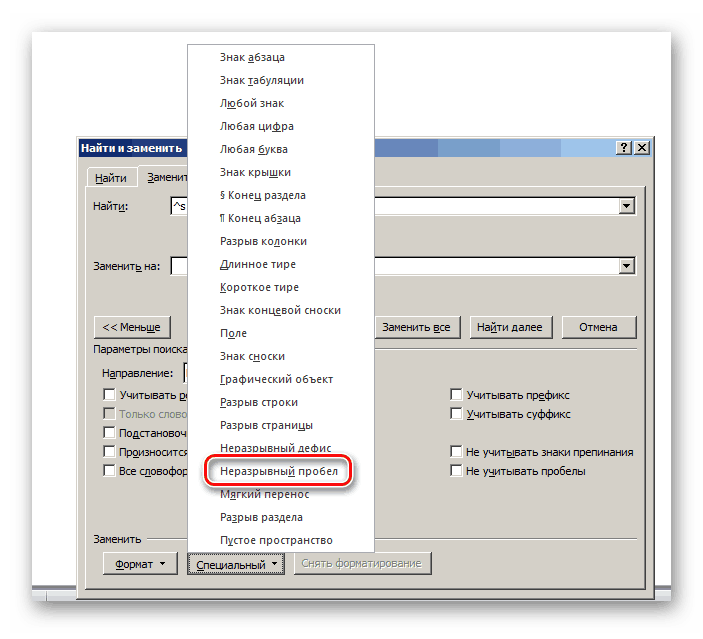
После выбора специальный символ будет вставлен в верхнее поле меню автозамены и можно будет заменить его на обычный пробел. Весь последующий алгоритм действий аналогичный тому, что описан в «Способе 3».
Читайте также: Разбивка таблицы в MS Word
Таким образом, используя горячие клавиши или автозамену, в документе Word можно легко избавиться от больших разрывов между словами.

