
Вопрос от пользователя
Доброго дня. Подскажите, как можно ограничить аппетиты ОС Windows 10 (версия Pro, 32 bits). Дело в том, что она скачивает и устанавливает обновления без моего ведома (но это не так страшно).
Основное, что жутко раздражает — она их устанавливает, когда я включаю (перезагружаю) компьютер и надеюсь быстренько что-то сделать. В результате приходится ждать по 10-30 мин. пока система обновится. Можно ли отключить эти обновления совсем (включать их только тогда, когда я захочу).
PS: в панели управления лазил, настраивал — не помогло…
Здравствуйте.
На самом деле, если раньше в Windows XP, 7 — было достаточно легко отложить запуск обновлений (хватало простой настройки в панели управления) — то в Windows 10 всё стало не так просто: обновления ставятся в принудительном автоматическом порядке 👀, (в 11-й с обновлениями чуть лучше… их можно хотя бы отложить).
С одной стороны, Microsoft заботится о своей ОС, ограждая пользователей от ‘лишних’ проблем, с другой — сам пару раз сталкивался, когда нужно срочно включить компьютер, а приходилось наблюдать голубой экран с просьбой дождаться конца их установки…
Итак, ниже рассмотрю несколько способов, как решить сию проблему…
Важно!
Несмотря на способы ниже, лично я не рекомендую вам отключать навсегда обновления и никогда не проверять их наличие.
Считаю, что куда лучше и целесообразнее отключить ‘эту принудиловку’ и спокойно пользоваться ПК/ноутбуком, но время от времени вручную проверять их наличие и запускать процесс обновления (когда он не помешает вашей работе).
- Способы отключения обновлений в Windows 10/11
- Способ №1: отложить обновление (только для Windows 11)
- Способ №2: через редактор групповой политики
- Способ №3: отключение службы Windows Update
- Способ №4: с помощью специальных утилит
- Способ №5: с помощью настроек реестра
- Способ №6: с помощью лимитного подключения
- Способ №7: использование версии ОС Windows 10 LTSC
- Способ №8: отложить обновление компонентов (для Windows 10)
Способы отключения обновлений в Windows 10/11
Способ №1: отложить обновление (только для Windows 11)
В 📌,Windows 11 появилась достаточно полезная опция — обновления можно приостановить на 5 недель! Это вполне неплохой вариант, чтобы вручную (раз в месяц), когда есть время, проверять обновления самостоятельно.
Чтобы приостановить обновления: откройте 📌,параметры системы (Win+i) и перейдите во вкладку ‘Центр обновления Windows’. См. скриншот ниже. 👇,
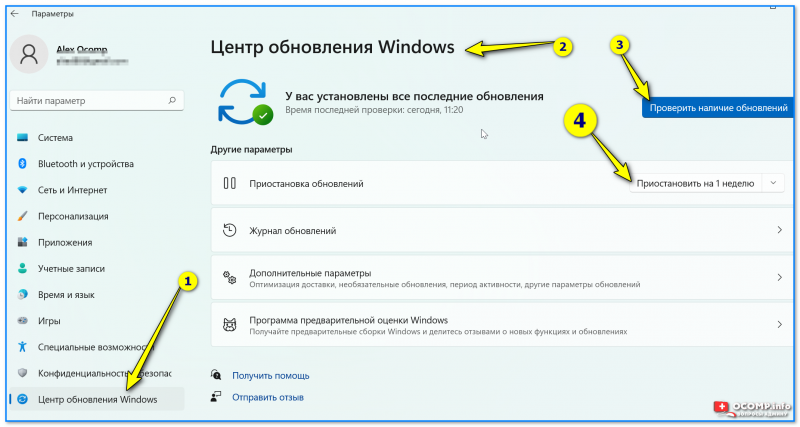
Windows 11 — центр обновления — остановить на 5 недель!
Способ №2: через редактор групповой политики
Этот способ один из самых действенных! Помогает полностью решить незапланированные обновления. Правда, сразу хочу отметить, что этот способ подойдет тем, у кого Windows 10 Pro и выше (в домашней версии (т.е. home) — редактор групповой политики не открыть, если только воспользоваться аналогами).
1) Сначала необходимо открыть редактор групповых политик. Для этого нажмите сочетание кнопок Win+R, введите команду gpedit.msc и щелкните по кнопке OK.
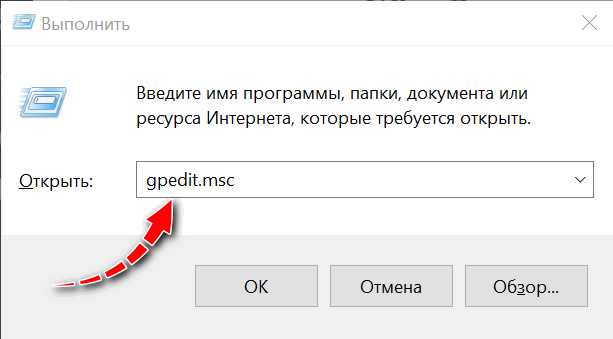
gpedit.msc — запускаем редактор групповых политик
2) Далее нужно открыть вкладку ‘Конфигурация компьютера ->, Административные шаблоны ->, Компоненты Windows ->, Центр обновления Windows’ (см. стрелку 1 на скрине ниже). 👇,
В этой вкладке должен быть параметр ‘Настройка автоматического обновления’ — открываем его двойным кликом мышки (см. стрелку 2 на скрине ниже).
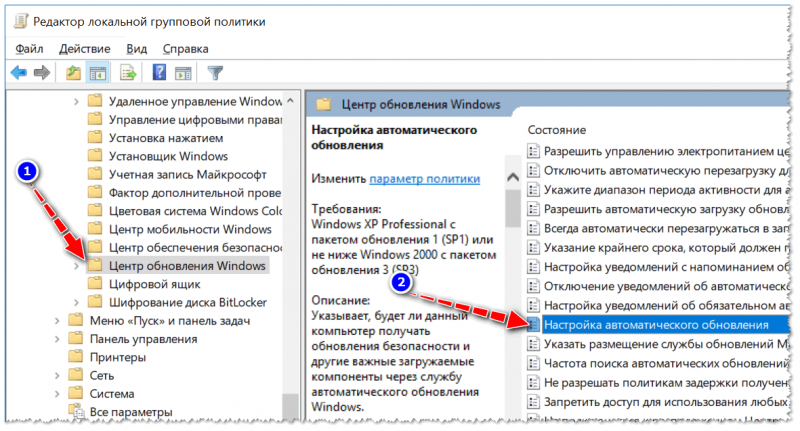
Центр обновления Windows — настойка автоматического обновления (кликабельно)
3) В открывшемся окне нужно выбрать ‘Включено’, и в настройках выбрать ‘Разрешить локальному администратору выбирать параметры’ (как у меня на скрине ниже). Обязательно сохраните эти настройки, нажав на кнопку OK!
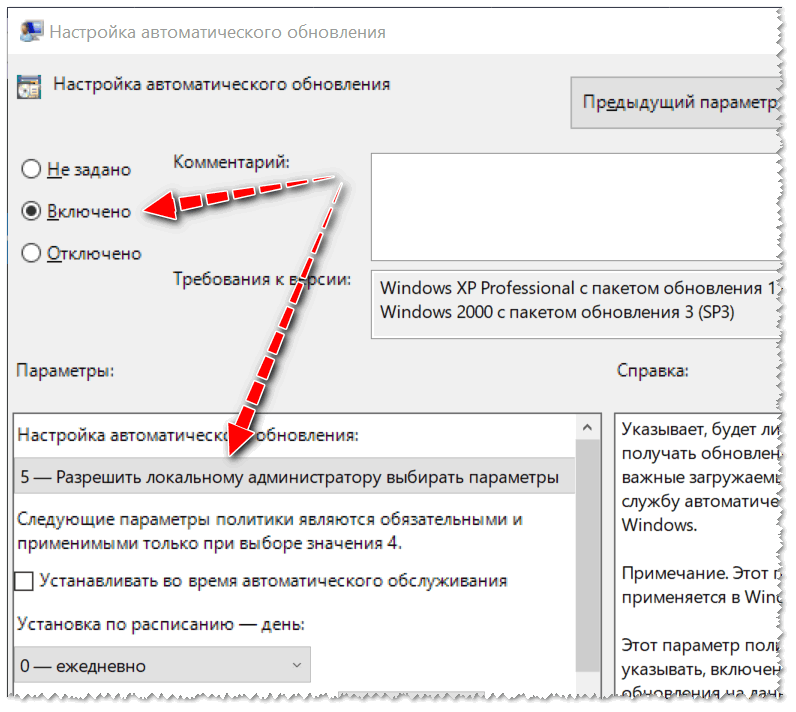
Включено, разрешить локальному администратору выбирать параметры
4) Собственно, на этом все!
Для проверки можете зайти в меню ‘Пуск/Параметры/Обновления и безопасность’ — должна появиться надпись, что обновлениями управляет ваша организация. Что и требовалось доказать, теперь ничего принудительного и автоматического не будет!
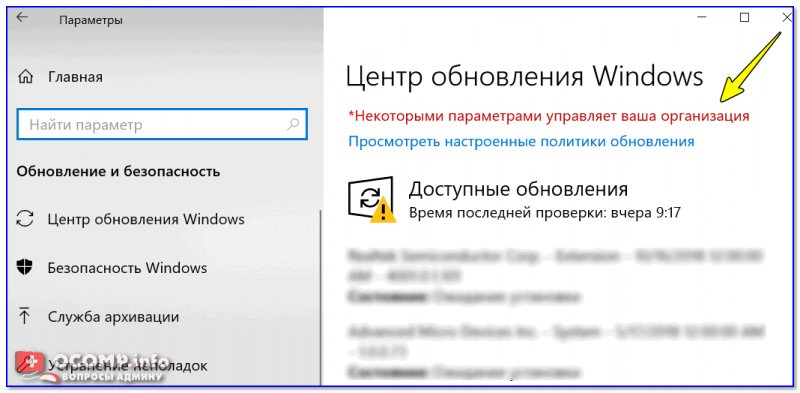
Центр обновления Windows
Способ №3: отключение службы Windows Update
Это также довольно-таки действенный способ, суть его в том, что мы можем запретить запускаться службе Windows Update (рус.: Центр обновления), то бишь вручную ее отключить. Таким образом — служба не будет запущена, и ничего лишнего не будет скачиваться и автоматически устанавливаться.
Кстати, данный способ работает во всех версиях Windows 10/11*: домашняя, корпоративная, профессиональная.
Итак, как это делается:
- Сначала нужно открыть список служб в Windows. Для этого нажмите сочетание кнопок Win+R, введите команду services.msc и нажмите Enter. Пример, как это делается, показан на скриншоте ниже.
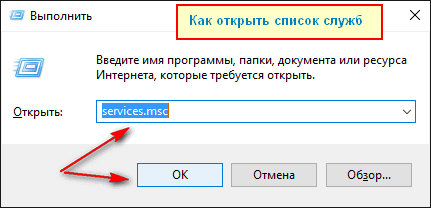
services.msc — список служб
- далее найдите в списке служб ‘Центр обновления Windows’ и откройте ее (прим.: если у вас английская версия ОС Windows — ищите ‘Windows Update’),
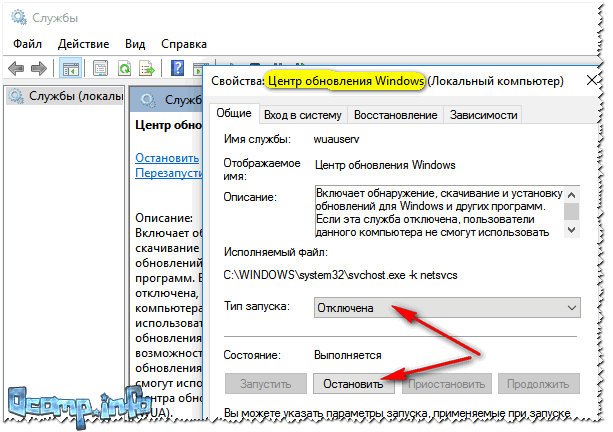
Центр обновления Windows
- последний штрих: 1 — ставите тип запуска ‘Отключена’, 2 — жмете кнопку ‘Остановить’ (чтобы служба прекратила свою работу), 3 — сохраняете настройки (см. скрин ниже). Таким образом, отключается служба, отвечающая за авто-обновление системы, и теперь она вас больше беспокоить ‘голубыми’ экранами (в неподходящее время) — не должна!
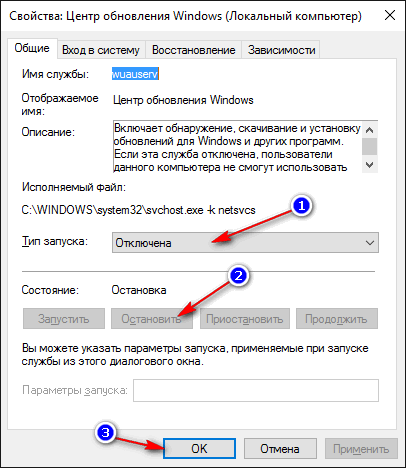
Остановка службы обновления
Способ №4: с помощью специальных утилит
Вообще разных утилит для блокировки и запрета обновления — развелось как грибов после дождя… Одну из которых пользуюсь сам — порекомендую здесь. Речь идет о Win Updates Disabler.
Примечание! Способ также подойдет: для всех версий Windows 10/11.
Win Updates Disabler
Софт-портал: http://www.softportal.com/get-42359-win-updates-disabler.html
Официальный сайт: http://www.site2unblock.com (не открывался во время публикации статьи)
Маленькая утилита, в которой есть всего 4 опции: отключить обновление, защитника, брандмауэр, центр обеспечения безопасности. Утилита поддерживает несколько языков (русский в их числе), есть портативная версия, не нуждающаяся в установке.
Работает как в 32-битных системах, так и в 64.
Собственно, после запуска утилиты — Вам останется выбрать галочками, что нужно отключить и нажать одну кнопку ‘Применить’.
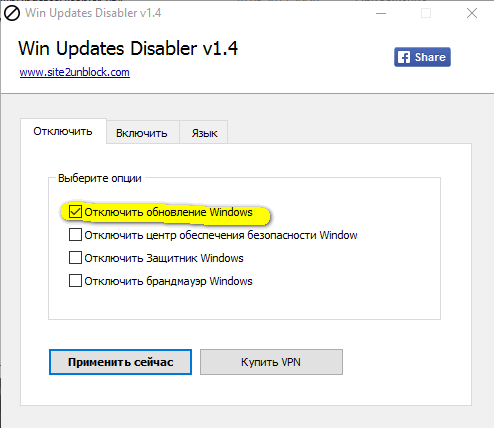
Работа утилиты
Далее необходимо перезагрузить компьютер. И, собственно, на этом всё — радоваться жизни…
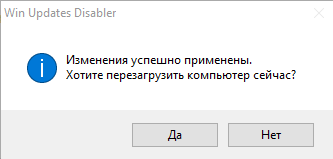
Перезагрузить ПК, чтобы изменения вступили в силу
Способ №5: с помощью настроек реестра
Способ должен работать во всех версиях Windows 10 (по крайней мере работал! 11-я пока до конца не ‘проверена’…). Кстати, некоторые пользователи отмечают, что через определенное время Windows может ‘затереть’ те параметры, которые мы сейчас создадим и настроим в реестре.
Итак, переходим к делу…
1) Сначала необходимо открыть редактор реестра: для этого нажмите сочетание кнопок WIN+R, введите команду regedit, нажмите Enter.
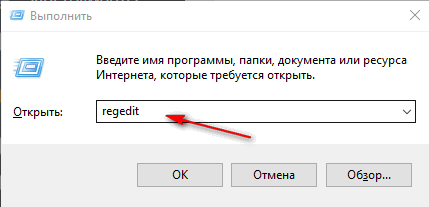
Открываем редактор реестра через окно выполнить
2) Далее открываем раздел: HKEY_LOCAL_MACHINE\SOFTWARE\Policies\Microsoft\Windows
3) В этом разделе создайте еще один раздел и назовите его WindowsUpdate (достаточно щелкнуть правой кнопкой мышки в меню слева и выбрать нужное в появившемся меню. Работа с реестром, как с проводником).
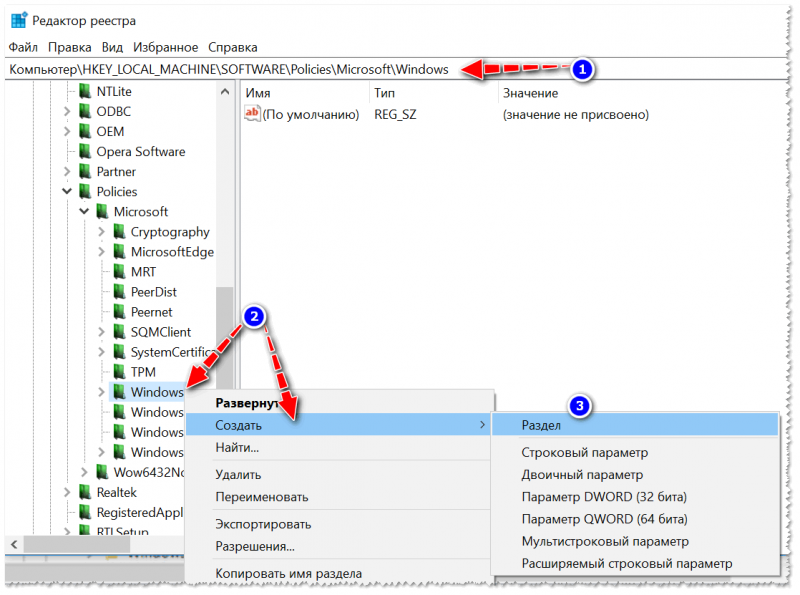
Создаем раздел WindowsUpdate
4) Затем создайте еще один подраздел AU в разделе WindowsUpdate.
Получиться адрес, вида: HKEY_LOCAL_MACHINE\SOFTWARE\Policies\Microsoft\Windows\WindowsUpdate\AU
5) Далее в разделе AU (который мы создали чуть ранее) создайте параметр DWORD (32 бита) и назовите его AUOptions (чтобы создать параметр — просто щелкните правой кнопкой мышки в любом свободном месте правой стороны окна реестра).
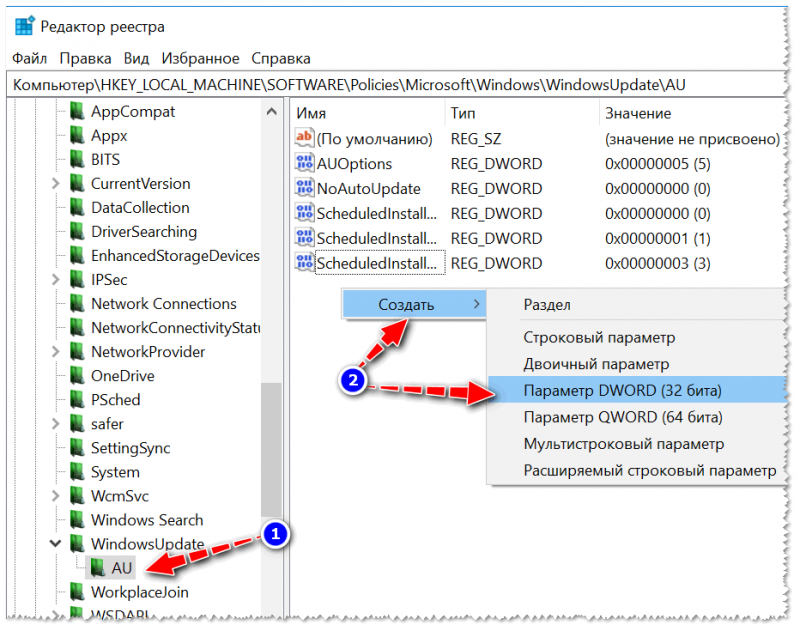
Создание параметра AUOptions
6) Значение 5 в параметре AUOptions будет означать отказ от обновлений и уведомлений о их наличие.
Значение 2 в параметре AUOptions будет означать о том, что система должна вас уведомлять о наличие обновлений, но не устанавливать их автоматически.
Дополнение: если у вас Windows 10 64 bits — то вам необходимо проделать пункты 3-6 в еще одном разделе реестра: HKEY_LOCAL_MACHINE\SOFTWARE\Wow6432Node\Policies\Microsoft\Windows
Способ №6: с помощью лимитного подключения
Дело в том, что в Windows 10/11 есть специальная опция ‘Лимитное подключение’ — сделана она для тех пользователей, у кого не безлимитный интернет.
Суть в том, что система не скачивает обновления (экономит трафик), когда активирована эта опция. Собственно, чуть ниже в статье рассмотрю, как ее включить для своей Wi-Fi сети.
Примечание! Работает также во всех версиях Windows 10/11.
- Сначала открываете меню ПУСК и переходите в параметры ОС.
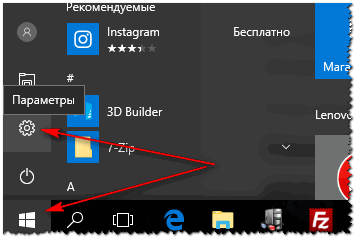
ПУСК — параметры
- Далее открываете раздел ‘Сеть и интернет’.
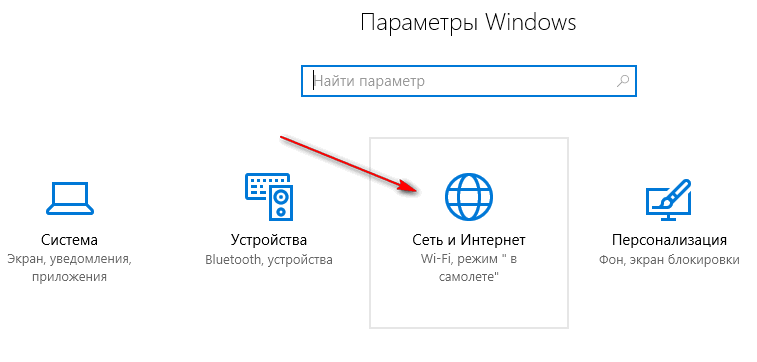
Параметры Windows — сеть Wi-Fi
- После чего открываете раздел ‘Wi-Fi’ (беспроводное подключение), внизу страницы настроек жмете по ссылке ‘Дополнительные параметры’ (📌,в Windows 11 нужно открыть свойства текущего подключения и задать лимит вручную!). И, собственно, осталось только переключить ползунок в положение ‘Вкл.’.
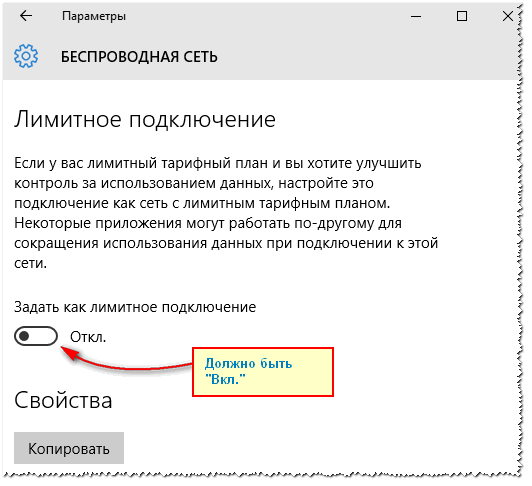
Лимитное подключение
Таким образом, пока у вас интернет будет ‘идти’ через такое лимитное соединение — скачивать система обновления не будет.
Способ №7: использование версии ОС Windows 10 LTSC
Обновление от 28.12.2019
Кроме вышеперечисленных способов изменения ‘тонких’ настроек системы — можно решить вопрос более радикальнее…
Есть такая версия Windows 10 как LTSC — это ‘урезанная’ разновидность версии ОС Enterprise (выпускается самой Microsoft, т.е. все официально!).
В помощь!
Где и как загрузить Windows 10 LTSC — https://avege.ru/windows-10-ltsc.html
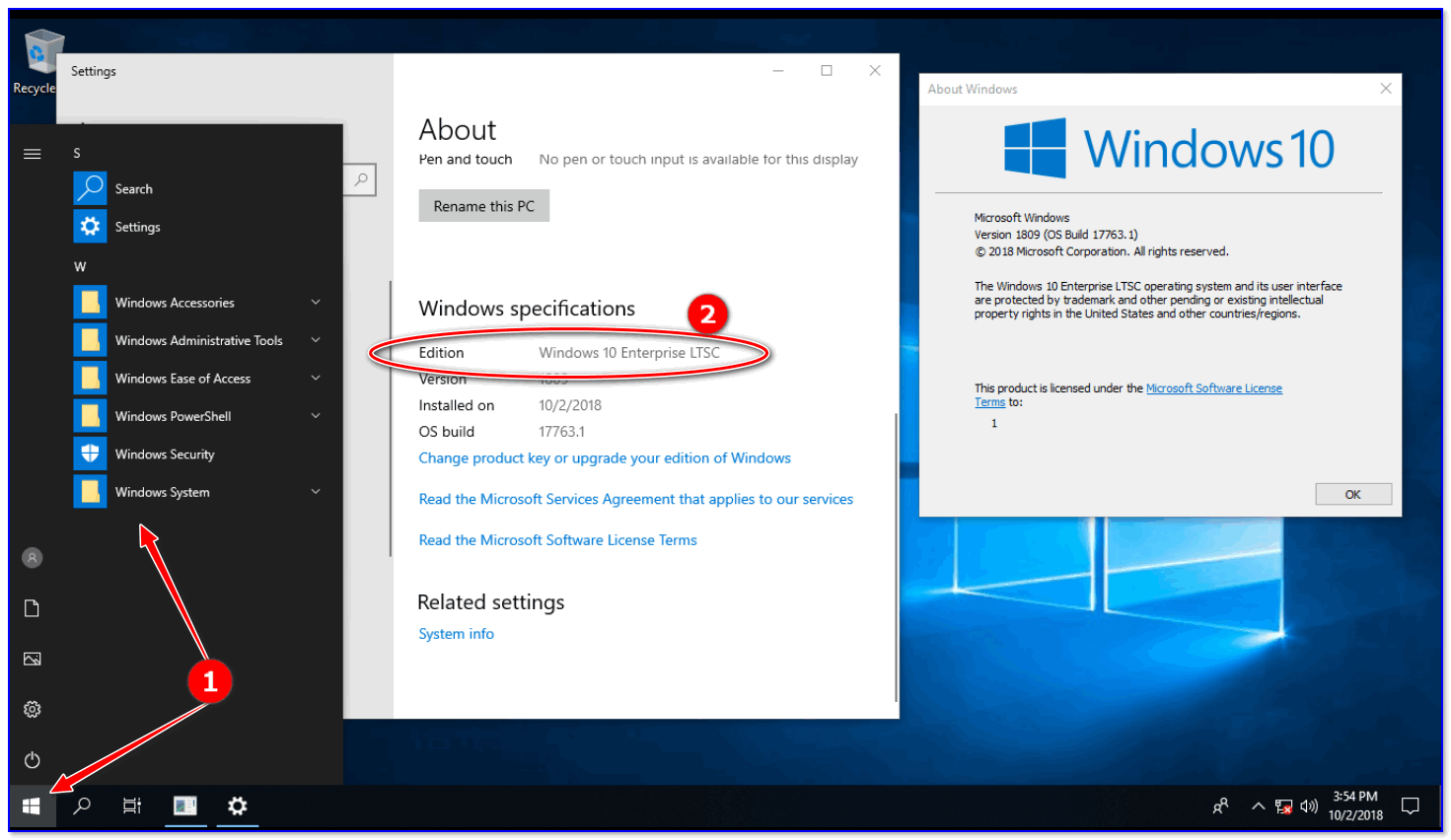
Windows 10 LTSC: скриншот меню ПУСК и рабочего стола
Основное ее отличие заключается в том, что она загружает только самые важные обновления по безопасности (и делает это редко), и из нее ‘вырезан’ ряд элементов:
- Магазин Microsoft Store,
- браузер Microsoft Edge (есть Internet Explore),
- Среда Windows Ink Workspace,
- Cortana,
- Игровой режим, ночное освещение и др.
Личные впечатления от ее использования — самые положительные! Рекомендую к знакомству …
Способ №8: отложить обновление компонентов (для Windows 10)
В Windows 10 есть ‘щадящий’ режим обновления — он не будет так сильно мешать и надоедать Вам. Для этого нужно всего лишь поставить одну галочку в настройках центра обновления — ‘Отложить’.
Примечание!
Если вы откладываете обновления, новые функции Windows не будут загружаться или устанавливаться в течение нескольких месяцев. В отложенные обновления не входят обновления безопасности. Обратите внимание, что в этом случае вы не сможете получать новейшие возможности Windows, как только они станут доступны.
Для этого сначала открываете параметры Windows 10 (через меню ПУСК). Далее нужно открыть раздел ‘Обновление и безопасность’ (см. скрин ниже).
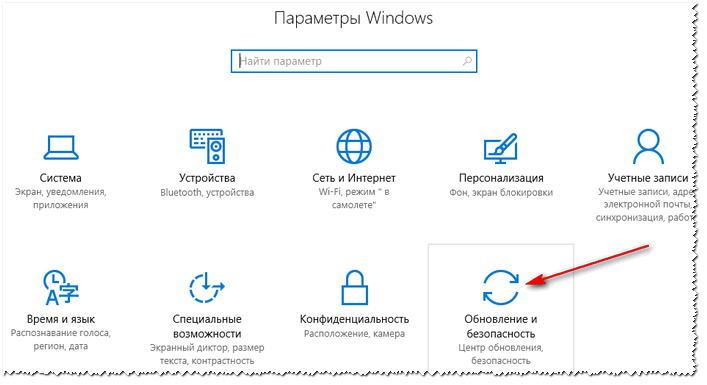
Обновление и безопасность
После чего во вкладке ‘Центр обновления Windows’ откройте внизу страницы ссылку ‘Дополнительные параметры’.
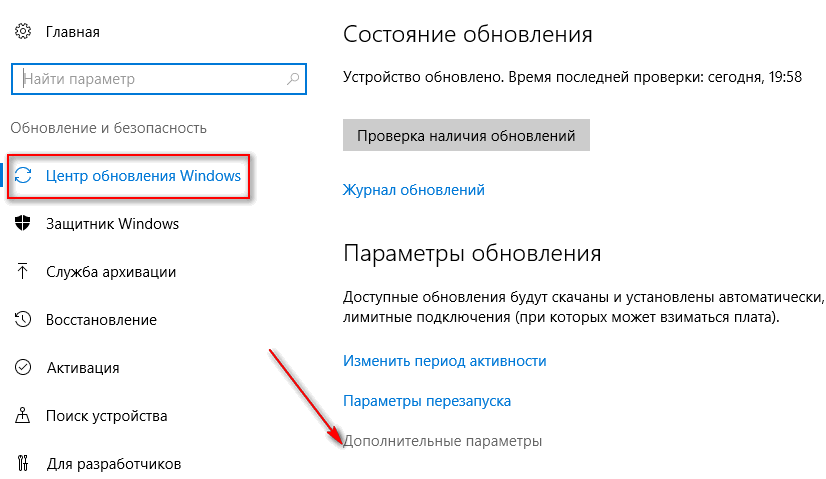
Дополнительные параметры
Далее поставьте галочку напротив пункта ‘Отложить получение обновлений компонентов’. На этом, вроде как, всё…
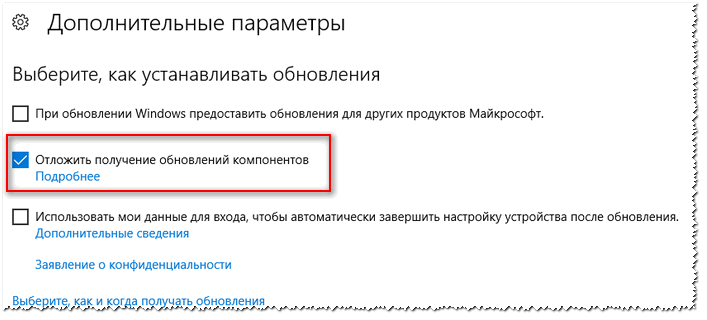
Отложить получение обновлений и компонентов