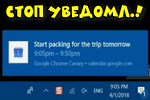 Доброго времени суток!
Доброго времени суток!
Сидишь себе, смотришь фильм/слушаешь музыку/думаешь о чем-то… И тут ‘динь-динь’, раздается раздражающий звук и в нижнем углу экрана появляется какое-нибудь уведомление от ОС Windows 10/11… 😢,
На мой взгляд разработчики ОС крайне неудачно реализовали их появление, в той же Windows 7 ведь не было же этого (ни навязчивых звуков, ни уведомлений поверх остальных окон).
Неудивительно, что ‘такие’ уведомления многих раздражают и достают (в том числе и меня). Думаю, что совсем не лишним было бы их отключить насовсем (либо оставить лишь самые важные), и нормально работать в спокойной атмосфере. Не так ли?
Собственно, в этой статье приведу несколько советов по решению сей проблемы. Кстати, обратите внимание, что проблему можно решить разными способами (просто некоторые могут не сработать, да и многое зависит еще от версии и сборки вашей системы).
Итак…
- Как избавиться и отключить уведомления насовсем
- Совет 1. Быстрое отключение всего неважного
- Совет 2. Задайте параметры Windows
- Windows 10
- Windows 11
- Совет 3. Воспользуйтесь редактором групповых политик
- Совет 4. Воспользуйтесь редактором реестра
- Совет 5. Тем, кто отключил уведомления, а они все равно появляются
Как избавиться и отключить уведомления насовсем
Совет 1. Быстрое отключение всего неважного
Если кликнуть по ‘значку уведомлений’ в трее Windows — то в появившемся меню можно оставить только приоритетные (и важные) уведомления! Разумеется, всё остальное показываться не будет. Я думаю, что большинство пользователей — это более, чем устроит.
Примечание: см. мой пример на скриншоте ниже 👇,, если вы сделаете также — то Windows 10 перестанет вас отвлекать различной ‘ерундой’.
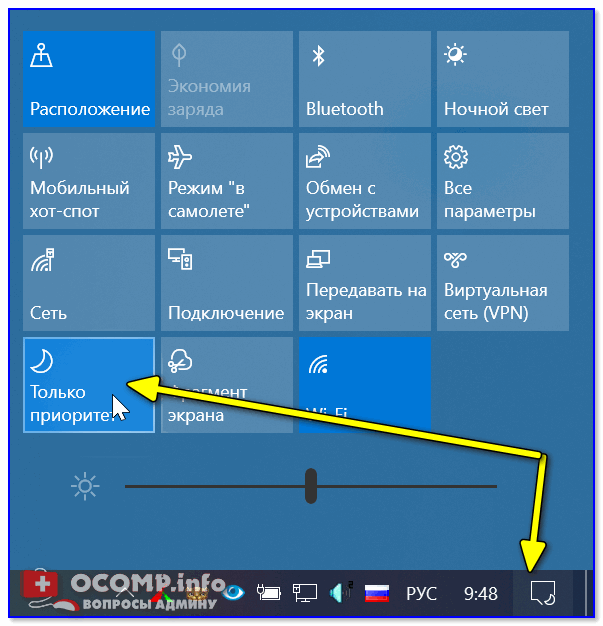
Только приоритет!
Совет 2. Задайте параметры Windows
Windows 10
Следующая рекомендация тоже достаточно ‘очевидная’: откройте параметры Windows (сочетание кнопок Win+i, либо ПУСК/параметры).
Далее необходимо перейти в раздел ‘Система’ (см. скрин ниже 👇,).
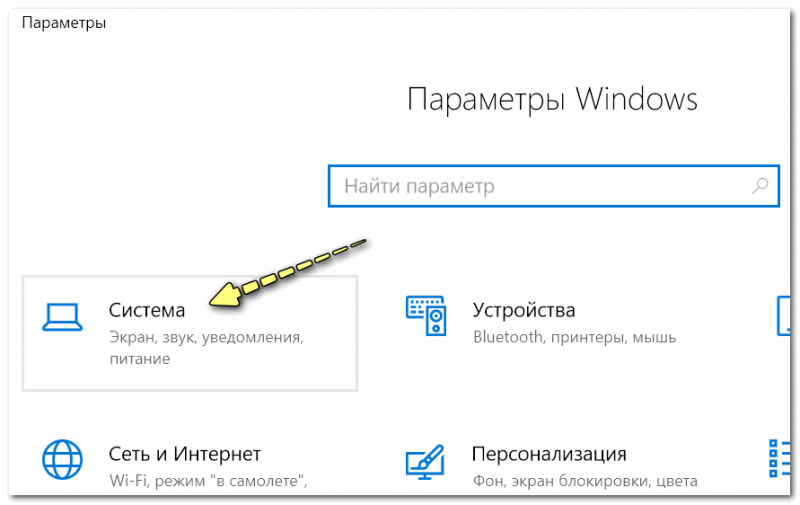
Система
После открыть подраздел ‘Уведомления и действия’: в нем вы сможете включить/отключить показ уведомлений как полностью, так и от конкретных приложений.
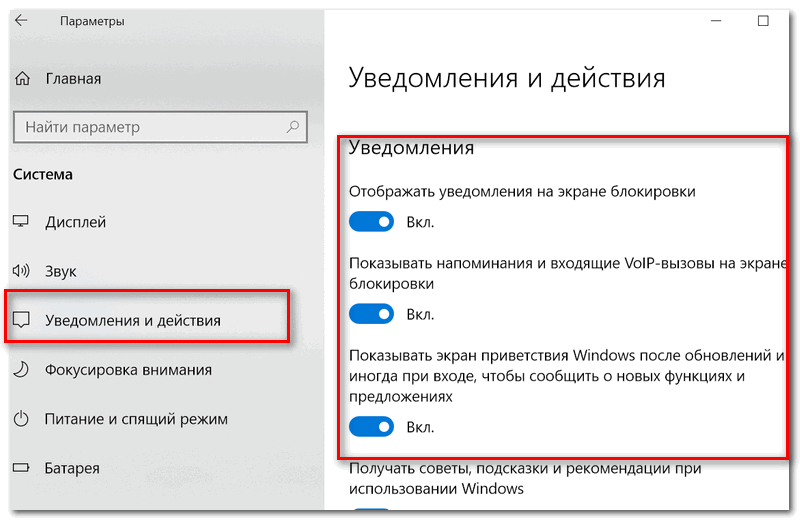
Уведомления и действия
Кроме этого, также обратите внимание на вкладку ‘Фокусировка внимания’: там можно разрешить уведомления только от будильников, или вообще задать временной интервал, когда ничто и никто не сможет побеспокоить вас! 👇,
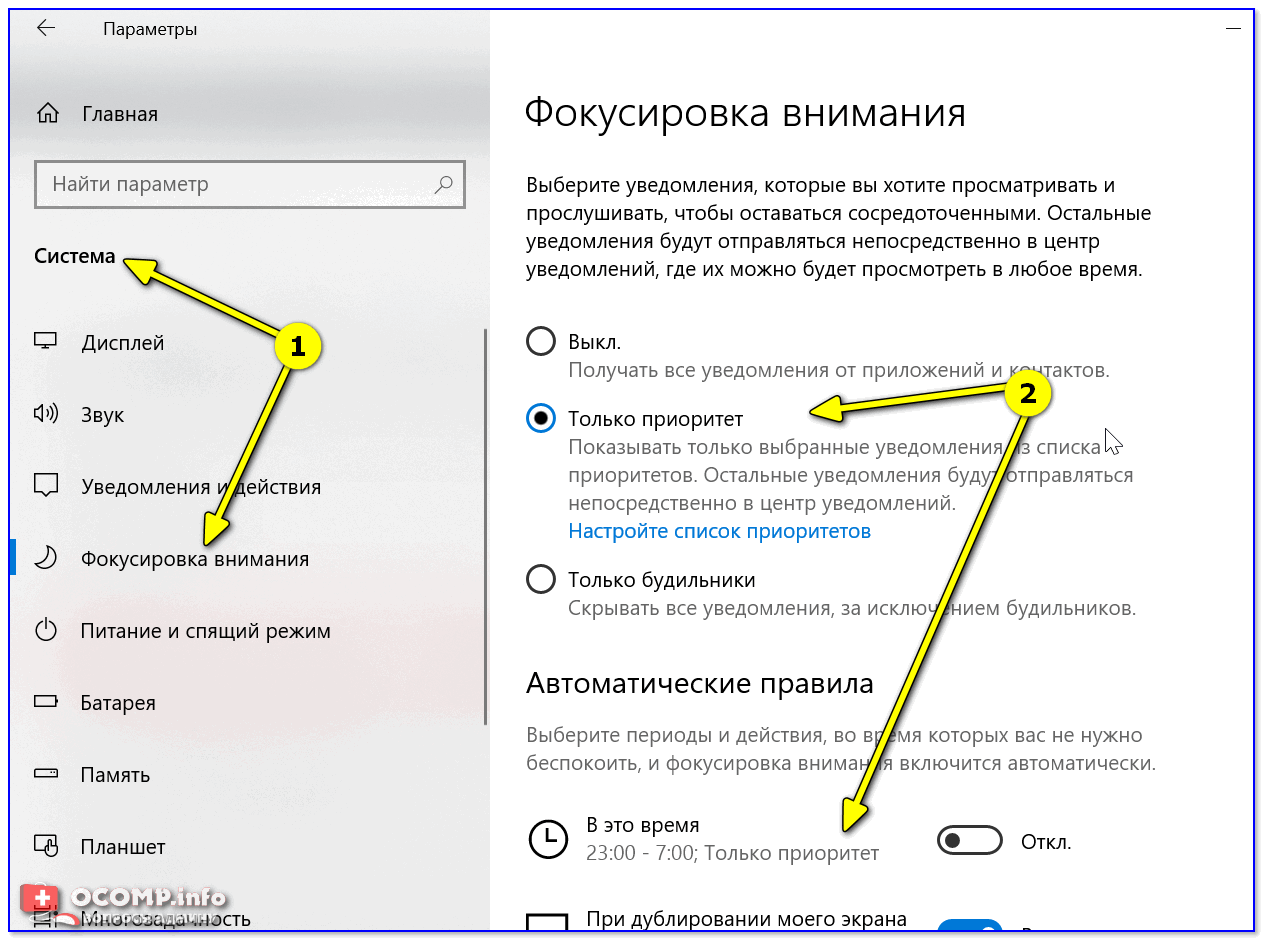
Система — фокусировка внимания
Однако, сразу отмечу, что хоть эти опции и есть в параметрах самой ОС, работают они (иногда) ‘из рук вон плохо’, и даже после отключения уведомлений — они могут появляться.
Поэтому, если в вашем случае этот совет не сработает, прибегните к нижеприведенным способам.
Windows 11
В параметрах ОС необходимо перейти во вкладку ‘Система / уведомления’. См. скрин ниже. 👇,
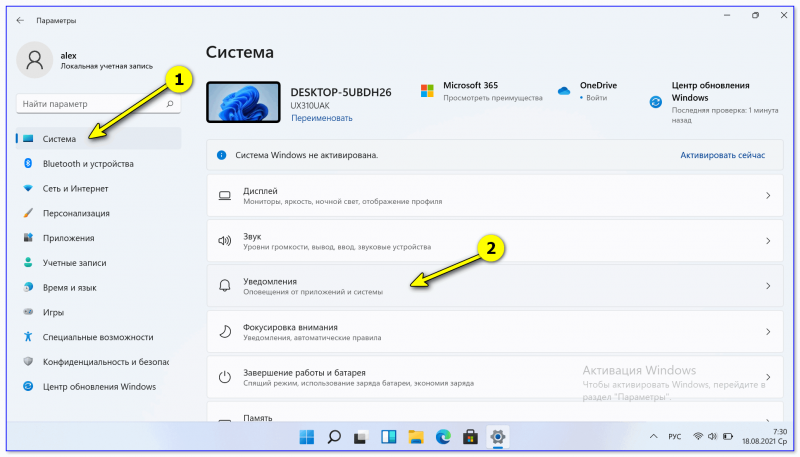
Система — уведомления — Windows 11
Далее вы можете либо сразу отключить все уведомления, либо оставить только самые важные из них // через фокусировку внимания (см. стрелки 1 и 2 на скрине ниже 👇,).
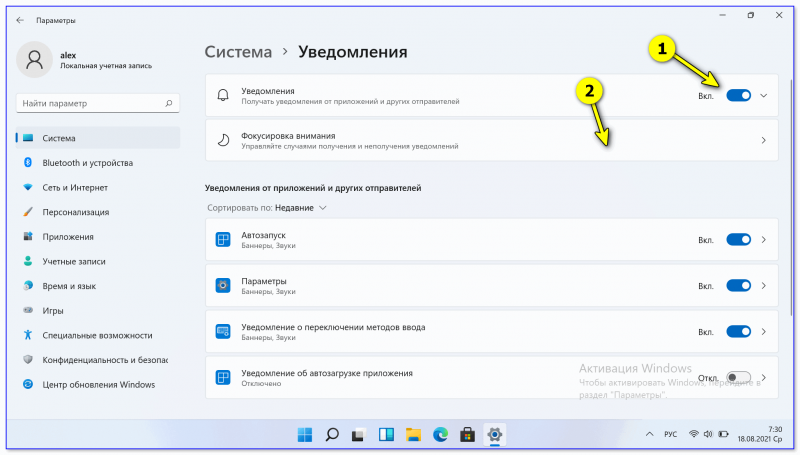
Фокусировка внимания
Вообще, лично я бы порекомендовал включить вариант ‘Только приоритет’ — в этом случае отвлекать вас система всякой ‘ерундой’ точно не станет!
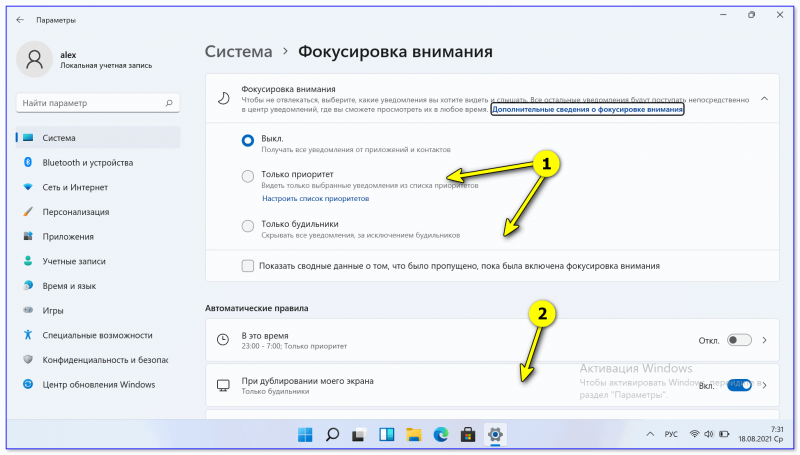
Только приоритет
Совет 3. Воспользуйтесь редактором групповых политик
Данный способ один из самых надежных и эффективных, позволяет убрать все уведомления ‘одним махом’.
Единственный недостаток: редактор групповых политик можно открыть не во всех версиях Windows (например, в домашних версиях его нет, и поэтому придется воспользоваться его аналогом).
Чтобы открыть редактор групповых политик необходимо:
- нажать сочетание кнопок Win+R (чтобы появилось окно ‘Выполнить’),
- ввести команду gpedit.msc и нажать Enter.
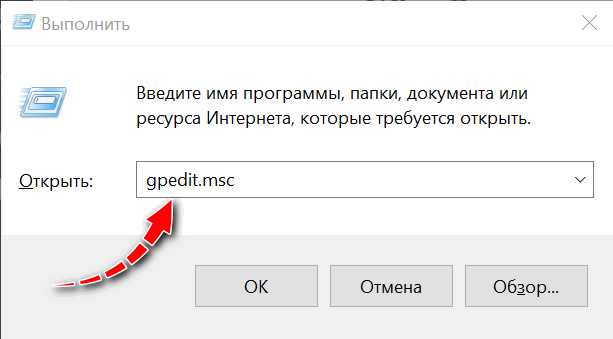
gpedit.msc — запускаем редактор групповых политик
Затем следует перейти в раздел ‘Конфигурация пользователя ->, Административные шаблоны ->, Меню ‘Пуск’ и панель задач’.
Далее найти в нем параметр ‘Удалить уведомления и значок центра уведомления’, открыть его и включить. Сохранить настройки и начать ‘спокойно’ пользоваться системой…
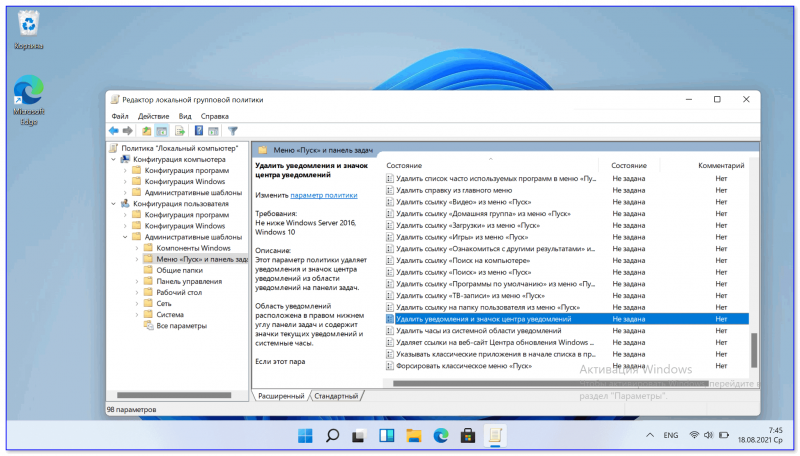
Конфигурация пользователя — удалить уведомления и значок ЦУ // Кликабельно!
Совет 4. Воспользуйтесь редактором реестра
1) Открываем редактор реестра и переходим в ветку:
HKEY_CURRENT_USER\Software\Microsoft\Windows\CurrentVersion\PushNotifications
Во вкладке PushNotifications необходимо создать DWORD-параметр с именем ToastEnabled. 👇,
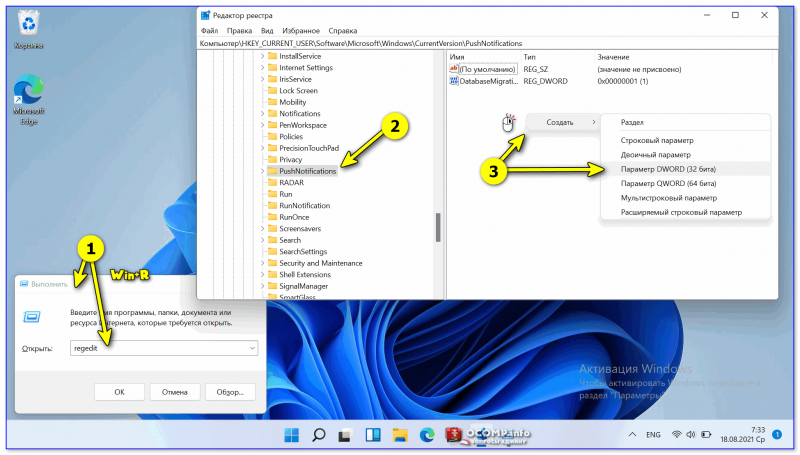
Создать параметр (реестр)
2) Далее этому параметру необходимо присвоить значение ‘0’ (ноль). 👇,
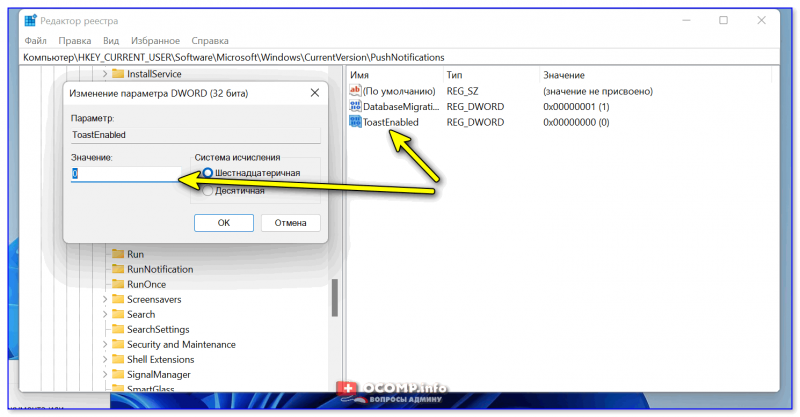
Присваиваем значение ‘0’
3) После перезагрузите компьютер и проверьте работу уведомлений…
Совет 5. Тем, кто отключил уведомления, а они все равно появляются
Бывает такое, что выполненные выше действия не дают никакого результата: уведомления все равно появляются…
В этом случае проверьте, не установлены ли у вас какие-нибудь приложения, которые могут ‘показывать’ эти самые уведомления.
Порой их не так просто выявить, особенно если на уведомлениях нет ‘опознавательных’ знаков. Хотя бы обратите внимание, когда они начали появляться, а затем свой список приложений отсортируйте по датам и посмотрите, что устанавливали в последнюю очередь.
В помощь!
Чтобы увидеть список установленных приложений, зайдите в панель управления (как ее открыть в Windows 11/10) и откройте раздел ‘Программы и компоненты’ (см. скрин ниже).
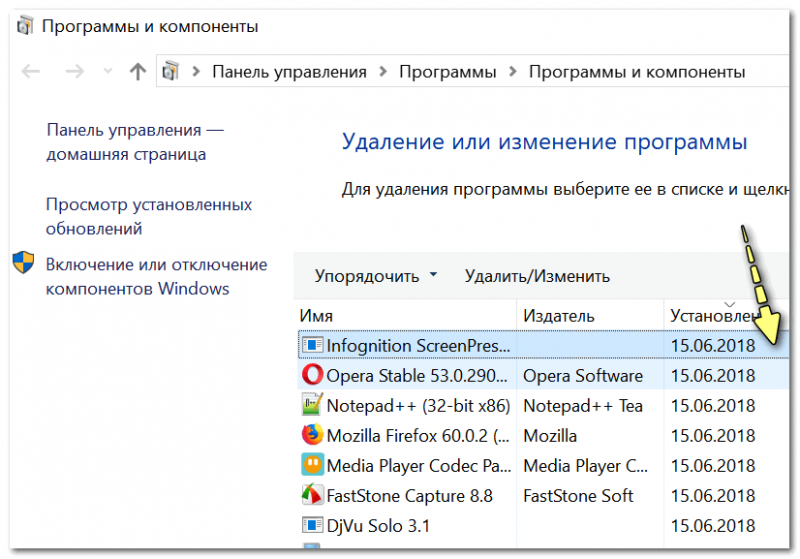
Сортировка приложений по дате установки
Кстати, в панели управления не всегда отображены все установленные приложения, поэтому имеет смысл воспользоваться специальными утилитами. Например, CCleaner или IObit Uninstaller.
В помощь!
Более подробно о том, как найти и удалить ‘не удаляемые’ программы с помощью спец. утилит.
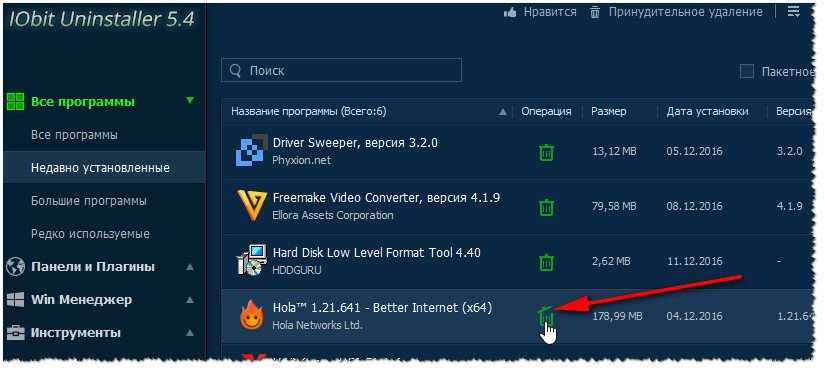
Скриншот окна IObit Uninstaller: удаление дополнения для браузера