 Всем здравия!
Всем здравия!
С полгода назад пришлось мне ‘помучиться’ с одним устройством 2 в 1, что-то среднее между ноутбуком и планшетом. При раскрытии крышки более, чем на 180 градусов — клавиатура автоматически отключалась и можно было работать с сенсорным экраном.
Всё бы ничего, но при таком использовании Windows должна активировать режим планшета, а затем из него выходить. Но такого (как вы понимаете) не происходило… Разумеется, меня попросили просто-напросто отключить этот режим, т.к. в таком виде хозяин устройство не использует.
Собственно, заметку я сохранил в черновиках и только сегодня до нее дошли руки. И так…
Примечание!
1) В зависимости от типа вашего устройства — режим планшета может ‘не существовать’ в опциях вашей ОС (т.е. его нельзя будет вкл./откл. через параметры ОС). Если вы столкнулись с этим — см. способ 3.
2) Отличие работы в режиме планшета от обычного: программы по умолчанию отображаются в полноэкранном режиме, всплывает автоматически сенсорная клавиатура при касании экрана, более ‘сжатый/облегченный’ интерфейс ОС Windows 10.
Режима планшета: настройка
Способ 1
Это наиболее простой и быстрый вариант. Необходимо:
- нажать сочетание кнопок Win+A (либо нажать по значку уведомлений
 в трее, рядом с часами),
в трее, рядом с часами), - в появившемся боковом меню кликнуть по прямоугольнику/плитке ‘Режим планшета’ (прим.: если она подсвечена синим цветом — значит данный режим включен!). 👇,
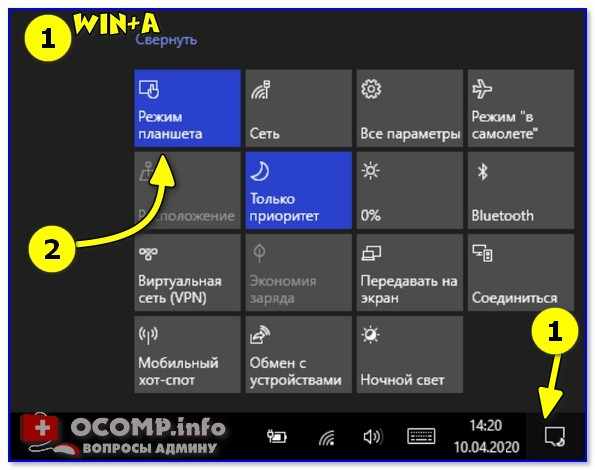
Win+A — боковое меню
Примечание: данная ‘возможность’ может быть не на всех устройствах! См. нижеприведенные способы.
Способ 2
Этот вариант более универсальный и им можно воспользоваться на любом* устройстве с Windows 10 (правда, обычно, при отсутствии у вас сенсорного экрана — планшетный режим автоматически не включается).
И так, сначала открываем параметры Windows: либо через меню ПУСК, либо нажав на сочетание Win+i. После переходим в раздел ‘Система’. 👇,
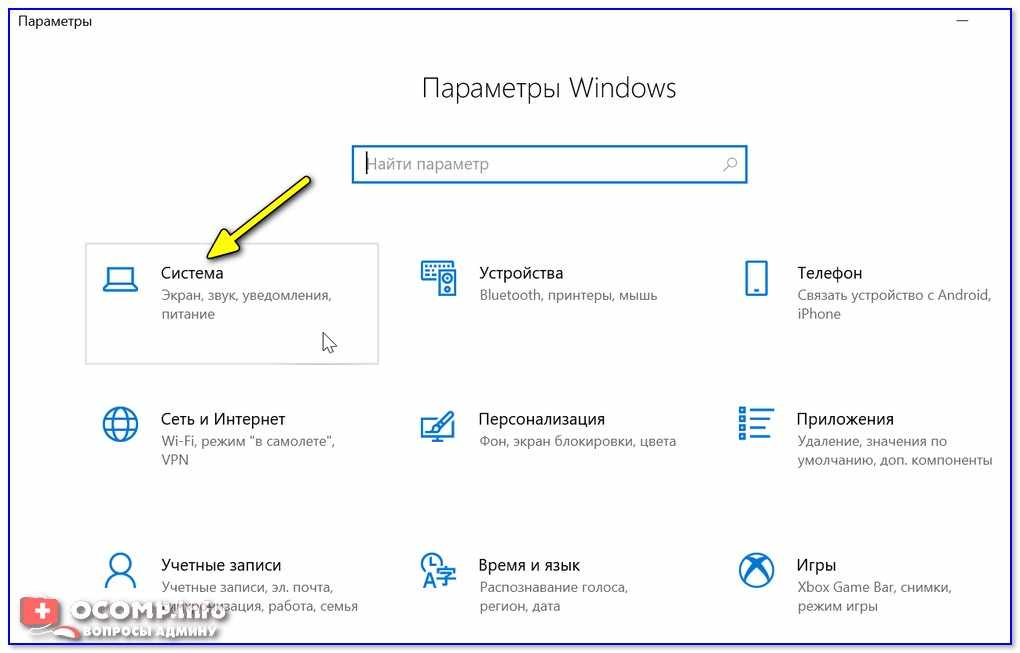
Система — параметры Windows
Далее необходимо открыть вкладку ‘Планшет’ и задать необходимое, например, указать вариант ‘Не переключаться в режим планшета’ (в зависимости от того, что вам требуется ).
Кстати, рекомендую также зайти в доп. параметры.
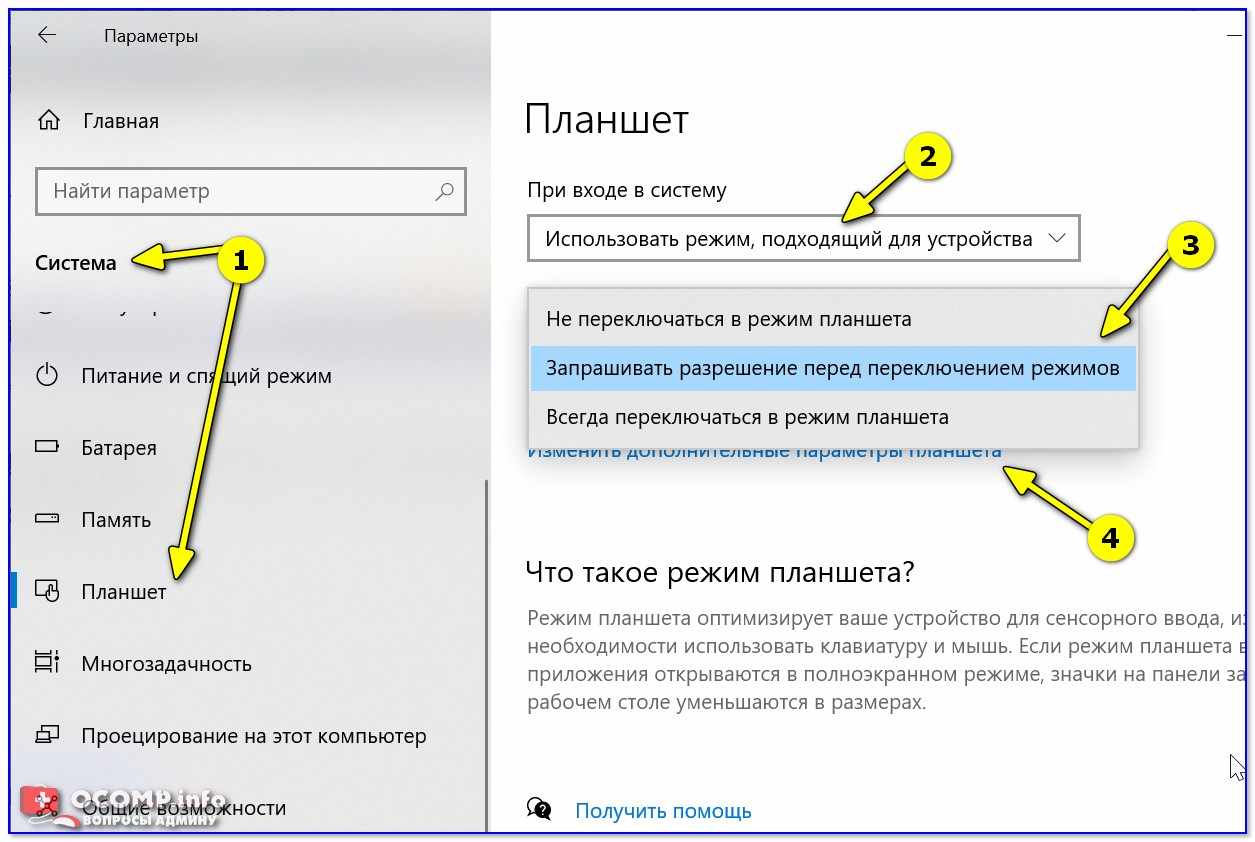
Планшет — система — параметры Windows 10
В дополнительных параметрах можно настроить отображение значков и панели задач (а также в принудительном порядке вкл./откл. режим планшета).
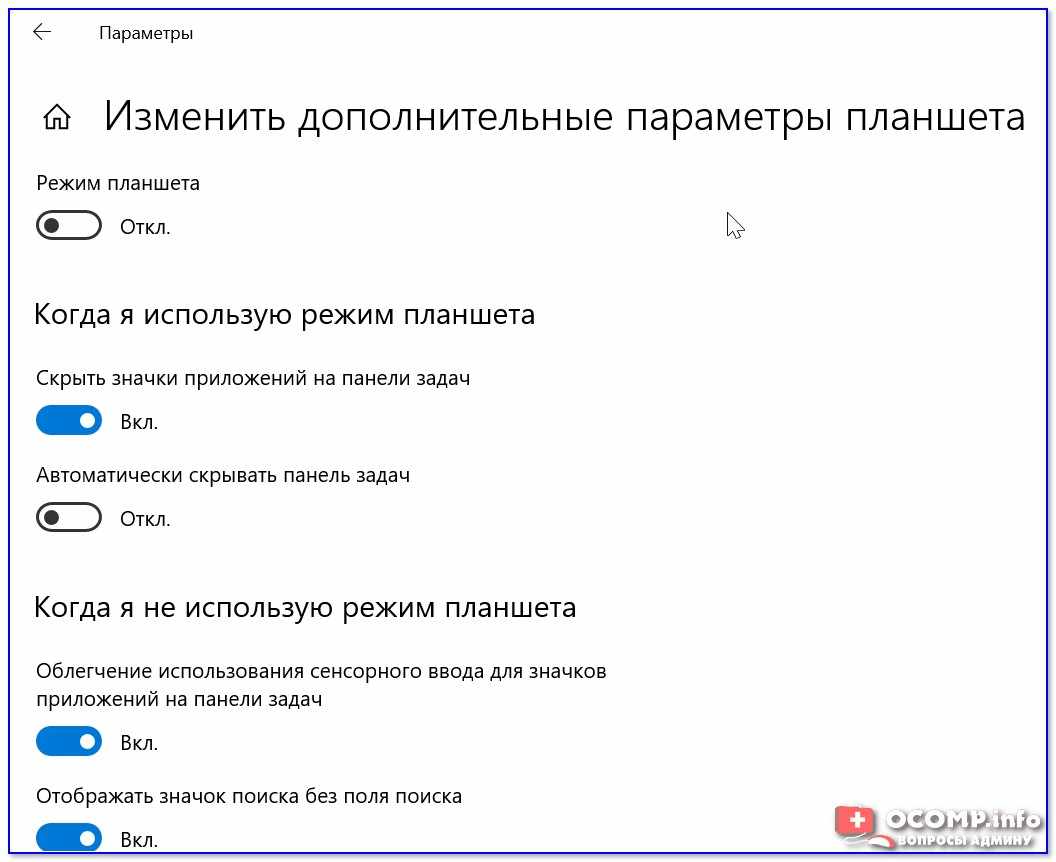
Дополнительные параметры планшета
Способ 3
Этот способ универсальный и работает даже в том случае, когда через параметры системы настроить режим не удалось.
Для начала нам потребуется открыть редактор реестра. Для этого достаточно нажать Win+R, в появившемся окне ‘Выполнить’ использовать команду regedit.
После необходимо перейти нижеприведенную в ветку:
Компьютер\HKEY_CURRENT_USER\SOFTWARE\Microsoft\Windows\CurrentVersion\ImmersiveShell
В этой ветке есть параметр ‘TabletMode’. Если перевести его значение в ‘1’ — мы включим режим планшета (если в ‘0’ — выключим).
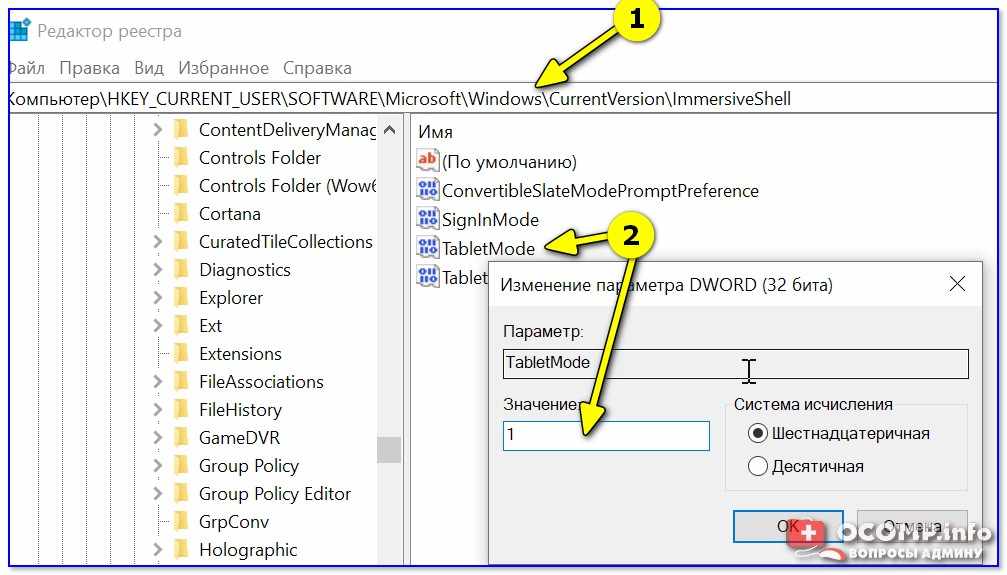
TabletMode — режим планшета — реестр
Важно: после изменения параметров в реестре (чтобы они вступили в силу) — необходимо перезагрузить компьютер!
Кстати, в этом же разделе системного реестра () есть и другой параметр ‘SignInMode’ — отвечает за то, какой режим будет выбирать ваше устройство самостоятельно:
- при значении ‘0’ — авто-выбор подходящего режима для устройства,
- при значении ‘1’ — активирован режим рабочего стола (классический вариант),
- при значении ‘2’ — активирован режим планшета.