
Вопрос от пользователя
Здравствуйте.
Не так давно на моем ноутбуке Windows 7 обновилась до 10-ки и у меня теперь пропал звук. Драйвера вроде бы установил, значок громкости без крестиков, с ним все нормально, звук прибавил на полностью. А все равно шиш…
Кстати, все остальное (за исключением звука), работает хорошо. Подскажите хотя бы в какую сторону копать?
Здравствуйте.
Если звук пропадает при переустановке Windows — в подавляющем большинстве случаев здесь либо нет драйвера (возможно он ‘криво’ встал и требуется его удаление, и новая установка), либо неправильно выбрано устройство воспроизведения в настройках звука ОС.
В этой заметке приведу не только решение этих причин, но и несколько других (наиболее популярных и часто-встречающихся).
И так…
Почему на ноутбуке нет звука: основные причины и решение
Кстати, если вы ничего не устанавливали и не обновляли, а звук просто внезапно пропал — попробуйте прежде всего перезагрузить ноутбук.
Нередко это помогает (особенно в тех случаях, когда пользователи свой ноутбук не выключают совсем, отправляя его всегда в сон…).
Далее рекомендую кликнуть правой кнопкой по значку звука в трее (рядом с часами) и открыть микшер громкости (также это можно сделать в панели управления Windows).
Он позволяет регулировать громкость в различных приложениях отдельно друг от друга (например, если у вас нет звука в браузере, а в играх есть — вполне возможно, что ‘виноват’ микшер громкости).
Примечание!
Что делать, если значок громкости не реагирует или вообще пропал — см. инструкцию
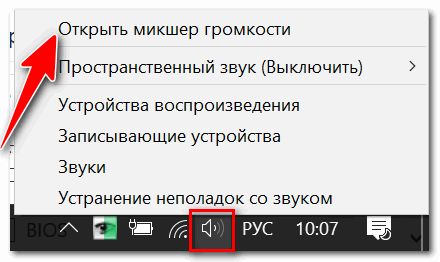
Открыть микшер громкости (Windows 10)
Обратите внимание на ползунок, отвечающий за громкость напротив каждого приложения. Проверьте, чтобы громкость динамиков не была убавлена до минимума…
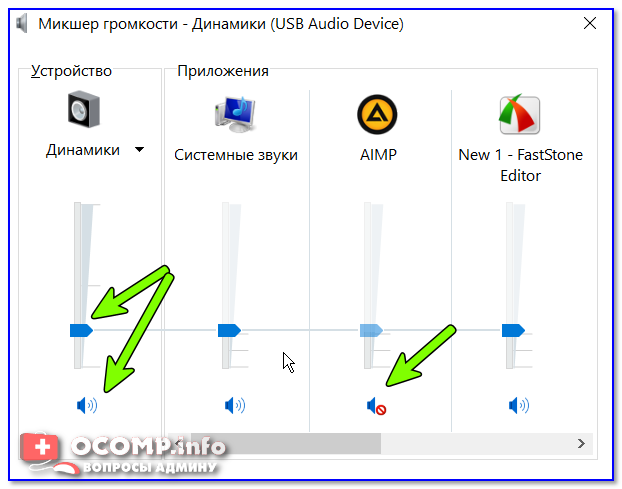
Проверьте громкость динамиков (Windows 10)
Кстати, в Windows часто случается еще один неприятный момент — система не всегда корректно выбирает устройство, через которое следует воспроизводить звук.
Причем, иногда звук может подаваться вообще на не подключенное устройство! В таком случае, в обычных динамиках ноутбука или сопряженных с ним наушниках — звука не будет…
Чтобы проверить этот момент, откройте панель управления и зайдите во вкладку ‘Оборудование и звук/Звук’.
Примечание!
Как открыть панель управления в Windows — см. инструкцию
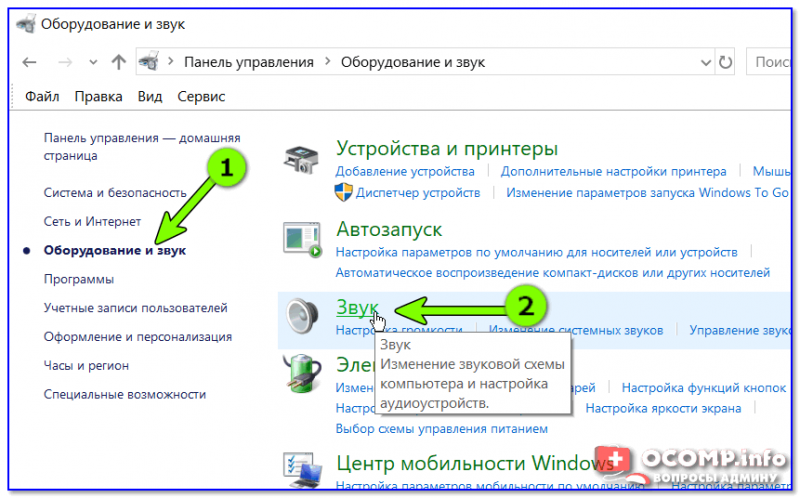
Оборудование и звук — звук
Далее проверьте, правильно ли у вас выбрано устройство по умолчанию для воспроизведения звука (на нем ‘горит’ зеленая галочка).
Попробуйте выбрать другое устройство, если звук не появится — перепроверьте поочередно их все.
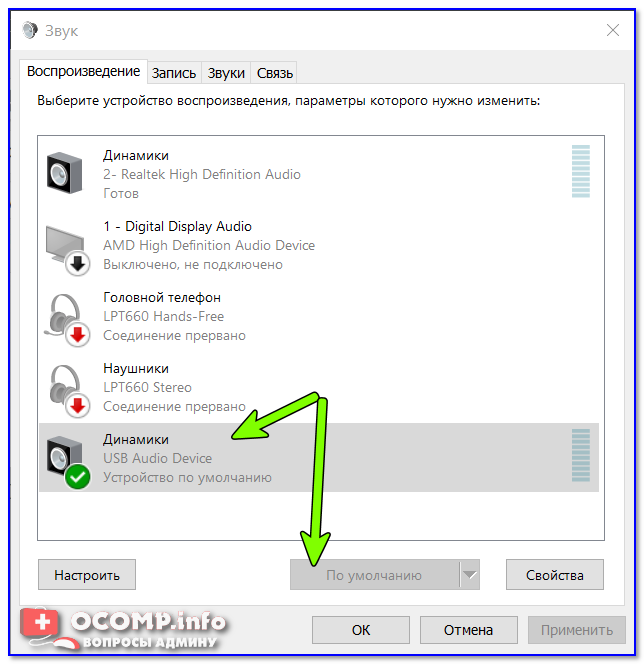
Устройство воспроизведения по умолчанию
Если вы недавно переустановили систему, например, обновили Windows 7 на Windows 10, меняли какие-то комплектующие, что-то подключали — в этом случае отсутствие звука наверняка связано с драйверами.
Драйвера от той же Windows 7 далеко не всегда подходят к Windows 10 (хоть новая система и пытается установить драйвер для каждого подключенного устройства — сделать это ей удается не всегда).
И так, для проверки и обновления драйверов рекомендую открыть диспетчер устройств.
Чтобы это сделать: нажмите сочетание Win+R, введите команду devmgmt.msc в строку ‘Открыть’ и нажмите OK.

Запуск диспетчера устройств — devmgmt.msc
В диспетчере устройств необходимо раскрыть вкладку ‘Звуковые, игровые и видеоустройства’ (а также ‘Другие устройства’, если она у вас есть) и посмотреть, нет ли устройств с восклицательными знаками.
Далее кликните правой кнопкой мышки по своей аудио-карте (обычно, ее название что-то вроде ‘Realtek High Definition Audio’) и в появившемся контекстном меню укажите вариант ‘Обновить драйвера’.
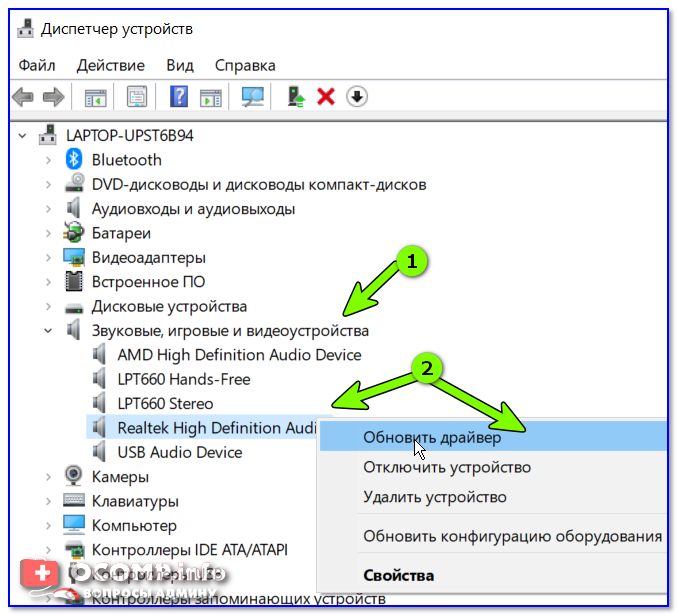
Обновить аудио-драйвер
В качестве примера — для этого устройства нет драйвера
Однако отмечу, что таким способом далеко не всегда удается обновить драйвера. В этом случае, я бы порекомендовал дополнительно прогнать систему с помощью спец. утилит (они автоматически могут найти и загрузить все необходимые драйвера и системные компоненты, которые отсутствуют в вашей ОС Windows).
Например, такая утилита, как Driver Booster не только может обновить драйвера, но и провести полноценную диагностику причин отсутствия звука (в ряде случаев с ее помощью удается быстро восстановить работу ноутбука).
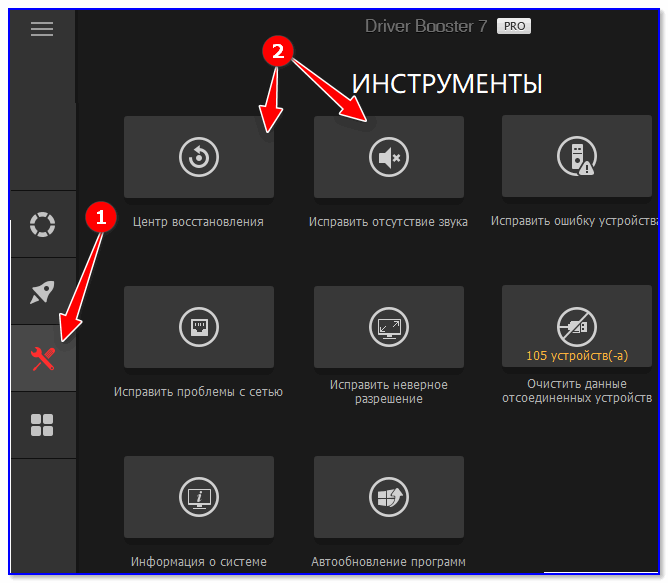
Центр восстановления — исправить отсутствие звука / Driver Booster
В помощь!
10 Лучших программ для обновления драйверов (автоматически!) — см. мою подборку
В подавляющем большинстве случаев у обновленного аудио-драйвера в системе есть своя панель управления. Т.е. помимо задания каких-то параметров громкости в Windows — в этой панели свои настройки, которые могут прямо повлиять на громкость и качество звука.
Чтобы открыть настройки аудио-драйвера — обычно достаточно зайти в панель управления Windows в раздел ‘Оборудование и звук’.
В помощь!
Нет значка от диспетчера Realtek HD! Как войти в панель управления Realtek, а то никак не могу настроить звук.
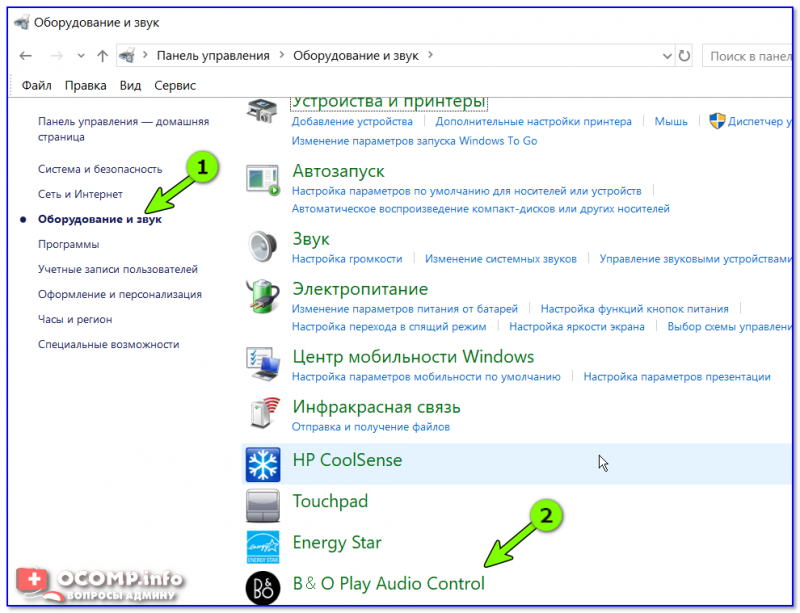
Оборудование и звук
В моем случае это панель от ‘B&O — Play Audio Control’ (в вашем может быть другая, например, какой-нибудь диспетчер ‘Realtek HD…’, ‘Smart Audio’, ‘Dolby Digital Plus’ и пр.).
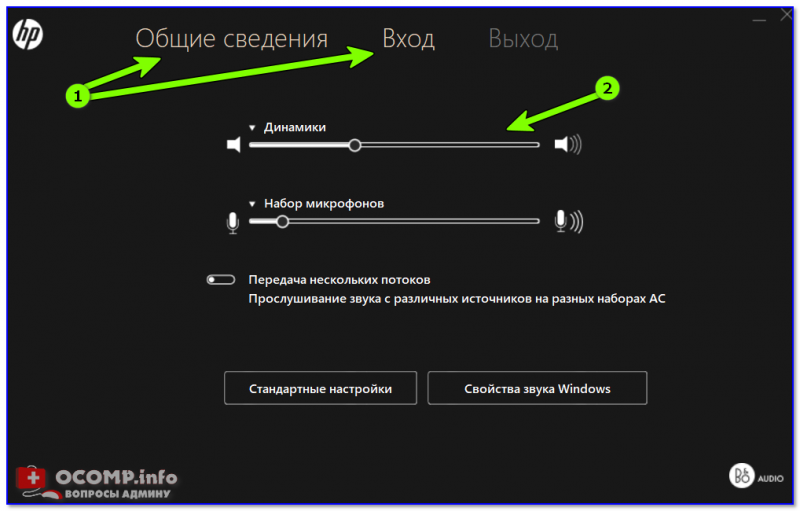
B&O — Play Audio Control
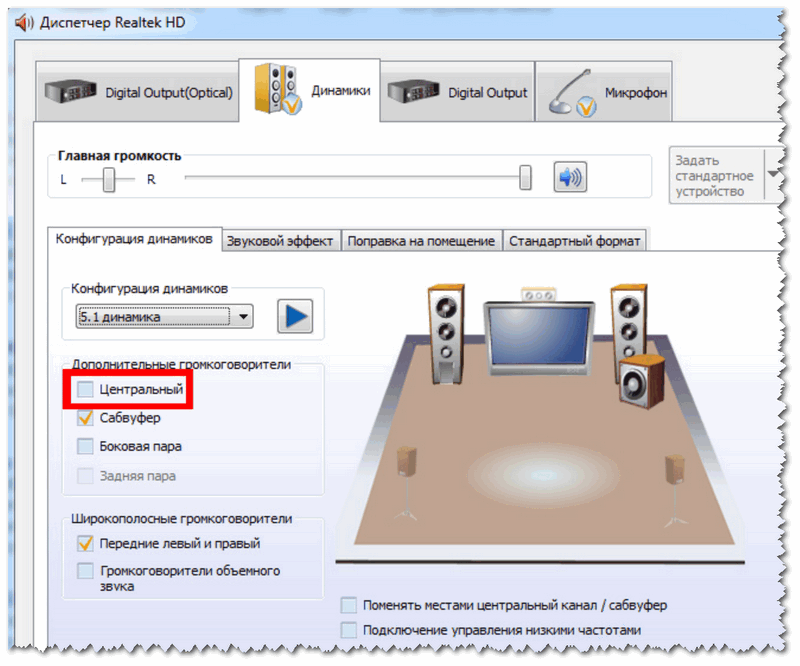
Диспетчер Realtek — дополнительные громкоговорители
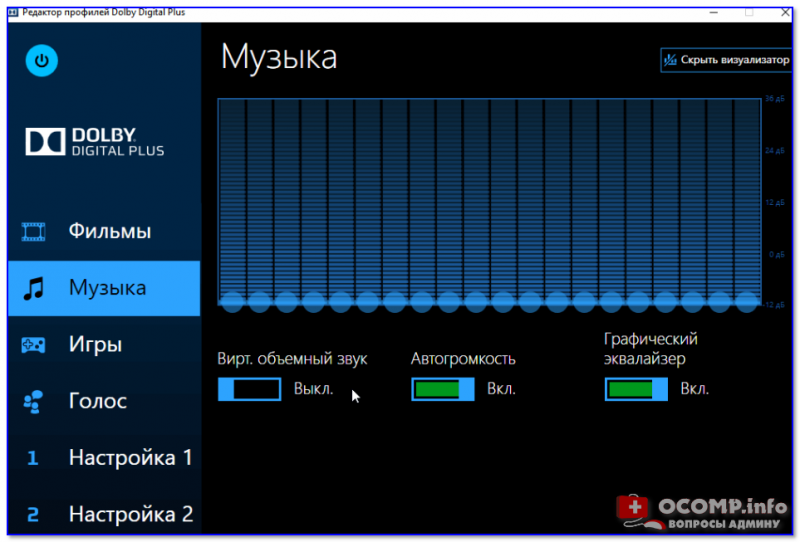
Dolby Digital Plus — настройка музыки
В общем, как бы там ни было — проверьте, чтобы в параметрах аудио-драйвера звук был включен и осуществлялся вывод на нужное устройство воспроизведения.
Если кто не знает, то BIOS (UEFI) — это набор микро-программ, который обеспечивает доступ ОС Windows к железу вашего ноутбука. Как правило, настройки BIOS позволяют отключать некоторые устройства: адаптер Bluetooth, аудио- и видео-карты, CD-Rom и пр.
Вообще, обычно, если вы сами не меняли настройки BIOS — самопроизвольно они не отключают различные устройства (возможно, если у вас села батарейка на материнской плате — они могли сброситься…).
Как правило, настройки аудио-карты (если они есть в вашей версии BIOS) находятся в разделе ‘Advanced’. Например, в ноутбуке ASUS за это отвечает параметр ‘HD Audio Controller’. Проверьте, чтобы он был включен (режим Enabled).
Инструкция!
Как войти в BIOS (UEFI) на компьютере или ноутбуке — https://avege.ru/kak-voyti-v-bios.html
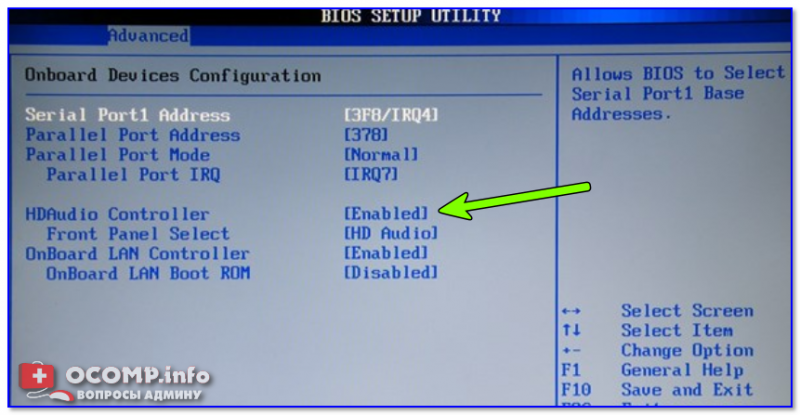
Audio Controller — Enabled (включен)
Вообще, если вы не знаете, есть ли у вас опция (отвечающая за включение/выключение аудио-карты) — можно просто загрузить оптимальные настройки BIOS (при них все компоненты ноутбука будут включены).
Для выполнения этой операции достаточно зайти в раздел ‘Save&Exit’ и кликнуть по пункту ‘Optimized Defaults’ (обычно, кнопка F9). После сохранить настройки и перезагрузить ноутбук (кнопка F10).
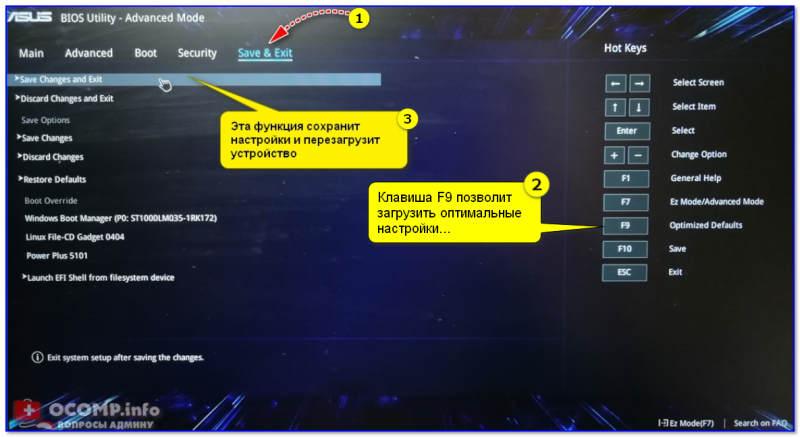
Сброс настроек UEFI в оптимальные (на примере ноутбука от ASUS)
В помощь!
Как сбросить настройки BIOS — https://avege.ru/kak-sbrosit-nastroyki-bios.html
В Windows за звук отвечает служба Windows Audio. В некоторых случаях (при системных сбоях, заражении некоторыми вирусами и пр.) ее работа может быть нарушена. Рекомендуется проверить, выполняется ли она вообще…
Чтобы вызвать окно служб — необходимо нажать сочетание кнопок Win+R, в появившуюся строку ‘Открыть’ ввести команду services.msc и нажать OK. См. пример ниже .
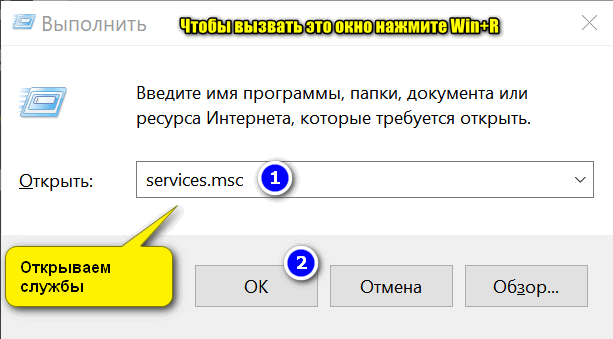
Открываем службы — services.msc (универсальный способ)
Далее среди списка служб нужно найти ‘Windows Audio’, открыть ее и посмотреть состояние (в идеале должно быть ‘Выполняется’).
Также обратите внимание на тип запуска — по умолчанию он должен быть автоматическим.
Кстати, попробуйте вручную остановить службу ‘Windows Audio’, а затем снова запустить.

Проверка службы Windows Audio / Кликабельно
Если из динамиков ноутбука звук есть, а при подключении наушников его нет — то очень вероятны следующие причины:
- Windows неправильно выбирает устройство воспроизведения (попробуйте зайти в настройки звука и вручную указать наушники как устройство по умолчанию — как это сделать указано в начале статьи ),
- вы подключаете гарнитурные наушники к обычному аудио-выходу (обратите внимание на фото ниже 👇,),
- неисправность аудио-выхода ноутбука (при частом подключении/отключении наушников разъем мог начать люфтить и не обеспечивать плотного соединения),
- неисправность наушников (попробуйте перепроверить их на другом устройстве).
В помощь!
Один вход для наушников и микрофона в ноутбуке — как их подключить (гарнитурный и обычные аудио-разъемы)
Аудио-разъемы на ноутбуках (гарнитурный и классические)
Кстати, определить гарнитурные ли у вас наушники можно по их штекеру — присмотритесь на количество контактов, у обычных наушников штекер с 3-мя контактами, у гарнитурных — с 4-мя.

Штекеры от разных наушников
Если вы столкнулись как раз с тем, что наушники под один разъем, а на ноутбуке другой — приобретите небольшой переходник (различные варианты оных представлены в китайских онлайн-магазинах). Один из примеров показан на фото ниже.

Переходник (в качестве примера)
В помощь!
Не работают наушники на ноутбуке — что с этим поделать?
Если вы пользуетесь Windows 8/10 — то у вас есть возможность запустить функцию автоматической диагностики поиска и исправления причин проблемного звука. Нередко, такая диагностика помогает быстро и легко решить вопрос.
Чтобы запустить диагностику — нажмите правой кнопкой мышки по значку динамика (громкости) в трее Windows, в появившемся меню выберите ‘Устранение неполадок со звуком’. См. пример ниже .
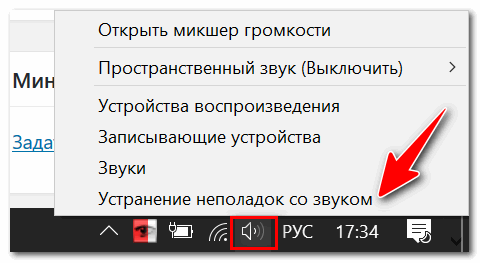
Обнаружить неполадки со звуком
Диагностику можно запустить и по-другому (пригодится тем, у кого, например, нет значка громкости в трее 👇,).
Сначала нажмите сочетание кнопок Win+i (откроются параметры Windows), далее перейдите во вкладку ‘Обновление и безопасность/Устранение неполадок’ и запустите средство (пример на скриншоте ниже 👇,).
Устранение неполадок (Windows 10)
После запуска, средство автоматически проверит все необходимые параметры, службы, устройства и пр. — вам останется изредка отвечать на вопросы, задаваемые мастером…
Пример работы мастера устранения проблем со звуком
Если все вышеперечисленное не помогло решить проблему — есть один более радикальный способ, который поможет выручить даже в случае каких-то тех. неисправностей вашего ноутбука, или при отсутствии драйверов для ОС Windows 10 (скажем).
Речь идет о внешней звуковой карте (сейчас есть модели, размер которых не превышает флешки).
Драйвера к ним ставятся стандартные, Windows самостоятельно находит их и инсталлирует в систему в автоматическом режиме. Т.е. никаких проблем — от вас требуется только подключить ее к USB-порту ноутбука (фото ниже в качестве примера 👇,).
В помощь!
Топ-10 лучших товаров для компьютера из Китая с бесплатной доставкой (см. п.8 — звуковая карта, стоимость от 140 руб.)
Работа мини аудио-карты
USB Audio устройство — драйвер установила Windows сама в авто-режиме
Единственное, что может потребоваться после подключения такой ‘малютки’ — это открыть настройки звука в Windows и во вкладке ‘Воспроизведение’ указать новое устройство ‘Динамики / USB Audio Device’. Пример ниже .
Устройства воспроизведения
