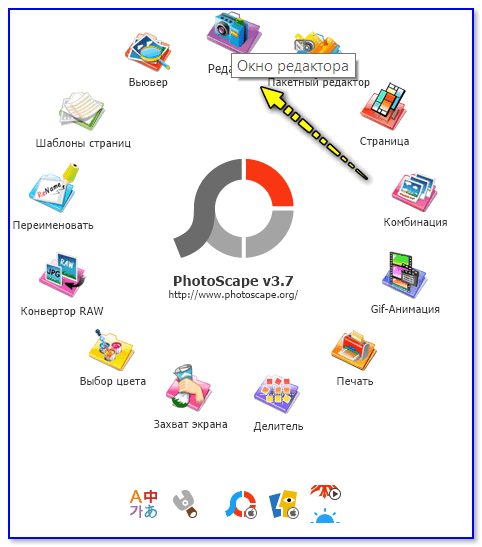 Приветствую всех!
Приветствую всех!
При оптимизации и настройке ряда параметров Windows — периодически приходится использовать редактор групповой политики (я неоднократно упоминал о нём в своих заметках).
Однако, есть ‘один нюанс’: не у всех он открывается (вызывая ошибку ‘не удается найти gpedit.msc’). 👀, Разумеется, это в первую очередь касается домашних (home) версий Windows (а также различных ‘сборок от умельцев’, где многие функции ‘вырезаны’…).
Собственно, в этой заметке предложу несколько способов ‘запуска’ этого редактора. Думаю, хоть что-то должно подойти/сработать .
Примечание: не изменяйте незнакомые вам параметры через редактор групповой политики! Кроме этого, не лишним будет делать регулярные точки восстановления перед ‘настройкой’ ОС (чтобы можно было ‘откатить’ систему, если она начнет вести себя нестабильно).
Способы запуска редактора групп. политики
Вариант 1
Начну с самого распространенного и быстрого способа:
- сначала нужно нажать сочетание клавиш Win+R — должно появиться окно ‘Выполнить’,
- в строку ‘Открыть’ вставить команду gpedit.msc и нажать Enter. См. скриншот ниже. 👇,
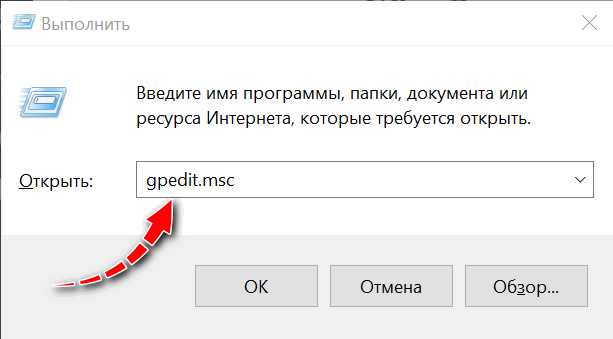
gpedit.msc — запускаем редактор групповых политик
Далее, через 1-2 сек., у вас должно появиться окно редактора групп. политики. Пример, как оно выглядит, представлен ниже.
Если вместо него появится ошибка, что ‘gpedit.msc не был найден’ (и др. производные) — см. вариант 3 ниже.
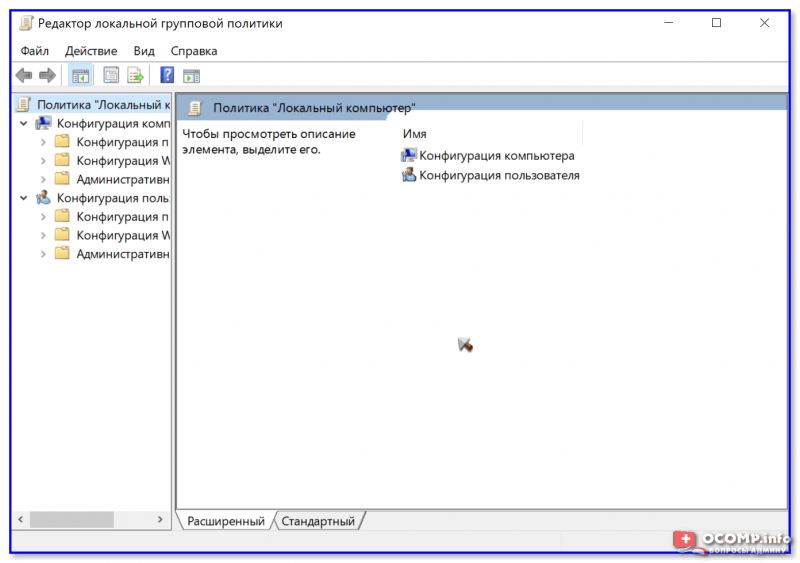
Так выглядит ‘редактор групповой политики’
Вариант 2
Если у вас есть значок ‘лупы’ (поисковая строка) рядом с ПУСК — можно просто воспользоваться поиском, введя ‘групп…’. 👇,
Далее среди найденные результатов вы увидите ссылку ‘Изменение групповой политики // панель управления’ (это то, что нужно!).
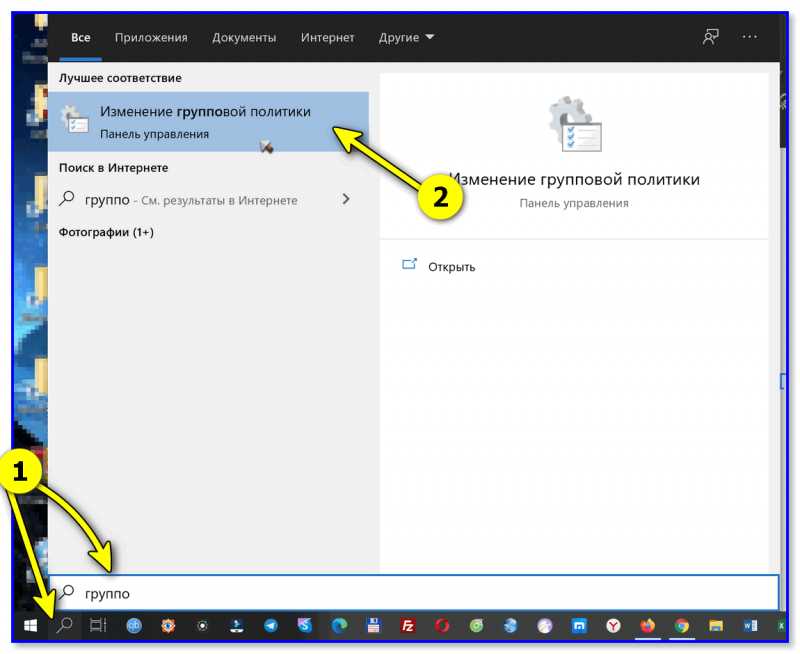
Изменение групповой политики — панель управления
Вариант 3
Это универсальный вариант, должен подойти как для Home-версий Windows 10 (так и для всех остальных).
Кратко о сути: есть спец. приложение Policy Plus, которое по своим возможностям не уступает классическому редактору. Причем, даже по внешнему виду они практически схожи (что тоже добавляет ей ‘+’).
Загрузить Policy Plus можно на ресурсе (когда перейдете на сайт — см. нижнюю часть странички, ‘Download’).
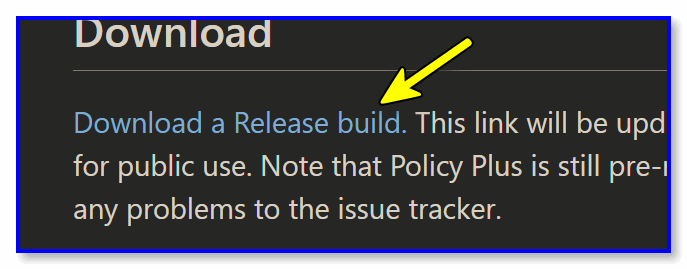
Для более наглядного представления — см. скриншот ниже: названия параметров совпадают! 👇,
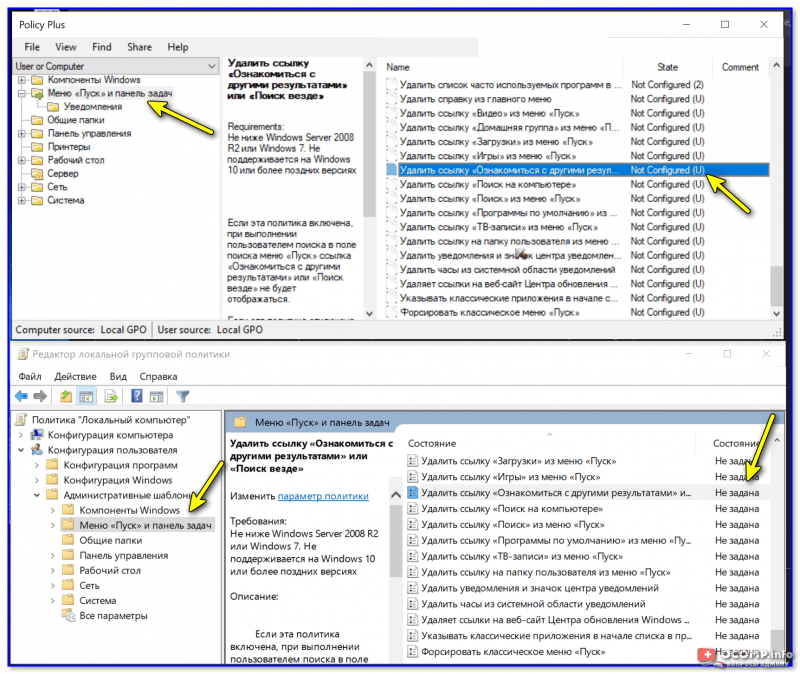
Policy Plus (сверху) — идентичный редактор (практически)
Примечание: для домашних версий ОС рекомендуется загрузить последние версии шаблонов с сайта Microsoft (в Police Plus нажмите по ‘Help / Acquire AMDX Files’).
Вариант 4
Можно попробовать установить редактор групп. политики с помощью командной строки (примечание: в большинстве случаев срабатывает даже в домашних редакциях ОС).
Как это сделать: запустите командную строку от имени админа и поочередно выполните нижеприведенные команды (после каждой нажимать Enter).
FOR %F IN (‘%SystemRoot%\servicing\Packages\Microsoft-Windows-GroupPolicy-ClientTools-Package~*.mum’) DO (DISM /Online /NoRestart /Add-Package:’%F’)
FOR %F IN (‘%SystemRoot%\servicing\Packages\Microsoft-Windows-GroupPolicy-ClientExtensions-Package~*.mum’) DO (DISM /Online /NoRestart /Add-Package:’%F’)
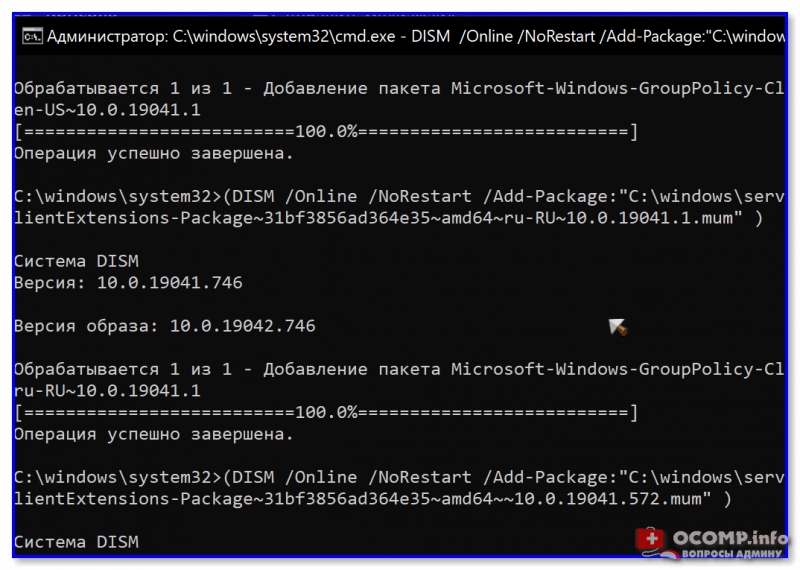
Идет процесс установки
Далее нужно перезагрузить компьютер, и попробовать открыть редактор групп. политики через Win+R —>, gpedit.msc (см. вариант 1).
Вариант 5
Ну и не могу привести еще один ‘радикальный’ вариант решения — переустановить ОС Windows, выбрав нужную версию самостоятельно (PRO рекомендуется). Благо, что сейчас на сайте Microsoft образы с Windows 10 можно свободно загружать.
В помощь!
1) Как скачать Windows 10 на русском языке (официальный ISO-образ).
2) Как переустановить Windows 10 (без потери данных).