 Доброго времени суток!
Доброго времени суток!
Не так давно получил несколько вопросов по поводу поворота видео, опубликую здесь один из них…
👇,
Вопрос от пользователя
Здравствуйте!
Снимал видео на мобильный телефон. Теперь у меня есть несколько роликов одновременно с горизонтальным и вертикальным положением (т.е. в процессе просмотра ролик переворачивается на 90 градусов).
Можно ли как-то перевернуть только часть видеоролика на 90 градусов, а не весь целиком? Очень неудобно смотреть его…
В общем-то, самая обычная ситуация. Чуть ниже рассмотрю один из способов ее решения…
Как перевернуть определенную часть видео на 90 градусов
Для исправления ролика нам понадобиться один простой видеоредактор для начинающих — ‘ВидеоМОНТАЖ’.
ВидеоМОНТАЖ
Сайт разработчика: http://video-editor.su/
Легкий и удобный редактор видео на русском языке. Т.к. мой цикл статей посвящен этому редактору, то в этой статье я та же не буду отступать от своего выбора…
Почему именно ‘ВидеоМОНТАЖ’: видео легко поворачивается на все 360 градусов, поддерживает и открывает самые распространенные форматы: AVI, MPG, WMV, FLV, MKV и пр., очень простая программа для освоения.
Уроки по ‘ВидеоМОНТАЖ’ — см. в этой подборке —>,
ШАГ №1: разрезка ролика на 2-3 части
Первое, что нужно сделать — это найти границы в ролике, где у вас картинка переворачивается. Т.е. нужно разрезать видео на несколько роликов, среди которых часть будет с нормальной картинкой, часть — с перевернутой.
Я в своем примере возьму один видеоролик, в котором изображение переворачивается один раз.
И так, весь процесс рассмотрю по шагам (для удобства). 👇,
1) Сначала запускаем программу и создаем новый проект — ‘Нарезка видео’.
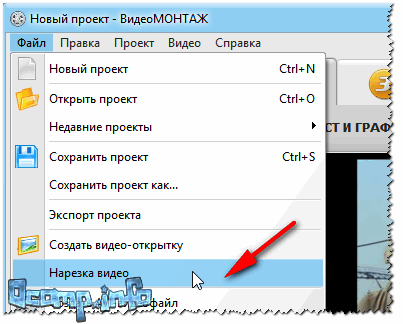
Начало проекта / нарезка видео
2) Далее добавляем наш видеоролик в программу (всего одна кнопка — комментировать нечего).
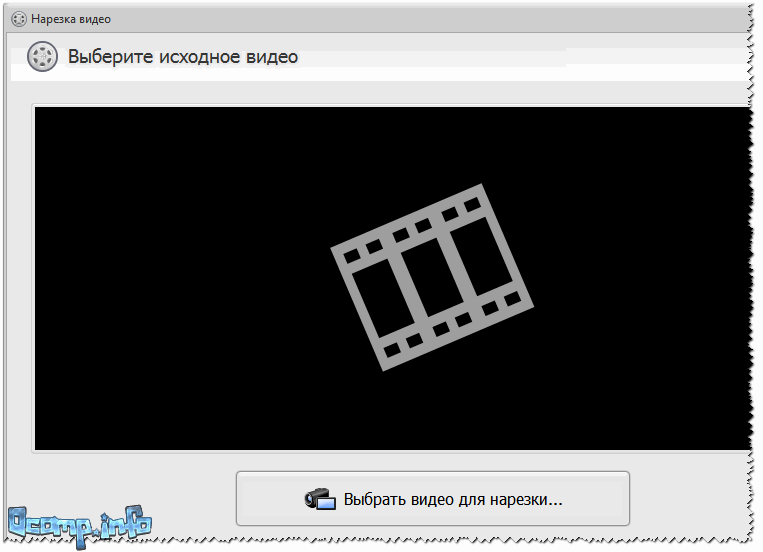
Добавление видео на нарезку
3) Затем добавленный ролик мне нужно разбить на два: чтобы один был с нормальным изображением, а другой — с повернутым.
Чтобы это сделать, необходимо:
- выделить при помощи ползунков первую часть ролика (до поворота картинки. См. стрелка 1 на скрине ниже 👇,),
- кстати, помочь с выделением могут спец. инструменты под черными ползунками (в принципе, можно обойтись без них — поэтому их детально не рассматриваю. См. стрелка 2 на скрине ниже),
- когда выделили первую часть — нажмите кнопку ‘новый фрагмент’ (в моем случае эта выделенная часть с норм. картинкой, в вашем может быть и перевернута, главное выделить до того момента, где совершается поворот).
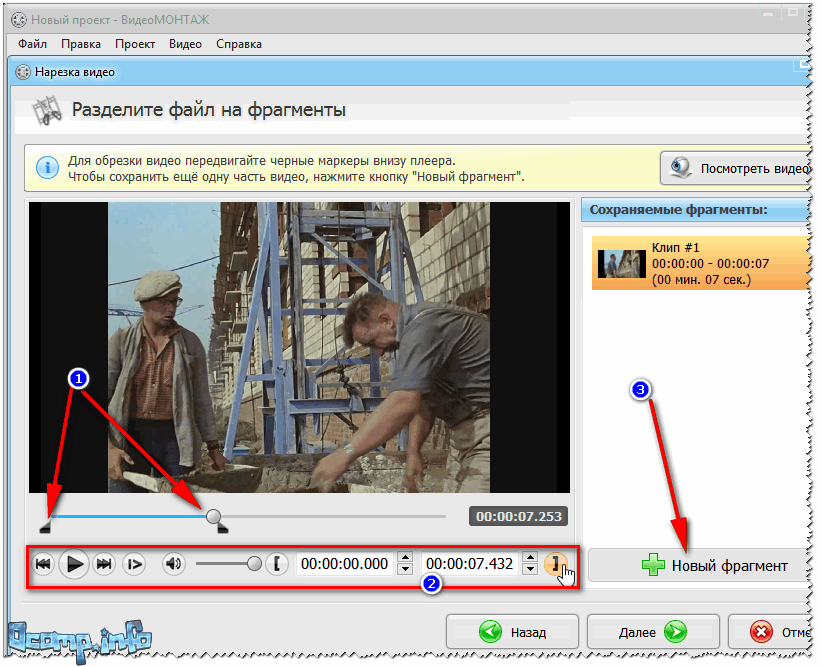
Выделение первого фрагмента
4) Далее нужно выделить при помощи ‘черных ползунков’ (стрелка 1 на скрине ниже 👇,) вторую часть ролика. Затем нажать кнопку ‘Далее’.
Таким образом у нас получиться два видеоролика из исходного одного. Только, одна часть у нас будет в норме, а вторую нужно будет повернуть
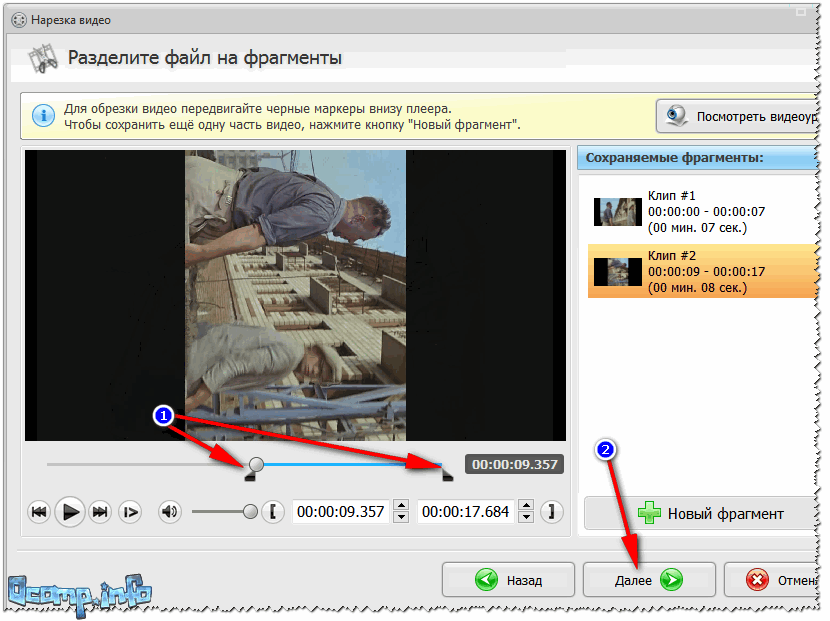
Выделение второго (перевернутого) фрагмента
5) Сохраняем полученное видео в исходном качестве (т.е. ничего пока не кодируем и не тратим на это время)!
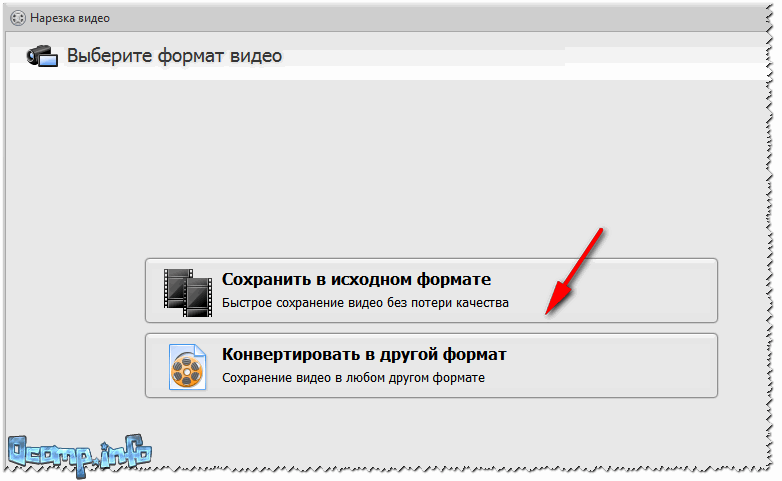
Сохранение видео в исходном качестве
6) Если все прошло хорошо — увидите сообщение об успешном конвертировании! Теперь можно идти дальше…
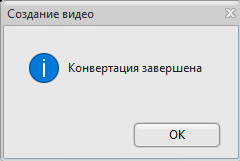
Все OK
ШАГ №2: склейка и поворачивание нужных частей
Текущая задача: добавить полученные несколько роликов в новый проект, наложить эффект переворота на те ролики, которые перевернуты, и склеить полученные части. Делается это всё достаточно просто. Смотрим ниже… 👇,
1) Сначала создаем новый проект — ‘Файл/новый проект’ (можно нажать кнопки Ctrl+N).
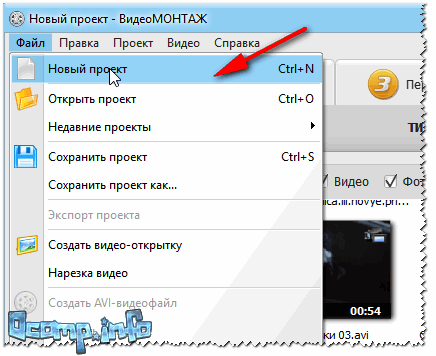
Новый проект / Ctrl+N
2) Далее выбираем формат видео (рекомендую остановиться на широкоформатном, оно сейчас одно из самых популярных и востребованных).

Широкоформатный проект
3) Теперь добавляем видео в проект. Для этого откройте раздел ‘Добавить/видео и фото’, и выберите наши разрезанные ролики, добавьте их в проект (стрелки 1, 2, 3, 4 на скрине ниже 👇,).
Примечание: на шкале видео (в нижней части окна) каждый добавленный ролик будет отображаться в своем небольшом квадратном окне (см. цифру 5 на скрине ниже).
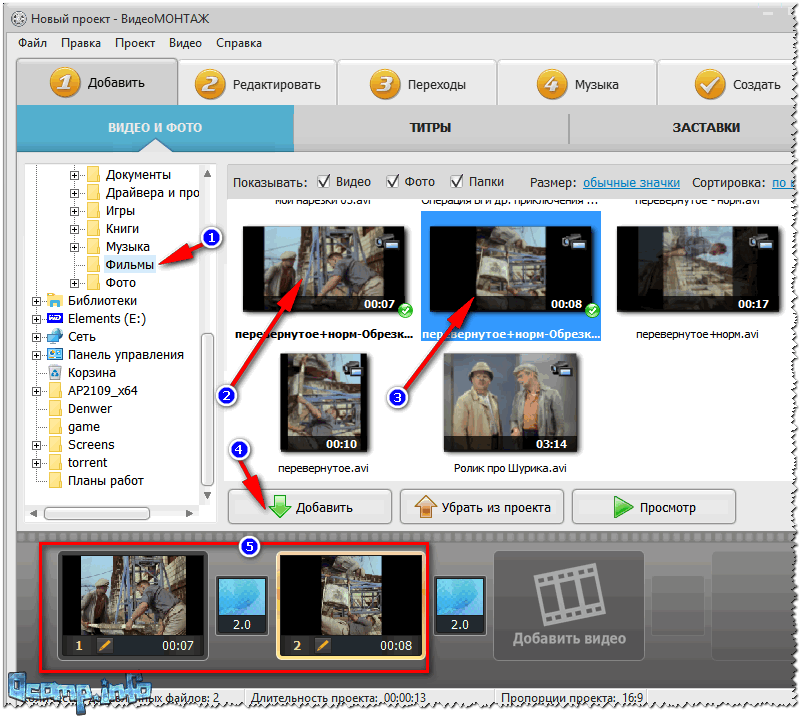
Добавление перевернутого и нормального видео в проект
4) Затем откройте раздел ‘Редактировать/эффекты’. Здесь будет нужно выполнить следующее:
- на шкале с видео выберите тот ролик, на котором у нас повернута картинка (в моем примере этой второй ролик, см. предыдущий и следующий скрины). Он должен стать подсвеченным светло-желтым,
- далее поставьте галочку в эффектах ‘Повернуть на 90 градусов’ — картинка сразу же изменится на ваших глазах (см. пример ниже, стрелка 4 👇,).
Примечание: обратите внимание на порядок роликов в шкале видео снизу. Их можно поменять местами (просто перетащите нужный ролик в нужное место с помощью мышки), в зависимости от того, как вы хотите, чтобы они были соединены.
Наложение эффекта
5) Последний штрих — сохраняем полученное видео. Для этого откройте ‘Создать/Создать AVI-видеофайл’.
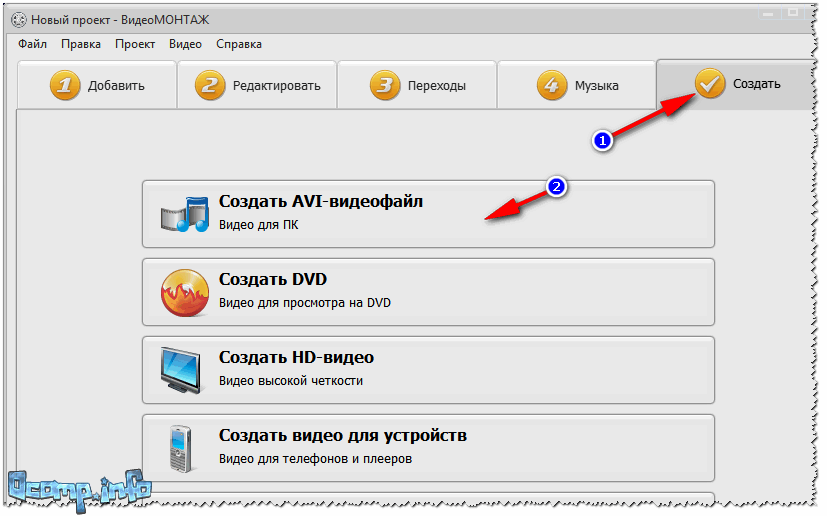
Сохранение видео
6) Затем выберите видео-кодек, качество видео (или укажите размер получаемого ролика), задайте разрешение и сохраните видео.
☝ Если пока плохо понимаете все эти параметры — выбирайте формат AVI (DivX) и нажимайте кнопку ‘Создать видео’. Программа по умолчанию сохраняет в оптимальном качестве.
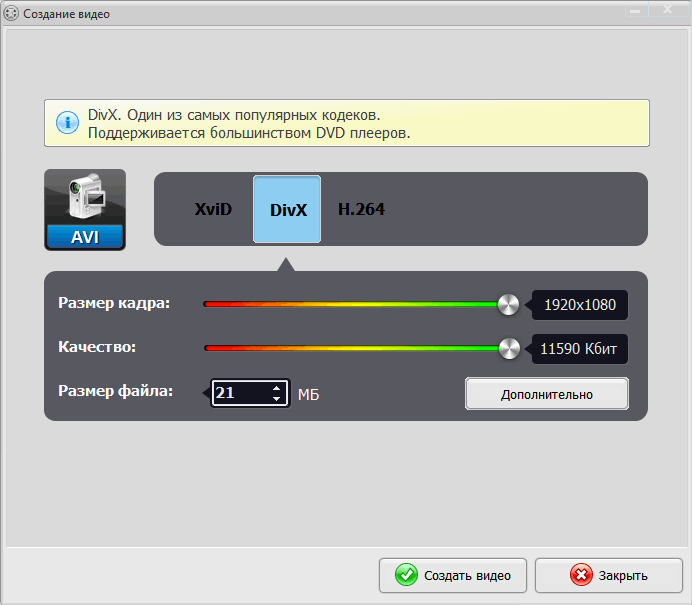
Выбор кодека
Примечание: процесс кодирования может быть достаточно длительным. Для просмотра готового результата — необходимо будет дождаться окончания процесса (кстати, оставшееся время кодирования в программе часто пишется неправильно, точнее, оно меняется по ходу работы…).
