
При работе с документами нам часто приходится поставить тире, ведь дефис выглядит совсем по-другому, и это может навредить общему виду. Важно знать, что тире бывает длинным, средним и коротким, и в этой статье мы разберём, как же добавлять в текст самый длинный вариант этого знака препинания.
Способ 1: Использование нампада
Данный способ подходит для использования в любых текстовых редакторах, будь то Word или OpenOffice. Для этого нам понадобится цифровая клавиатура, которая находится справа.
Смотрите также: Установка тире в Microsoft Excel
- Поставьте курсор там, где вы хотите поставить тире.
- Нажмите «NumLock», чтобы цифровой блок включился.
- Зажмите клавишу «Alt», затем наберите на нампаде «0151». Отпустив «Alt», вы увидите, что там, где был установлен курсор, появился нужный символ.
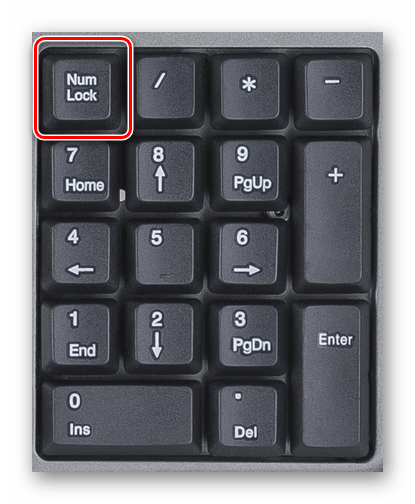
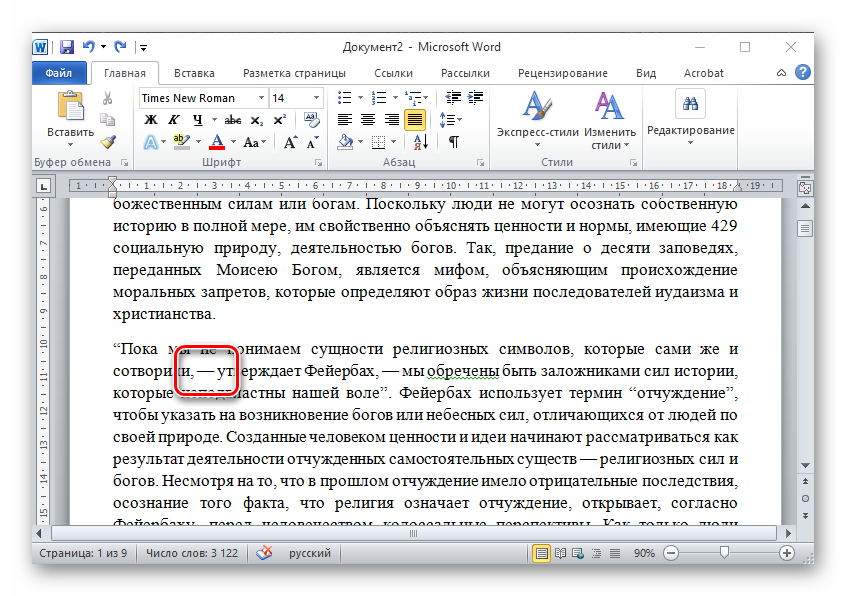
Есть ещё один вариант использования нампада.
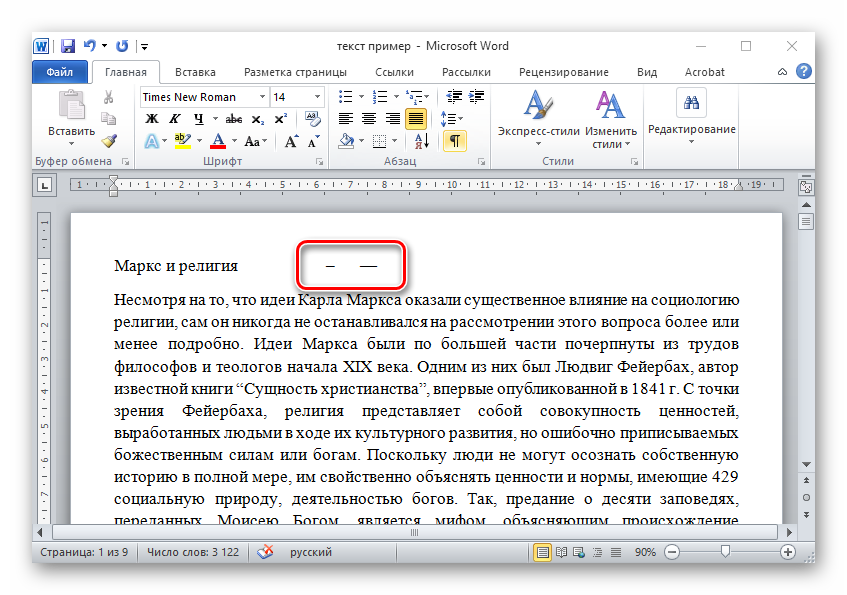
Способ 2: Автозамена в определённых предложениях
Ворд может автоматически исправить дефис на тире, если юзер пишет предложение, содержащее слово «это». Например: «Слон – это животное». Автозамена работает лишь тогда, когда перед и после дефиса стоят пробелы. Поэтому в таких словах как «куда-либо» останется дефис, и ничего не поменяется.
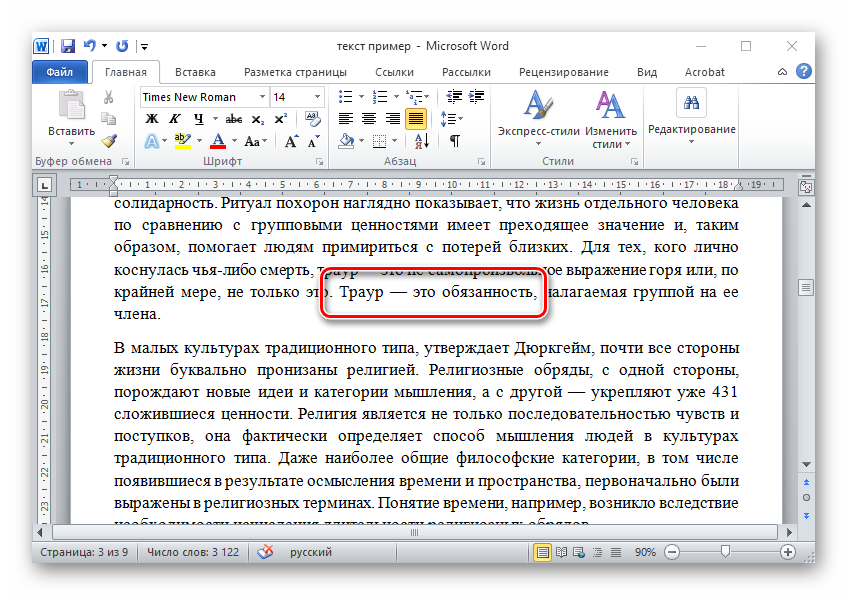
Способ 3: Применение шестнадцатеричных кодов
Если цифровой клавиатуры нет (например, она может отсутствовать в небольших ноутбуках), а автозамена не сработала, то используйте шестнадцатеричные коды.
- Поставьте курсор туда, где хотите видеть тире.
- Набрав на клавиатуре «2014», нажмите комбинацию клавиш «Alt + X».
- 2014 сменится на длинное тире, а 2013 на среднее.
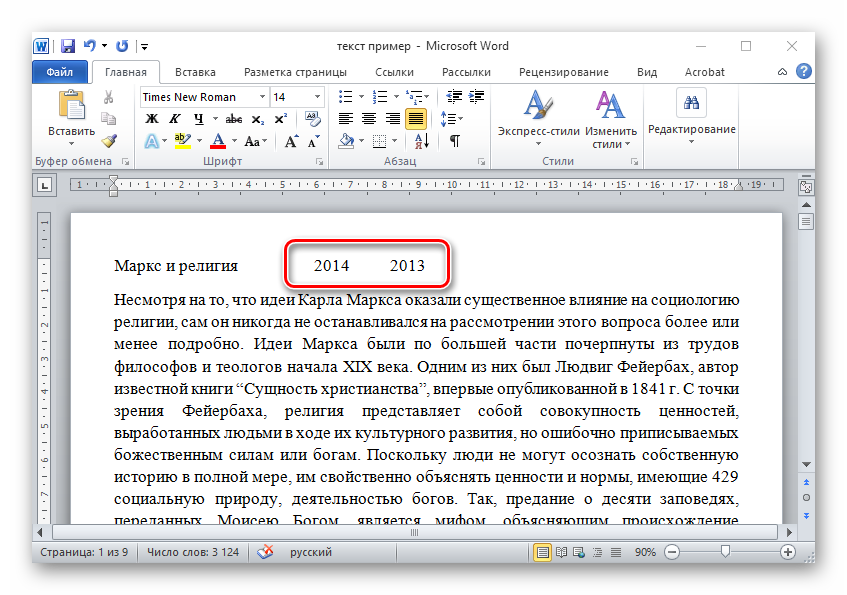
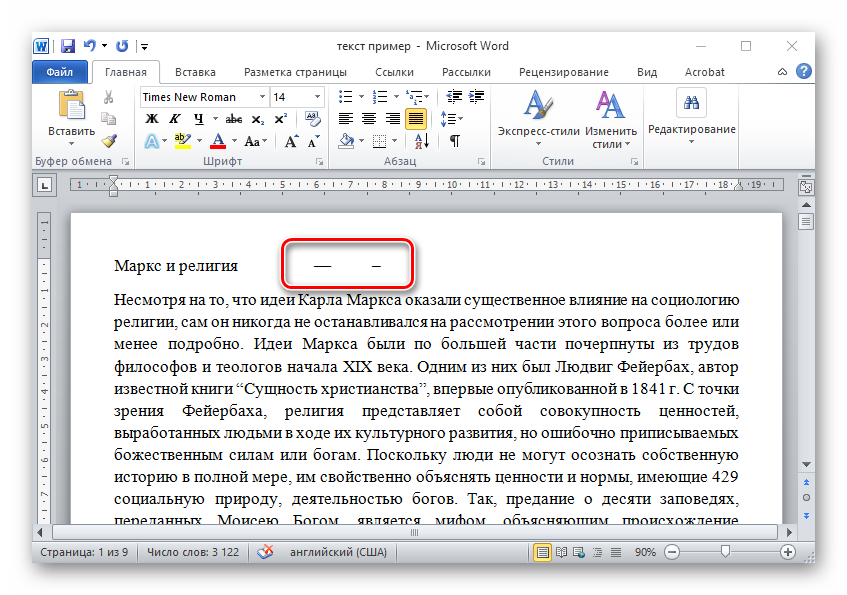
Способ 4: Вставка символа
В данном случае мы воспользуемся вставкой символа через специальное окно.
- Заходим во вкладку «Вставка» – «Символы» – «Другие символы».
- В появившемся окне перейдите в «Специальные знаки» и найдите необходимое тире из списка.
- Не переходя во вкладку «Специальные знаки», также можно вставить тире. В строке «Шрифт» выберите «Обычный текст», а в графе «Набор» – «Знаки пунктуации».
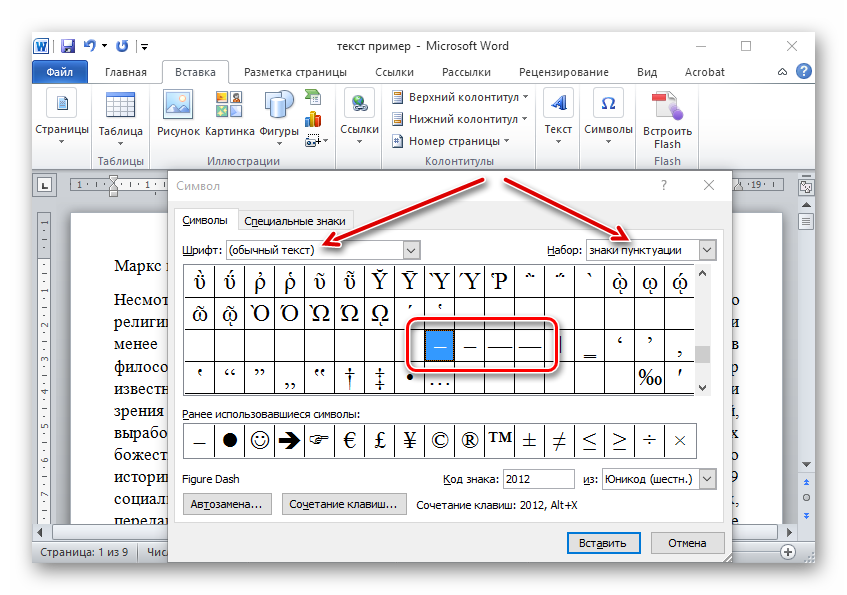
- Обратите внимание — внизу окна можно найти сочетания клавиш, что мы уже разбирали в предыдущем способе. Нажмите «Вставить». При этом окно не закроется, можно менять положение курсора в документе и вставлять другие символы, что очень удобно.
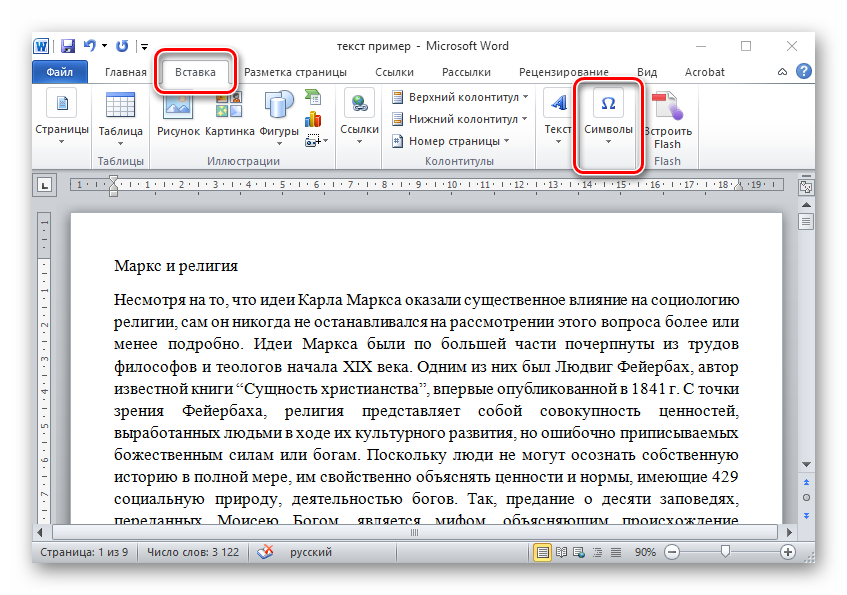
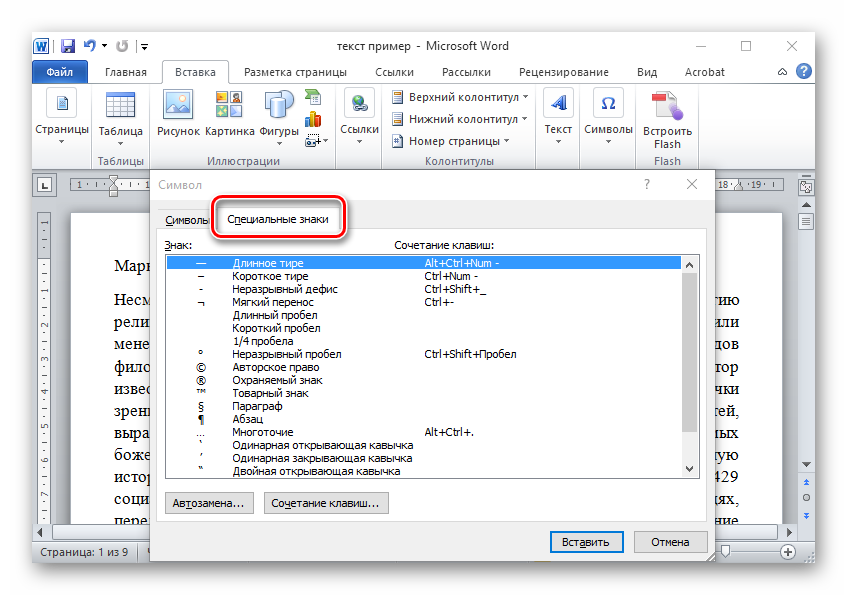
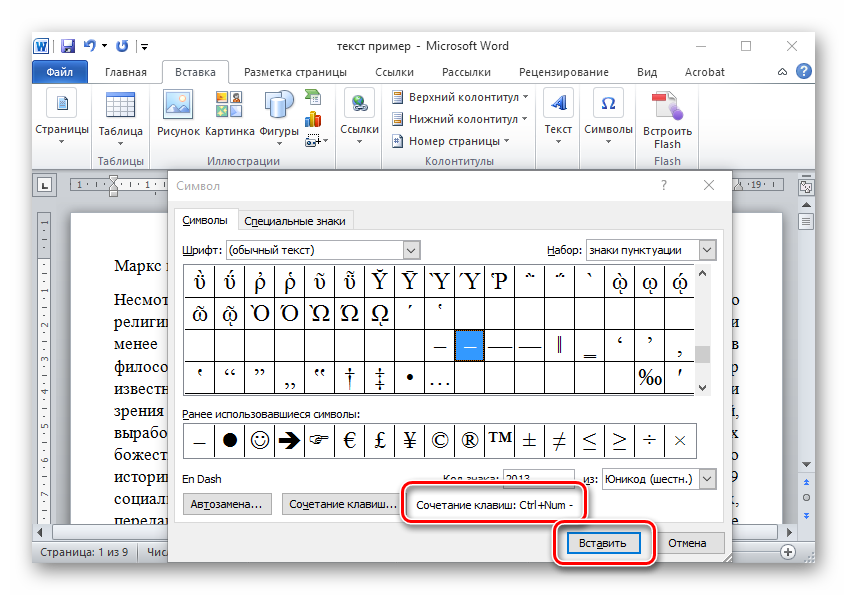
Настройка автозамены
- Зайдите во вкладку «Вставка» – «Символы» – «Другие символы» – «Автозамена…».
- По умолчанию уже стоит изменение какого-либо слова, сочетания букв, цифр на длинное тире. Введите, например, число 6700 и нажмите «Добавить». При его написании в работе, оно автоматически будет меняться на тире.
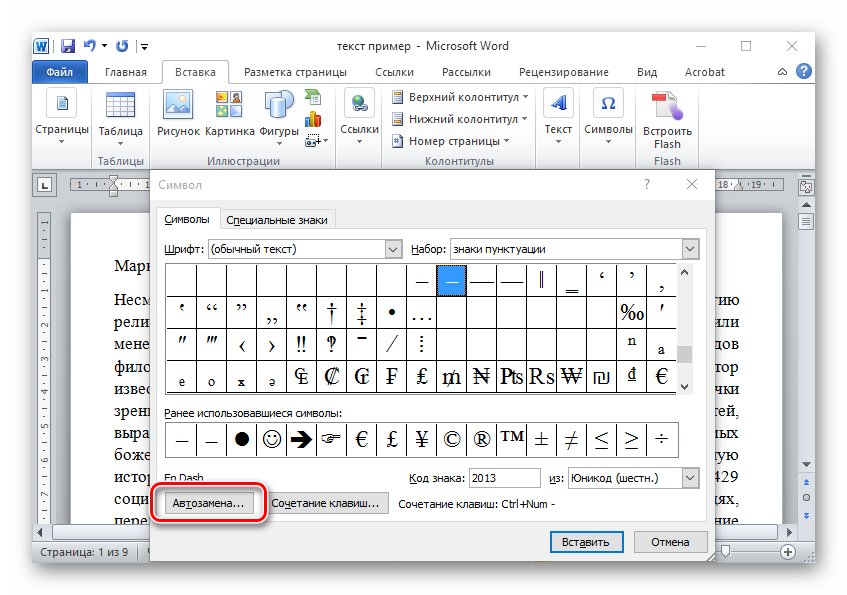
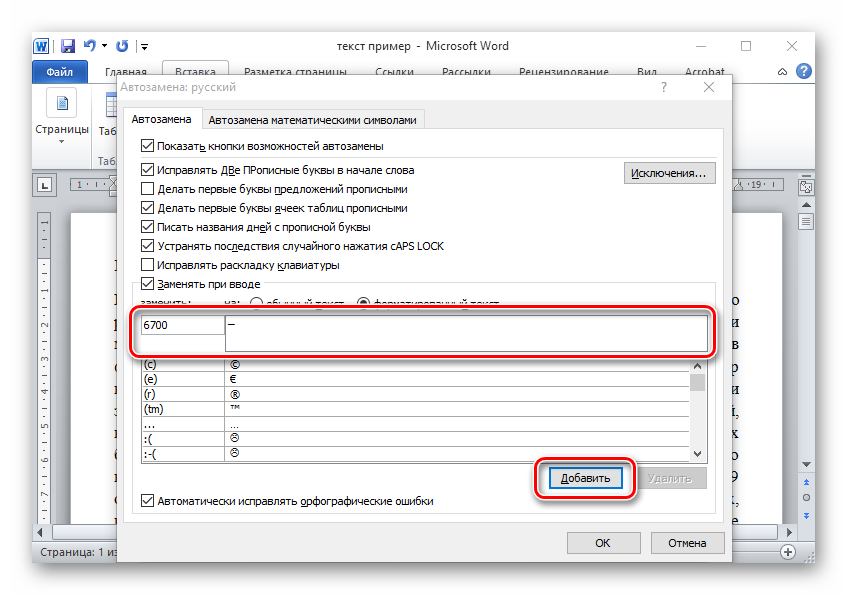
Итак, мы рассмотрели несколько способов постановки тире в Ворде, а также узнали, как настроить параметры автозамены. Теперь работать с документами станет проще, ведь вы знаете, как ставить длинное тире в любом текстовом редакторе.

