В современных версиях операционной системы Windows языковая панель находится в области уведомлений в свернутом состоянии. Все, что можно увидеть на ее иконке, так это обозначение текущего языка ввода. Используя горячие клавиши или нажав ЛКМ по иконке панели, можно изменить язык, а при помощи нажатия правой кнопки можно перейти в настройки языка ОС Windows.
При всей простоте и незамысловатости функций панели смены языков, все же имеют место быть ситуации, когда она со своего обычного места пропадает. Это не может не сказаться на комфорте работы с системой. При этом стоит отметить, что в большинстве случаев она функционирует исправно, и с помощью клавиатурных комбинаций меняет язык ввода. Но вечно запоминать, какой язык был выбран в последний раз – задача не самая приятная. Восстановить значок языковой панели в Windows 7 на привычное место не является проблемой, важно лишь следовать приложенной далее в статье инструкции.
Восстановление панели языков
Причин тому, что панель языков пропала со стандартного места, может быть много. Часто виновниками того становятся сами пользователи, которые закрывают ее случайно. Нередко причина может таиться и в ошибках работы ОС. Именно после определения причины исчезновения панели стоит выбирать подходящий способ ее восстановления. Однако когда пользователю Windows 7 выявить вероятную причину не удается, приходится по очереди пробовать каждый способ и начать в таком случае стоит из самых быстрых и легких.
Одним из простейших способов восстановления расположения панели в последних версиях Windows является ручной повторный запуск загрузчика. В большинстве случаев проблема с пропажей языковой панели будет решена. Другое дело, если причина связана со сбоем в работе ОС, а не с неосторожными действиями пользователя. В таком случае после перезагрузки системы проблема может вернуться вновь. Чтобы этого не случалось вовсе, нужно разобрать и другие варианты устранения проблемы.
Способ 1: Использование панели инструментов
Для того, чтобы восстановить инструмент смены языка ввода, необходимо через «Пуск» попасть в панель по управлению ОС.
- Нужно открыть «Панель управления», используя меню «Пуск». Чтобы легче в ней ориентироваться, лучше сменить стиль отображения значков с категорий, на крупные или мелкие значки.
- Откройте раздел «Язык и региональные стандарты».
- Откроется целый ряд вкладок, перейти необходимо в ту, что имеет название «Языки и клавиатуры». Чтобы изменить настройки клавиатуры, необходимо нажать соответствующую кнопку.
- Перейдя во вкладку языковой панели, можно увидеть перечень ее настроек. Галочкой нужно отметить пункт, отвечающий за ее расположение. Обычно пользователи выбирают ее закрепление на панель задач. После этого изменения надо сохранить путем нажатия кнопки «ОК».
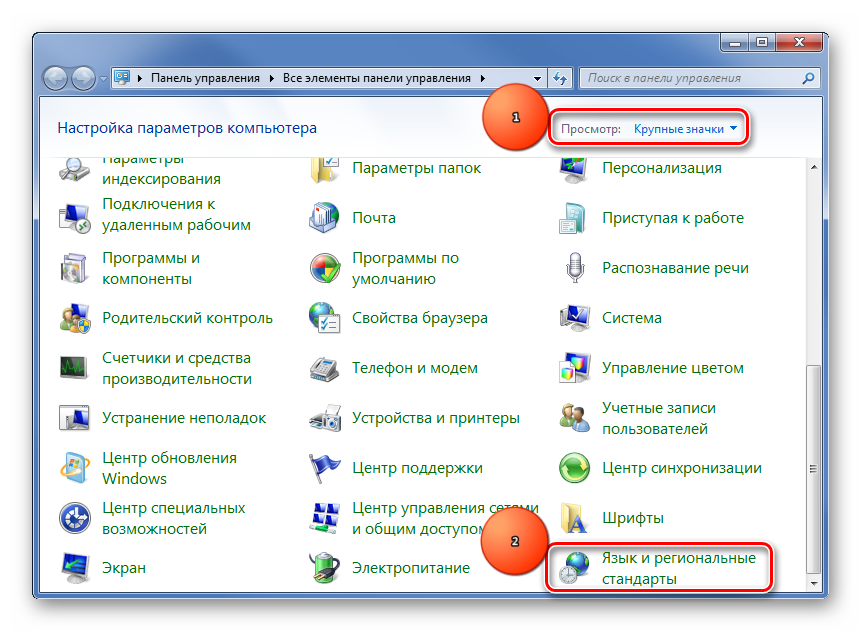
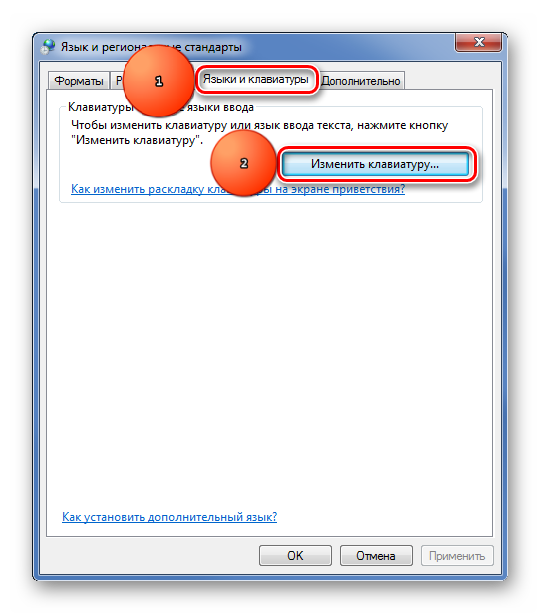
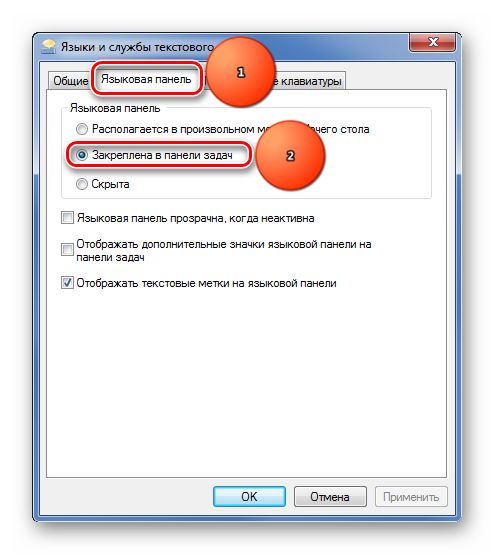
Если пользователь проделал все шаги верно, то панель смены языков должна вернуться на свое прежнее место. Этот способ также поможет сбросить случайное расположение панели, в том случае, если пользователь откреплял ее ранее. Возможно, она так и не появилась, значит нужно применить более надежные меры, о которых идет речь ниже.
Способ 2: Включение службы запуска
Частая причина отсутствия панели выбора языков в привычном месте – это отключенная служба, что отвечает за ее запуск. В таком случае, чтобы успешно решить проблему, данную службу нужно включить, используя планировщик заданий. Хоть в Windows 7 разработчиками и отключена возможность остановки данной службы на программном уровне, но различные сбои в работе системы могут отключить ее и без участия в этом пользователя. Однако запустить данную службу можно довольно легко.
- Необходимо перейти в Диспетчер служб, для это посредством меню «Пуск», нужно зайти в «Панель управления».
- Найдите значок шестеренки с названием «Администрирование» и перейдите в него.
- В окне можно увидеть целый список программ по настройке компьютера, нам нужна утилита с названием «Службы».
- Появится окно диспетчера служб, из длинного списка различных служб необходимо найти «Планировщик заданий».
- Окно данной службы можно запустить с помощью двойного щелчка левой кнопкой мыши. Находясь во вкладке «Общие», нужно в поле под названием «Тип запуска» указать автоматический и тут же запустить эту службу путем нажатия одноименной кнопки, после чего надо применить внесенные изменения и выйти из настроек службы, нажав кнопку «ОК».
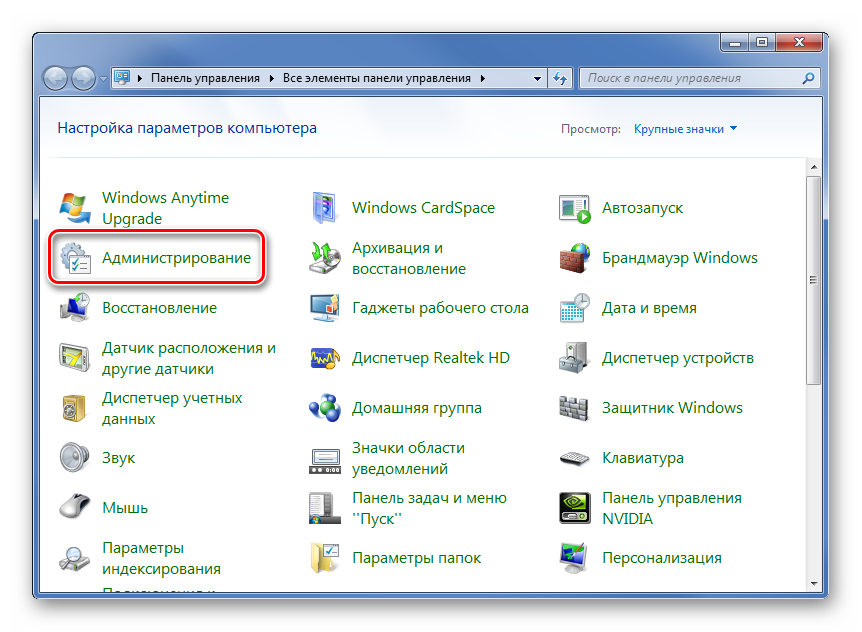
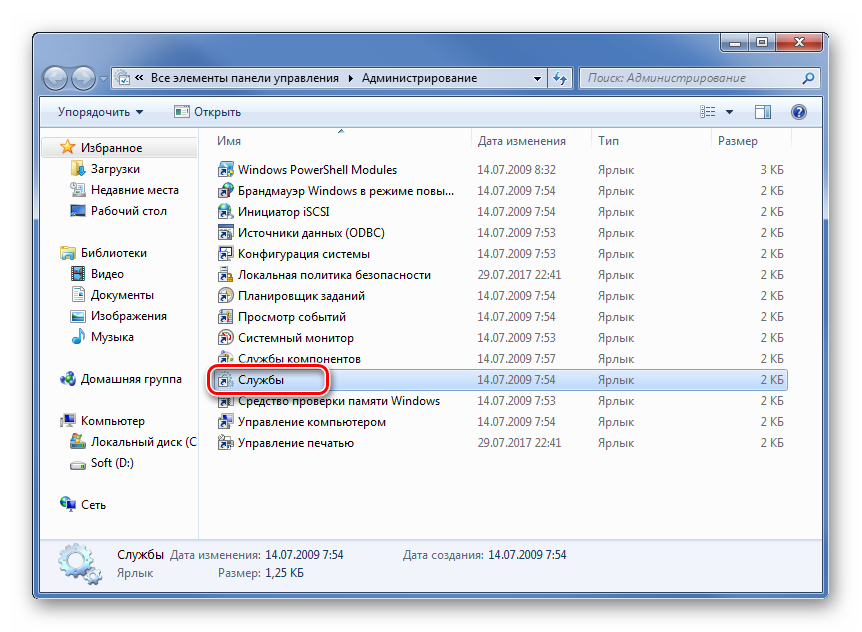
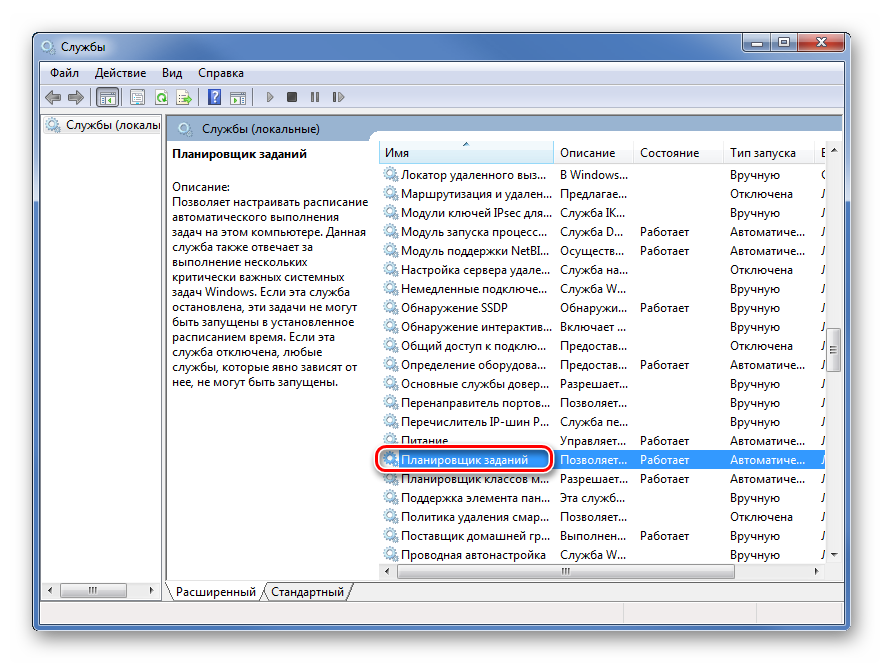

Остается только выполнить перезагрузку компьютера и пропавший элемент должен оказаться на привычном для пользователя месте. Стоит отметить, если изменения в настройках службы внести не удается, то это означает, что служба работает корректно и необходимо прибегнуть к другим способам восстановления.
Способ 3: Запуск загрузчика службы вручную
Если попытка запуска службы не увенчалась успехом, можно прибегнуть к временной мере — запустить загрузчик языковой панели вручную. Стоит понимать, что это не является решением проблемы, а лишь ее временное устранение. Если в планировщике заданий были обнаружены ошибки и сбои, то исправлять их нужно в любом случае, потому что они могут повлиять и на работу других компонентов системы.
- Необходимо нажать клавишное сочетание Win+R для вызова программы «Выполнить». В строке нужно ввести команду ctfmon.exe и подтвердить данные нажатием «ОК».
- Это действие запустит загрузчик ctfmon, а он повлечет за собой и принудительный запуск графического отображения языковой панели.

Можно пойти еще боле привычным для рядового пользователя путем — запустить загрузчик посредством его поиска через «Пуск». Найденную программу нужно запустить щелчком левой кнопки мыши. Это также позволит запустить загрузчик и вместе с ним панель языков.
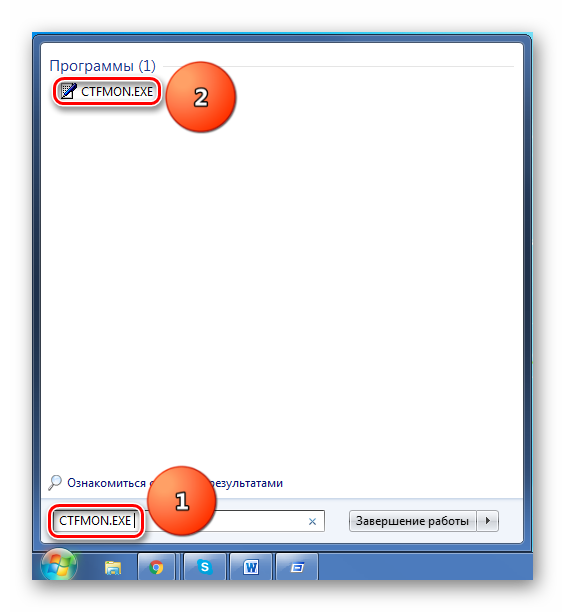
Для запуска панели необходимо будет прибегать к данному способу каждый раз после перезапуска компьютера. Именно поэтому рекомендуется использовать этот метод как временный до того, как полноценно наладить службу автозапуска.
Способ 4: Внесение правок в реестр
Чтобы система при каждой загрузке запускала автоматически службу языковой панели, нужно задать ей соответствующую команду. Нередко пользователи, стараясь убрать из автозагрузки некоторые ненужные программы, нарушают автозапуск системных программ. Но вернуть все на свои места дело довольно просто. Необходимо следовать данной инструкции, которая поможет изменить параметры автозагрузки ОС Windows 7 и ее более новых версий:
- Нужно нажать сочетание клавиатурных клавиш Win+R, что запустит программу «Выполнить», необходимо ввести команду regedit и применить с помощью «ОК» или нажатия Enter.
- Будет открыто окно редактора реестра, нужно перейти в ветку по следующему пути:
HKEY_CURRENT_USER\Software\Microsoft\Windows\CurrentVersion\Run
- В свободном месте правой части окна редактора реестра нужно щелкнуть ПКМ и из выпадающего списка выбрать «Создать», а затем нажать пункт «Строковый параметр». Имя ему можно задать любое, но лучше, чтобы оно давало понять, за что этот параметр отвечает, к примеру, Language Bar.
- По только что созданному параметру необходимо щелкнуть ПКМ, выбрав пункт под названием «Изменить».
- Появится новое окошко и в его стоку, с учетом кавычек, нужно набрать команду ”ctfmon”=”CTFMON.EXE” , путем нажатия кнопки «ОК», изменения вступят в силу.
- Теперь остается лишь закрыть редактор реестра и выполнить перезагрузку компьютера.
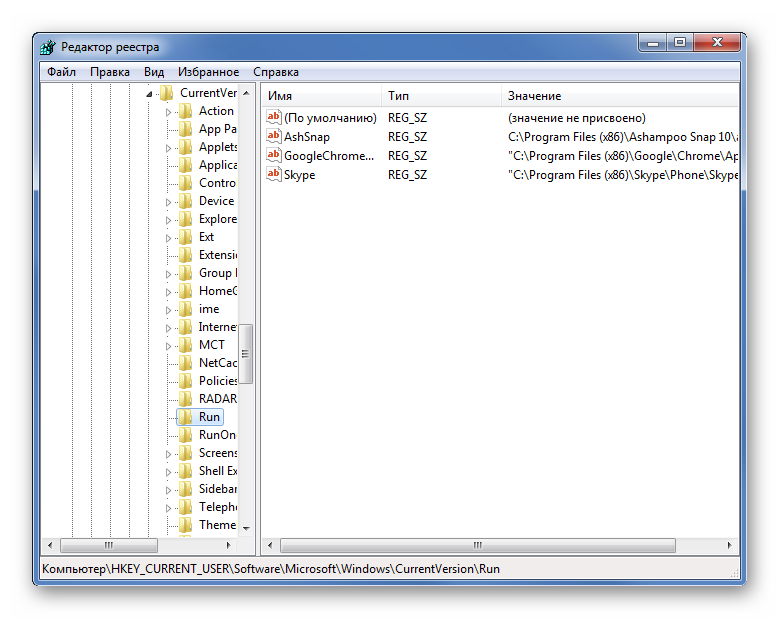
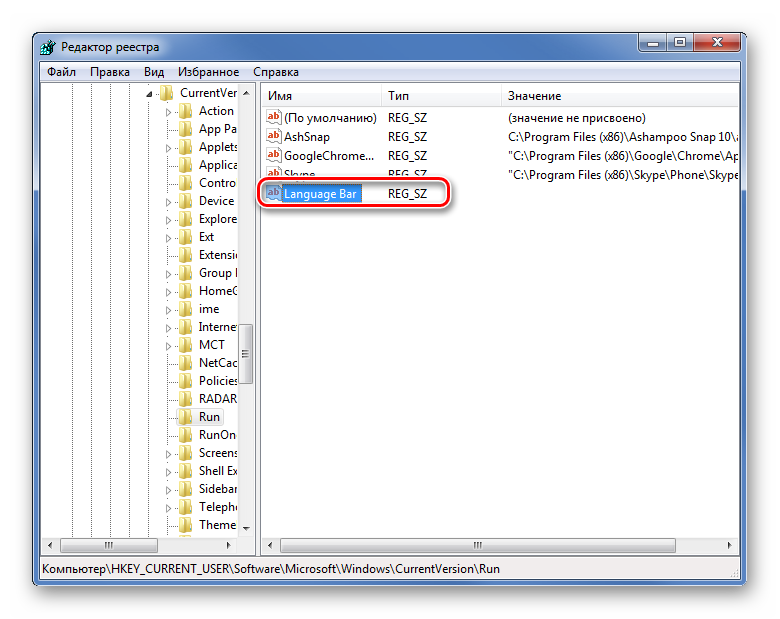
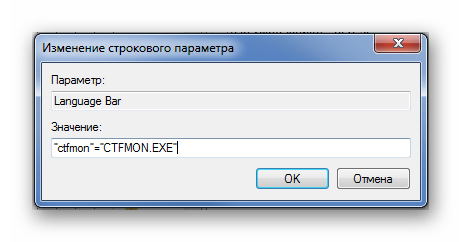
Данный способ дает практически стопроцентную гарантию результата. Однако не все пользователи ОС Windows 7 осмелятся производить настройки реестра самостоятельно и отчасти это правильно, ведь несоблюдение инструкции может привести к куда большим проблемам по части работы операционной системы. Можно пойти другим путем, создать файл, который самостоятельно внесет все необходимые изменения в реестр.
Способ 5: Создание файла для внесения изменений в реестр
Для решения проблемы этим способом потребуется создать файл, расширение которому нужно присвоить .reg. В этой процедуре нет ничего сложного.
- Создайте на рабочем столе новый текстовый документ — это делается нажатием правой клавиши мыши и выбором из выпадающего списка пункта «Создать».
- Созданный текстовый документ нужно открыть. По умолчанию он запустится через «Блокнот», что нам и нужно. В текстовое поле необходимо вставить текст со следующим содержанием:
Windows Registry Editor Version 5.00 [HKEY_CURRENT_USER\Software\Microsoft\Windows\CurrentVersion\Run] ‘CTFMON.EXE’=’C:\\WINDOWS\\system32\\ctfmon.exe’
- Теперь файл нужно сохранить и задать ему любое имя, желательно, чтобы оно имело что-то общее с теми функциями, которые выполняет. Не менее важно изменить расширение файла с .txt на .reg.
- Если все сделано правильно, то файл изменит свой значок. Теперь его нужно запустить и подтвердить свои действия. Чтобы проверить работу файла, можно перейти в реестр описанным выше способом и убедиться в том, что изменения были внесены успешно. Остается только произвести перезагрузку ПК и проверить, вернулась ли панель смены языков на место.

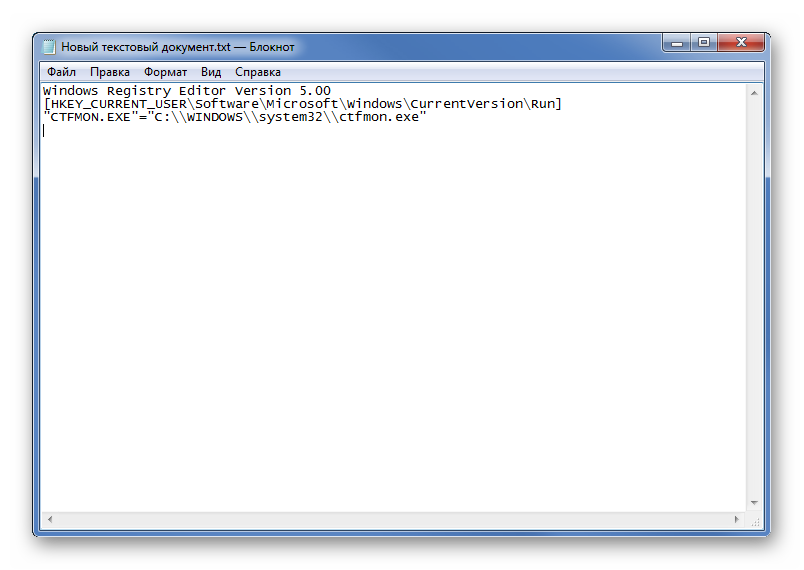
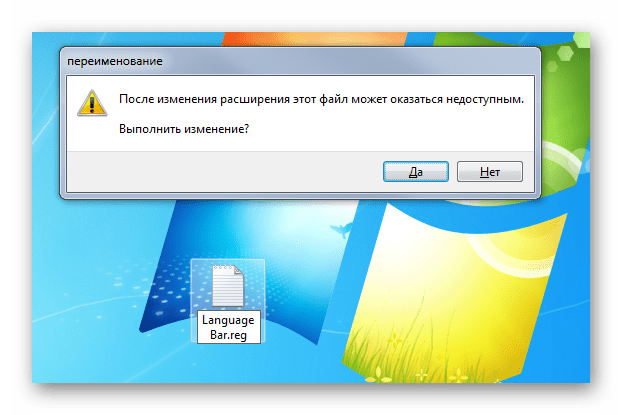

Скорее всего, после выполнения всех шагов одного или нескольких способов, описанных в данном руководстве, пропавшая панель возвратится на родное место. В редких случаях можно прибегнуть к восстановлению системы до точки, когда никаких проблем с ее работой не наблюдалось.
Как можно было убедиться, причин возникновения сбоев с панелью языков может быть большое количество, от различных ошибок со стороны пользователя до проблем в работе служб операционной системы и т. д. В зависимости от причины возникновения проблемы, нужно подбирать подходящий способ по ее устранению. А как часто вы в своей практике работы за компьютером сталкиваетесь с подобного рода проблемами?

