
Вопрос от пользователя
Здравствуйте.
Купил новый ноутбук с модным SSD M2 на 512 ГБ, но по ощущениям он ничуть не быстрее обычного SSD на моем старом компьютере. Я даже специально с секундомером замерял время загрузки Windows, открытие Photoshop, документов и т.д. — +/- примерно одинаково.
В чем может быть проблема, почему разница настолько незаметна? Может быть я что-то не активировал или не настроил?
Здравствуйте.
Не помешало бы еще знать модель вашего нового ноутбука, чтобы можно было прокомментировать точнее. Но как бы там не было, обобщив некоторые моменты, попробую в этой заметке ответить и на ваш вопрос, и на его производные.
И так…
Несколько важных моментов о SSD M2
SATA и PCIe
Сразу же стоит сказать, что накопители SSD M2 подразделяются на два больших типа:
- SATA (6 Гбит/с пропускная способность),
- PCIe (до 32 Гбит/с если поддерживается PCI-E 3.0 x4).
Более подробно об этом: https://avege.ru/ssd-m2-kak-vyibrat-nakopitel.html
Разумеется, просто аббревиатура ‘SSD M2’ — мало о чем говорит, под ней может скрываться как обычный SATA диск, так и новомодный сверхбыстрый NVMe накопитель.

NVMe SSD Samsung — как выглядит SSD M2 накопитель
Для того, чтобы определить, что за диск в системе — совсем не обязательно разбирать устройство (тем более, если оно новое — это может стать поводом в отказе от гарантийного обслуживания) — достаточно воспользоваться одной из утилит для просмотра характеристик ПК. Лично мне импонирует в этом плане CrystalDiskInfo.
Эта утилита не нуждается в установке, после запуска покажет не только название и интерфейс, с которым работает диск, но и его температуру, и тех. состояние. Весьма полезно, чтобы узнать заранее что диск ‘заболел’ …
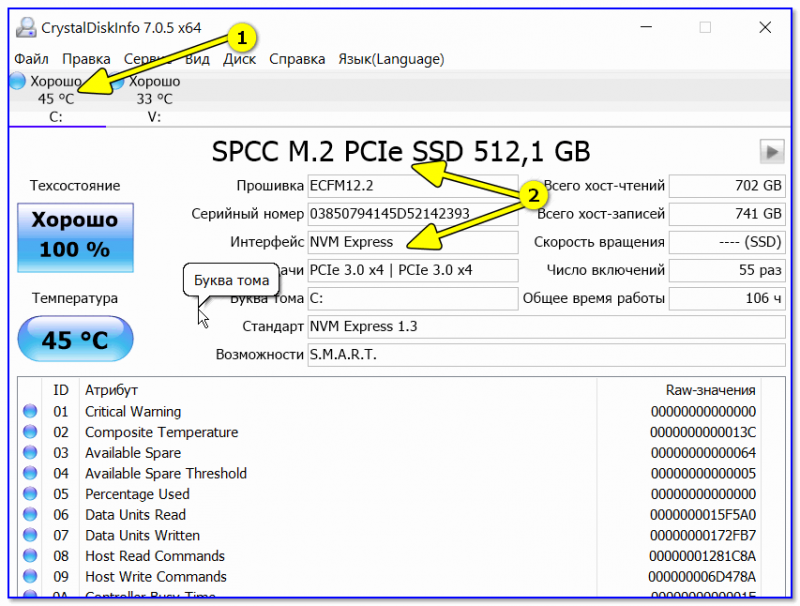
Просмотр сведений о диске
Тестирование и скорость чтения 4K-файлов
Какие бы скорости не заявлял производитель диска, в вашей системе (в силу разных причин) скорость чтения/записи на практике может сильно отличаться. И, чтобы сделать более-менее объективные выводы — необходимо протестировать старый и новый диски.
Одна из самых распространенных утилит для теста скорости SSD — CrystalDiskMark. После запуска утилиты достаточно нажать всего одну кнопку — ALL. Ниже на скрине я привел несколько результатов (показательный пример).
Примечание! Обращать внимание в тесте в первую очередь следует на 2 строки:
- SEQ — последовательная скорость чтения/записи, именно она указывается в рекламе дисков,
- 4K (Q1T1) — скорость чтения/записи случайных блоков в 4 КБ.

Тест скорости накопителей SSD (NVMe, SATA), HDD
Так вот, более 70-75% операций у абсолютного большинства пользователей приходится на небольшие файлы. И производительность Windows, да и других программ (прим.: когда вы загружаете ОС — прогружается не один большой файл, а множество мелких) очень сильно зависит не от последовательной скорости чтения/записи, а от случайных блоков в 4K.
И если присмотреться более подробно на результаты тестов SSD-диска NVMe и обычного SATA — может так оказаться, что скорость чтения 4K блоков у них примерно равны (как в моем примере ниже: 37,94 и 36,48 МБ/с). Именно поэтому ‘на глаз’ и не ощущается повышения производительности при переходе с SATA SSD на новый SSD M2 NVMe.
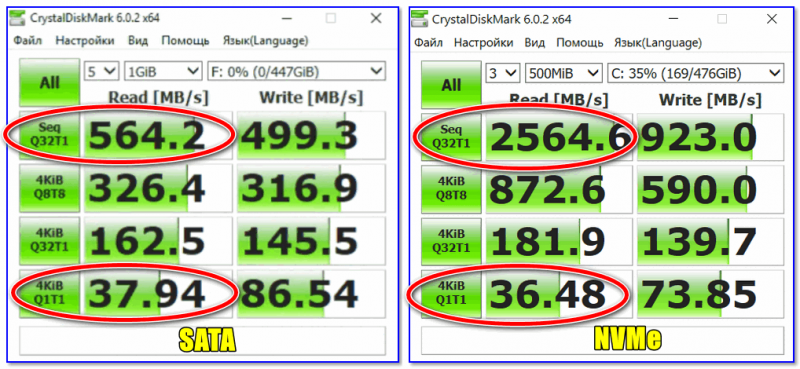
SATA и NVME
Примечание: если вы будете копировать большой файл, скажем в 30-50 ГБ с одного SSD NVMe на другой подобный диск — получите заветные ~2500 МБ/с и разница по сравнению с SATA SSD будет заметна…
Разумеется, скорость чтения 4K блоков производители либо не указывают на упаковке накопителей (либо делают это мелким шрифтом, едва заметно). Лучше эту информацию собирать на независимых сайтах, где другие пользователи уже протестировали разные модели и имеют практические результаты. Одна из таких табличек представлена на скрине ниже.
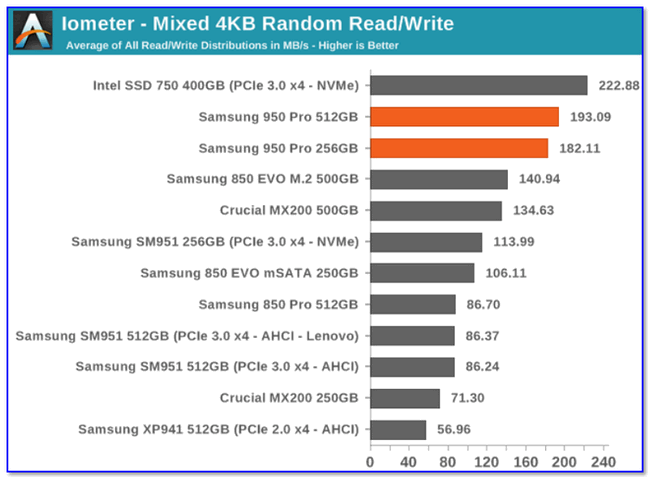
Рейтинг скорости работы SSD (случайная запись/чтение блоков в 4 КБ)
Перегрев
Многие накопители SSD M2 NVMe подвержены перегреву (при активной работе). И при достижении определенных температур — они начинают работать куда медленнее. Кстати, температуру можно посмотреть все в той же CrystalDiskInfo, либо AIDA64. Пример на скрине ниже.
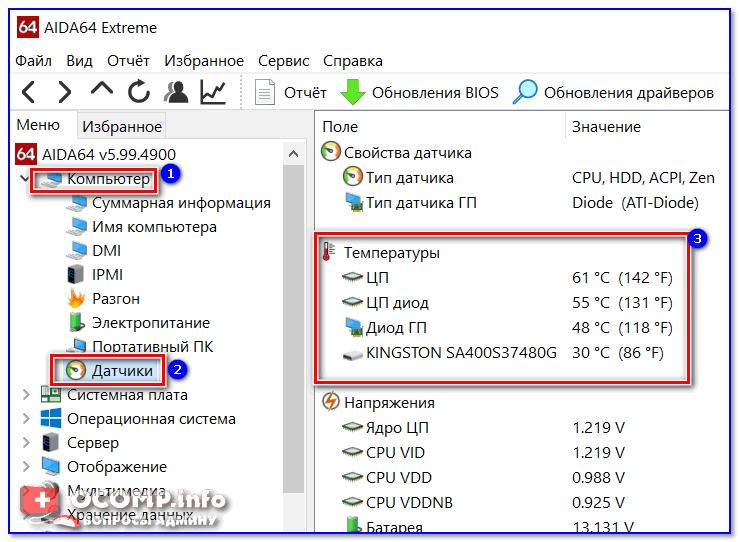
AIDA64 — компьютер — датчики — температура
Если говорить о SSD M2 — то у большинства моделей накопителей этого типа температура не должна превышать 65-70°C (при превышении этого порога — накопитель может выйти из строя, и в любом случае его долговечность снижается с каждым ‘лишним’ градусом (прим.: у большинства микросхем температурный порог 75-80°С)).
Для снижения температуры можно установить либо спец. радиатор, либо доп. кулер (и то, и то продается во многих компьютерных магазинах).
Контроллер / стабильность скорости
Контроллер штука весьма важная — он управляет операциями чтения/записи в ячейки памяти, оценивает их состояние, производит обмен данными с шиной PCIe, и пр. работу. От его работы может очень серьезно зависеть быстродействие SSD накопителя.
О том, какой контроллер лучше — сказать достаточно сложно. Например, если когда-то контроллеры Phison и Silicon Motion использовались в дешевых дисках и их работа часто оставляла желать лучшего, то сегодня в некоторых накопителях они могут поспорить с более дорогими SandForce, Marvell, Samsung…
Поэтому, сейчас, на мой скромный взгляд, лучше оценивать конкретную модель диска. И если мы говорим о скорости, то порекомендовал бы провести еще один тест, позволяющий оценить ее стабильность (да и состояние диска). Примеч.: некоторые диски при работе могут ‘сбрасывать’ скорость с 500-1500 МБ/с до 0-30 МБ/с (что очень заметно, например, в играх по ‘микро-задержкам’).
Для подобного теста вам понадобиться утилита HD Tune. Для его запуска — просто перейдите в раздел ‘Benchmark’ и нажмите на ‘Start’.
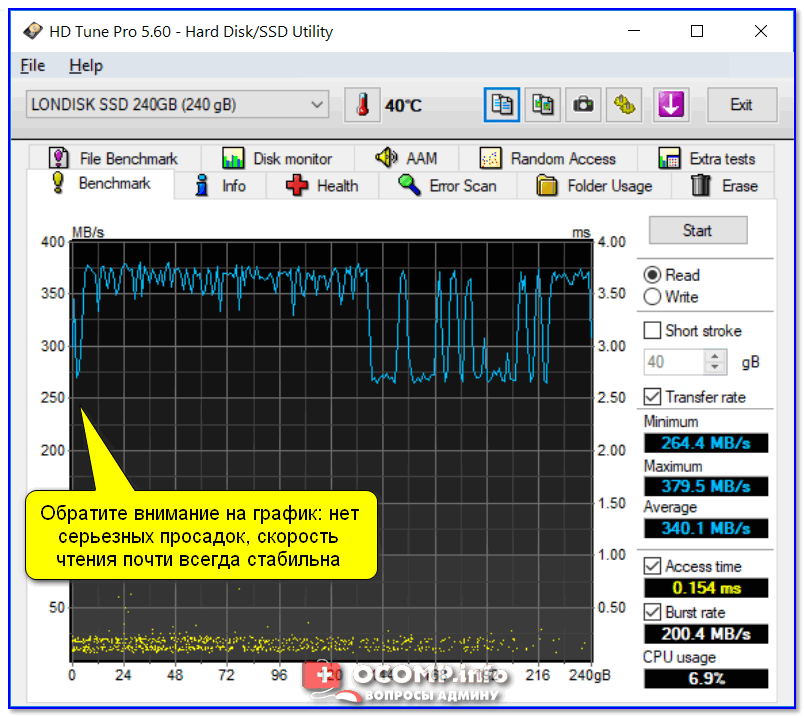
HD Tune — тестирование работы диска (так работает норм. диск)
Если с диском что-то не так — вы сразу же увидите скачкообразный график скорости чтения (как в моем примере ниже). Это может происходить из-за: неисправности диска, низкого качества контроллера, отсутствия драйвера на накопитель или на мат. плату, и пр.
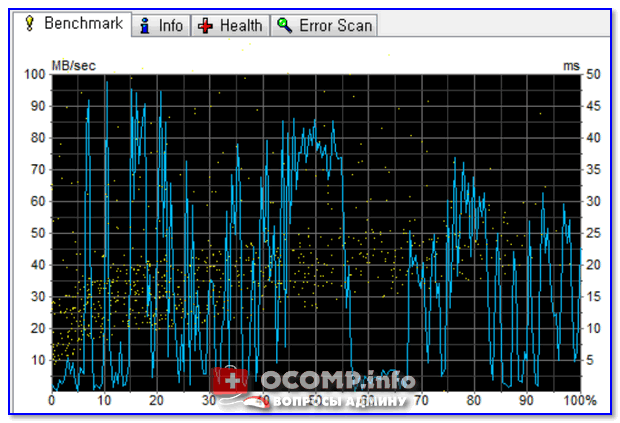
HD Tune — а вот так выглядит диск, с которым не все в порядке — прыжки от 0 до 100 МБ/сек
Драйвер
Вообще, в современную Windows 10 встроены драйвера даже для NVMe дисков, благодаря чему эту ОС вы можете установить на любой диск (и она его увидит, в отличие от той же Windows 7!). Однако, есть одно ‘НО’…
Дело в том, что ‘стандартный’ драйвер от Windows не оптимизирован под конкретную модель вашего накопителя, и это не всегда позволяет выжать максимум производительности (например, такое происходит с дисками от Samsung). Кстати, найти ‘чистые’ и ‘родные’ драйвера можно на сайте производителя накопителя.
Установка: как правило, нужно зайти в диспетчер устройств, раскрыть вкладку ‘Дисковые устройства’, кликнуть правой кнопкой мышки по своему диску и в появившемся меню выбрать ‘Обновить драйвер’ (после запустится мастер установки — нужно просто указать папку с драйвером, см. пример ниже). Подобную операцию нужно сделать для устройства ‘Стандартный контроллер NVMe’ во вкладке ‘Контроллеры запоминающих устройств’.
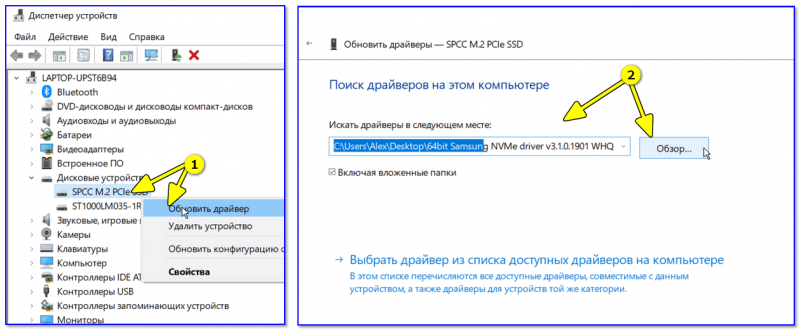
Обновить драйвер — обзор
Кстати, драйвера весьма просто и быстро установить с помощью утилиты Driver Booster. Она автоматически проверит необходимые драйвера на все контроллеры, системные устройства, наличие библиотек DirectX, NET FrameWork и пр. Скриншот ее работы приведен ниже.
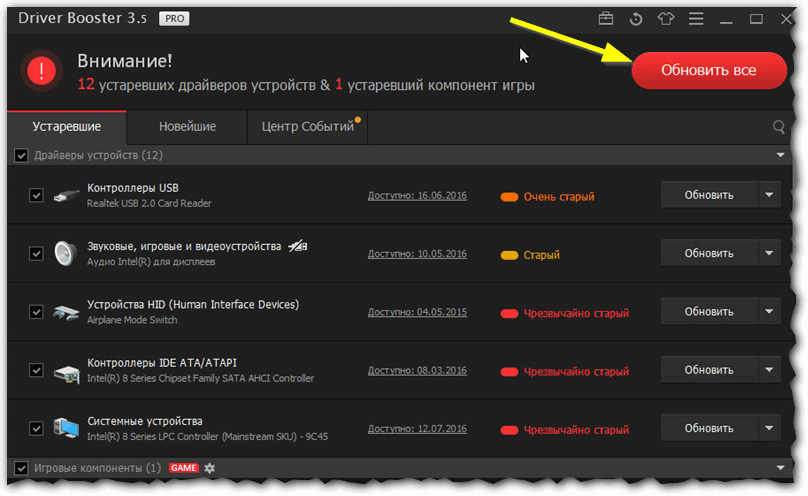
Driver Booster — одна кнопка для обновления ВСЕХ драйверов
👇, Небольшое видео, на котором одновременно показано насколько быстро ведет себя один и тот же компьютер, к которому подключены разные накопители (M2 NVME vs SSD vs HDD).