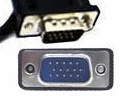Вопрос от пользователя
Здравствуйте!
Помогите с одной ‘непоняткой’… В общем, сменил свой старенький монитор ViewSonic на Samsung Odyssey G3 F24G35 на 144 Гц. Изображение, конечно, в разы лучше стало, глаза отдыхают!
Всё в нем хорошо, но я не могу выставить 144 Гц в свойствах — там просто нет такой герцовки. Странно, ведь в паспорте на монитор точно указано, что он ее поддерживает…
Мой ПК: Ryzen 5 3400G, встроенная Vega 11, 16 ГБ ОЗУ (готовая сборка, на корпусе логотип HP). Может это быть из-за каких-то преднастроек производителя?
Здравствуйте.
Довольно популярный вопрос… Конечно, для полноты картины не хватает еще информации по модели мат. платы и интерфейсу (Display Port, HDMI, DVI…), которым подключили монитор к системному блоку.
Тем не менее, ниже постараюсь привести универсальный ответ всем, кто столкнулся с нечто подобным.

Разница в качестве картинки — 144 Hz выигрывает у 60 Hz || Превью
На что обратить внимание, если в свойствах монитора нет строки с 100, 120, 144 Гц и т.д.
Первое
Как проверить текущее разрешение и развертку (Гц)
Итак…
Для начала я порекомендую вам открыть настройки дисплея в Windows. Для этого нужно нажать сочетание Win+R и использовать команду desk.cpl (работает во всех совр. версиях Windows).
- В Windows 10: ‘Параметры / Дисплей / Доп. параметры дисплея’,
- В Windows 11: ‘Параметры / Дисплей / Расширенный дисплей’.
Далее посмотрите свойства дисплея: какое разрешение и частота выставлены (в моем примере ниже: 2560 на 1440, при 75 Гц). Попробуйте вручную указать новую нужную вам частоту. 👇,
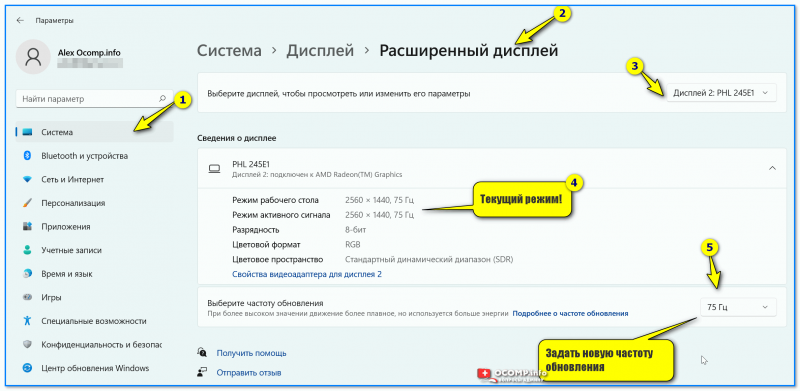
Windows 11 — настройка режима работы монитора
Кстати, в разделе расширенных настроек, обычно, можно открыть свойства видеоадаптера: там во вкладке ‘Монитор’ тоже можно сменить частоту! Стоит попробовать! 👇,
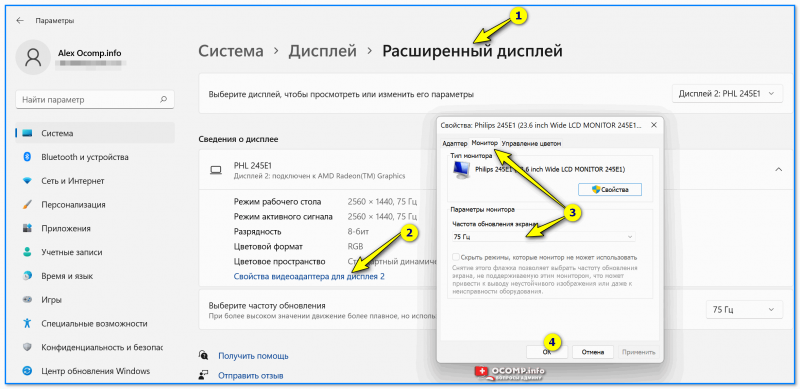
Монитор — свойства
И еще один момент: для диагностики попробуйте уменьшить разрешение экрана, а потом установить новую частоту. Возможно, что с более низким разрешением удастся установить заветные 120/144 Гц (в любом случае, для полноты ‘понимания картины’ — эта информация лишней не будет).
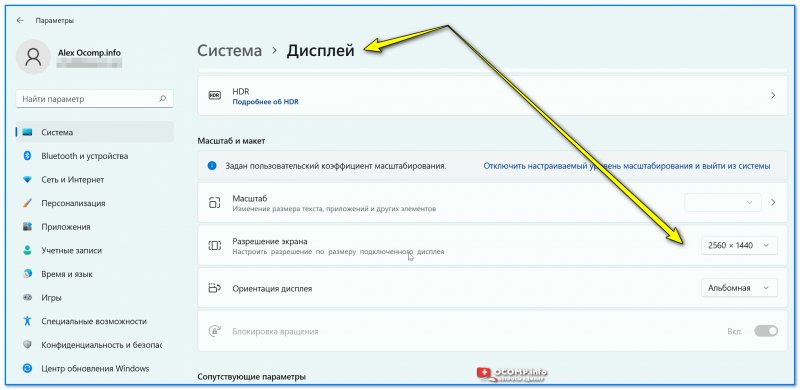
Windows 11 — дисплей
Собственно, если изменить частоту обновления не удалось — идем далее… 👇,
Таблица для основных интерфейсов: разрешение / герцовка
Обратите пристальное внимание на интерфейс (кабель), которым вы подключили монитор к ПК. Вероятнее всего вы выбрали что-то из этого: VGA (D-Sub), DVI-D, HDMI, DisplayPort.
Дело в том, что у каждого интерфейса есть свои ‘максимумы’ по разрешению и частоте обновлению.
Чтобы вам было проще — я собрал информацию в небольшую табличку. Сравните свое подключение с нижеперечисленными цифрами. Т.е. если вы подключили монитор с помощью VGA (D-Sub) — можно не ожидать никаких 144 Гц… 😥,
Разумеется, за все данные я не могу поручиться (это данные из справочников, и не все устройства их офиц. поддерживают!). Рекомендую перепроверять их на офиц. сайтах производителей своих устройств.
(Для справки: 1080p = 1920×1080, 1440p = 2560×1440, 4k = 3840×2160, 8k = 7680×4320)
| № | Интерфейс | Макс. ‘герцовка’ и разрешение |
| 1 | VGA (D-Sub)
VGA (D-SUB) | До 1920×1200 и 75Hz |
| 2 | Dual-Link DVI-D (двуканальные разъемы)
DVI | До 1920×1080 при частоте 144Hz или 2560×1440 при частоте 75Hz. |
| 3 | HDMI (1.4)
HDMI |
📌, Важно! Ряд мониторов имеет ограничение по HDMI 1.4+ — не более 120 Гц, в редких случаях даже не более 60 Гц (в основном это относится к старым устройствам). |
| 4 | HDMI 2.0 |
|
| 5 | HDMI 2.1 |
|
| 6 | DisplayPort 1.2
DisplayPort |
|
| 7 | DisplayPort 1.3 и 1.4 |
|
| 8 | DisplayPort (Mini), или Thunderbolt | Аналогичен предыдущему*. В некоторых устройствах заменен на универсальный USB Type-С (Thunderbolt). |
| 9 | DisplayPort 2.0 |
(* Информации о новой версии пока относительно мало) |
Еще один важный момент:
- G-SYNC работает на видеокартах NVIDIA и требует подключения по DisplayPort!
- FreeSync работает на видеокартах AMD Radeon (и по DisplayPort, и по HDMI)!
Второе
Допустим использованный вами интерфейс допускает 144 Гц (ну или того значения, которое вам нужно).
Теперь другой вопрос: а выдаст ли нужный режим компьютер (видеокарта)?
Здесь я вам посоветую следующее:
- если вы подключаете монитор к дискретной видеокарте: определите 📌, ее точную модель и посмотрите спецификацию на офиц. сайте (например, Radeon Rx 560 поддерживает DP 1.4 версии — т.е. можно подключить 4K монитор при 120Hz // см. таблицу выше),
- если вы подключаете монитор к сист. блоку с интегрированной графикой — узнайте 📌, модель мат. платы и откройте ее спецификацию. У известных крупных брендов обычно представлена информация по макс. разрешению и частоте развертки. См. второй скриншот ниже, 👇,
- если вы подключаете монитор к ноутбуку: необходимо узнать его 📌, точную модель и посмотреть спецификацию (можно даже на сайте крупных магазинов). Версия разъемов, обычно, всегда указывается на сайте того же DNS (см. третий скрин ниже). 👇,
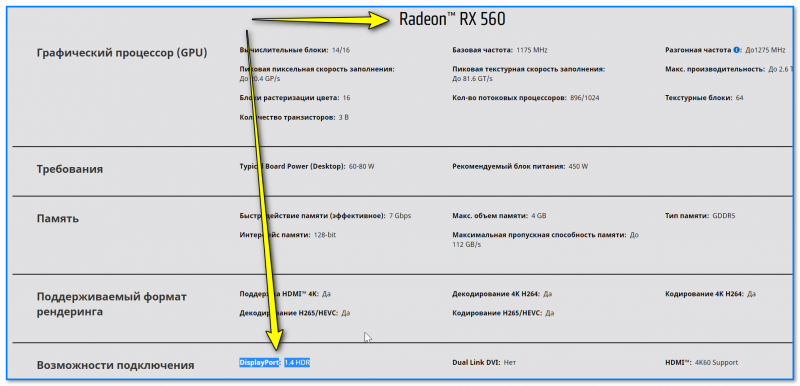
Возможность подключения — DisplayPort 1.4 // Скрин с сайта AMD // Спецификация к видеокарте RX 560
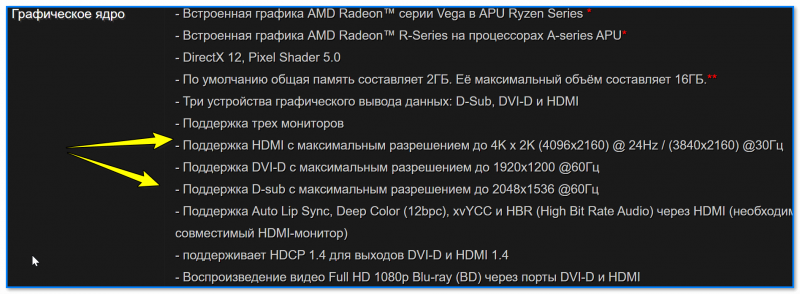
Спецификация мат. платы — макс. разрешение и Гц
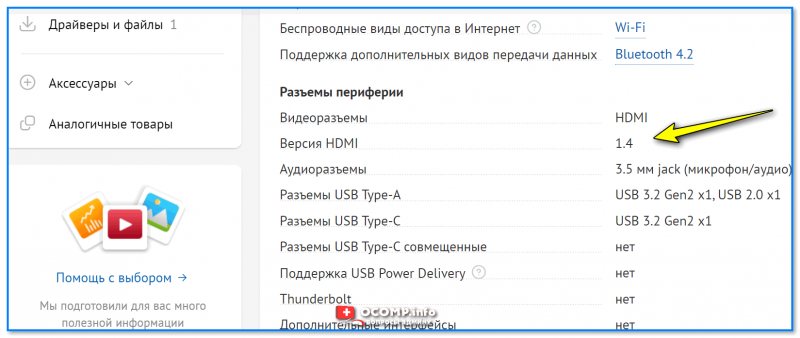
Характеристики ноутбука — скрин с сайта DNS
Что касается монитора: я бы также порекомендовал (на всякий случай) узнать его точную модель, открыть офиц. сайт производителя и посмотреть спецификацию.
Просто может так стать, что заветные 144 Гц производитель ‘заложил’ только на определенный тип подключения (такое бывает, например, с HDMI — физически интерфейс поддерживает 144 Гц, а у конкретного монитора может быть ‘ограничение’ только в 60 Гц…).
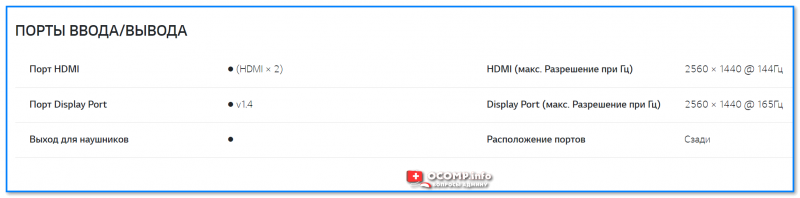
Скрин с сайта LG — характеристики монитора (спецификация)
Третье
На офиц. сайте производителя монитора (помимо спецификации) посмотрите наличие драйвера. Разумеется, хорошо, если он там есть — рекомендую загрузить!
Зачем он нужен?
Дело в том, что в некоторых случаях Windows не позволяет задать частоту развертки выше 60 Гц, пока не будет установлен родной драйвер монитора. У меня, например, так с монитором Philips 245E — пока нет драйвера — все, что выше 60 Гц — недоступно!
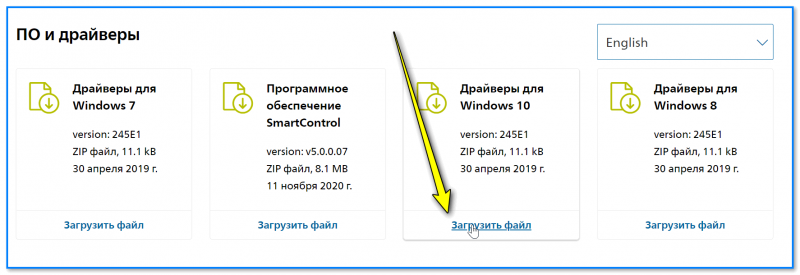
Загружаем и извлекаем драйвер монитора
Как установить драйвер, если нет установщика (файла EXE)
1) Архив с драйвером необходимо извлечь в обычную папку (архиваторы в помощь).
2) Далее нужно запустить диспетчер устройств (самый простой способ открыть его — сделать клик ПКМ по ПУСК).
3) В диспетчере устройств нужно раскрыть вкладку ‘Мониторы’, кликнуть правой кнопкой мыши по ‘Универсальный монитор…’ и выбрать в меню ‘Обновить’.
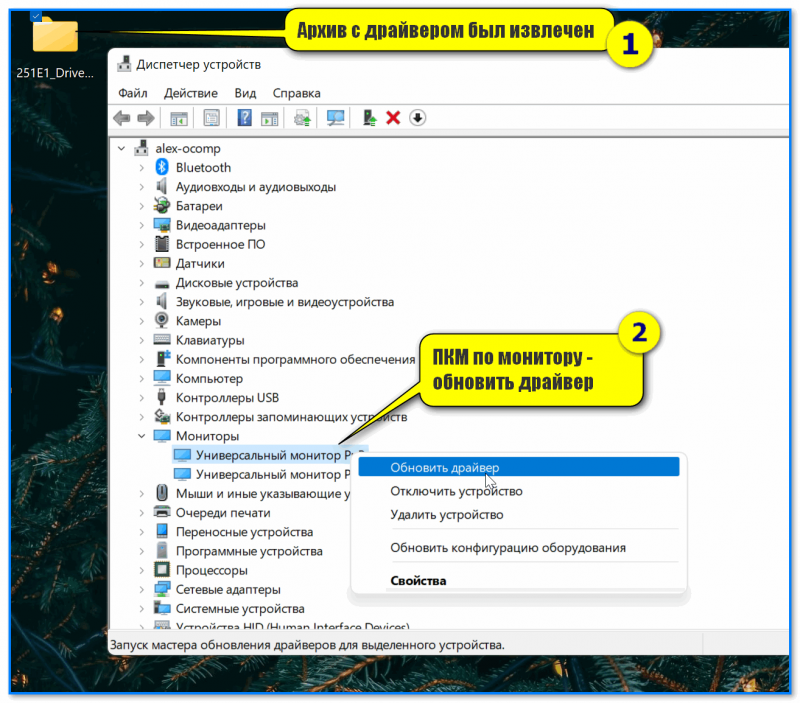
Обновить драйвер — диспетчер устройств
4) Затем указать, что поиск драйверов нужно осуществить на этом ПК (далее просто указать папку, в которую мы извлекли архив, загруженный с офиц. сайта производителя монитора).
Найти драйвер на этом ПК (нужно указать нашу папку)
5) Как правило, обновление происходит моментально — вместо универсального монитора должна начать отображаться его точная модель. См. пример ниже. 👇,
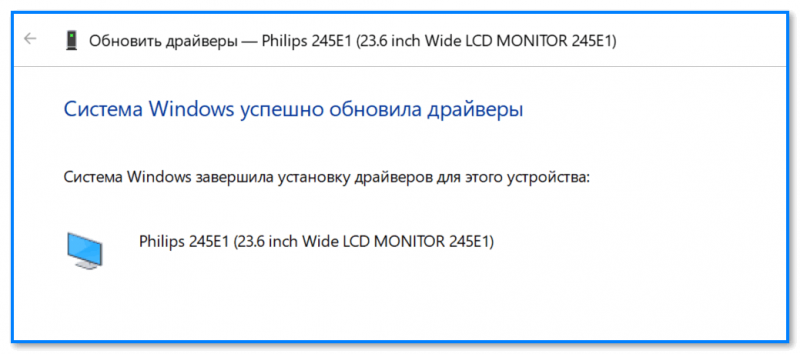
Если все прошло успешно
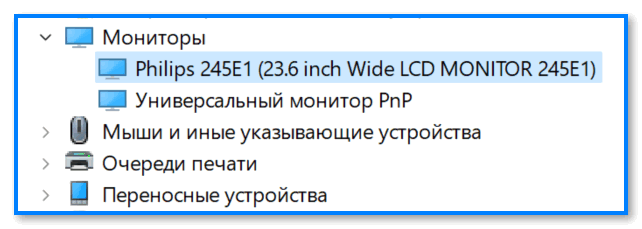
В диспетчере устройств теперь отображается модель
6) Сразу после этого в параметрах системы можно повысить частоту обновления…
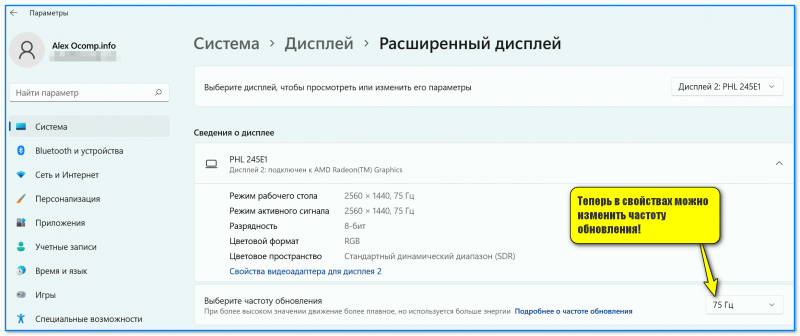
Теперь в свойствах можно изменить частоту обновления — параметры Windows 11
📌, Про выбор кабеля (чтобы задействовать 144+ Гц)
Во-первых, посмотрите, какие интерфейсы есть на мониторе и видеокарте (разумеется, неплохо было бы уточнить их модели, и перепроверить информацию на офиц. сайтах. Чуть выше я рассказывал, как это сделать). Я бы порекомендовал в первую очередь присмотреться к Display Port (если его поддерживают оба устройства).
Во-вторых, посмотрите табличку выше. Сравните хар-ки интерфейса (в теории) с наличием разъемов на устройстве.
После этого зайдите на сайт крупного комп. магазина, найдите нужные шнуры и посмотрите на маркировку на их упаковке (обычно на качественных шнурах ставится версия и макс. разрешение с частотой, которое удается добиться с их помощью, см. скрины ниже 👇,). Просто тот же HDMI кабель может быть нескольких версий…

Скриншоты DP кабеля (в продаже на Ozon)

Информация о версии (на упаковке с кабелем)
Собственно, последний штрих — заказать нужный кабель и подключить устройства между собой…
📌, Важное дополнение!
Все HDMI обратно совместимы: т.е. если вы купите кабель HDMI 2.0 и подключите им монитор (который поддерживает только версию 1.4) — ничего плохого не произойдёт, просто качество изображения будет соответствовать версии 1.4.
Еще по теме!
1) Разъемы мониторов (VGA, DVI, HDMI, Display Port, USB Type-C). Какой кабель и переходник нужен для подключения монитора к ноутбуку или ПК
2) Как подключить монитор к ноутбуку [инструкция по шагам]