 Доброго дня!
Доброго дня!
Не все пользователи знают, что в большинство версий Windows (10/11 в том числе) встроена специализированная утилита для форматирования и разбивки накопителей. Называется она ‘Управление дисками // Disk Management’. И, к сожалению, на мой взгляд, она как-то скрыта от глаз, хотя крайне полезна во многих случаях… 👀,
Например, купили вы новый диск, подключили, зашли в ‘Мой компьютер’ — а ничего нового там не появилось… Такое происходит сплошь и рядом, т.к. новые диски, как правило, идут не отформатированные и проводник их не показывает.
Многие пользователи в этом случае начинают искать специализированные утилиты для форматирования дисков (теряют время, деньги…). На самом деле достаточно запустить ‘Управление дисками’, отформатировать этот новый HDD — и ву-а-ля, всё начинает работать так как надо!
В этой небольшой заметке покажу как можно легко и просто запустить эту утилиту (в разных версиях Windows).
Способы
Универсальный (работает в Windows 7/8/10/11)
1) Сначала нужно открыть диспетчер задач (сочетание кнопок Ctrl+Shift+Esc или Ctrl+Alt+Del).
2) Далее нажать по меню ‘Файл/новая задача’, в строку ‘Открыть’ ввести команду diskmgmt.msc и нажать OK. Пример на скриншоте ниже. 👇,
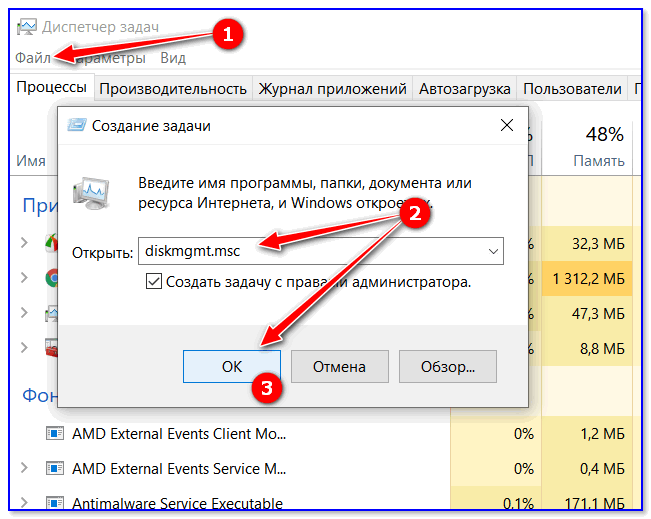
diskmgmt.msc — команда, чтобы открыть управление дисками
3) После запустится утилита ‘Управление дисками’ (кстати, с администраторскими правами). 👇,

Открыто!
📌, Для Windows 11 (альтернатива упр. дисков)
В Windows 11 многие операции с дисками можно делать прямо в параметрах системы (сочетание win+i, чтобы открыть их)!
Для этого нужно открыть раздел: ‘Система — память — доп. параметры хранилища — диски и тома’.
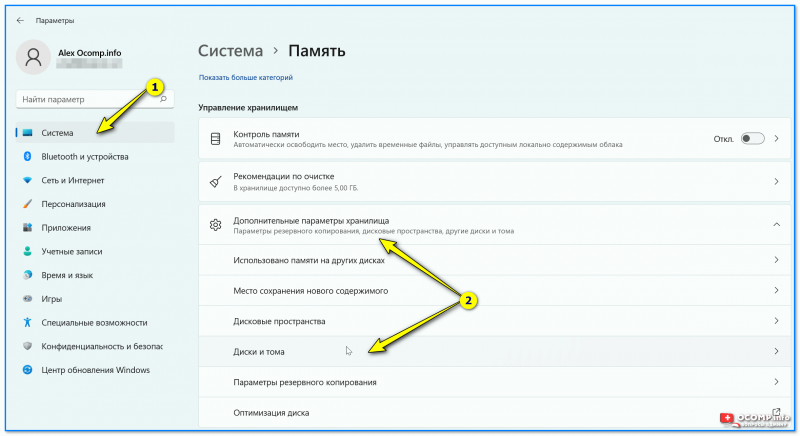
Система — доп. параметры хранилища — диски и тома
Далее выбрать нужный раздел диска и открыть его свойства. 👇,
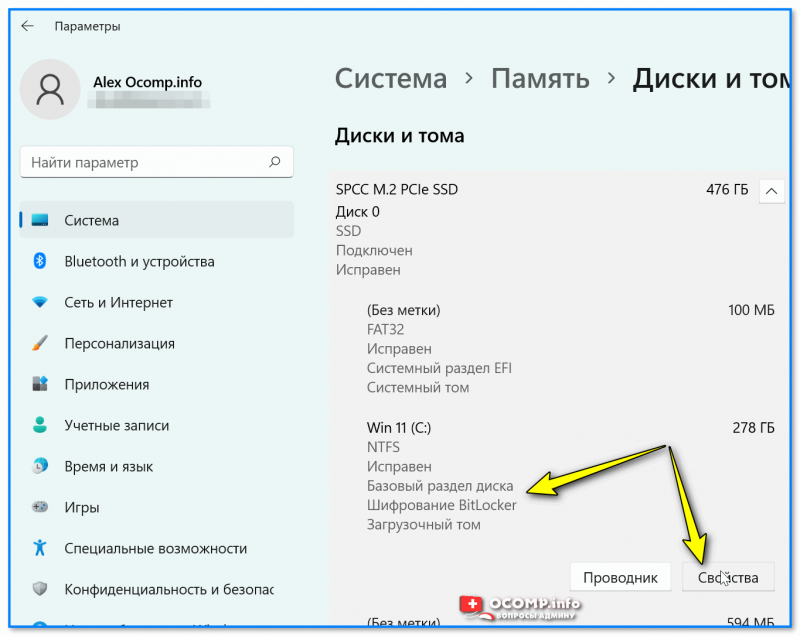
Выбираем том
Собственно, теперь можно:
- изменить букву и имя диска,
- изменить размер тома (например, из одного раздела в 200 ГБ ->, сделать два раздела по 100 ГБ, причем это происходит без потери данных*),
- отформатировать или удалить раздел (удобно, если данные на диске не нужны).
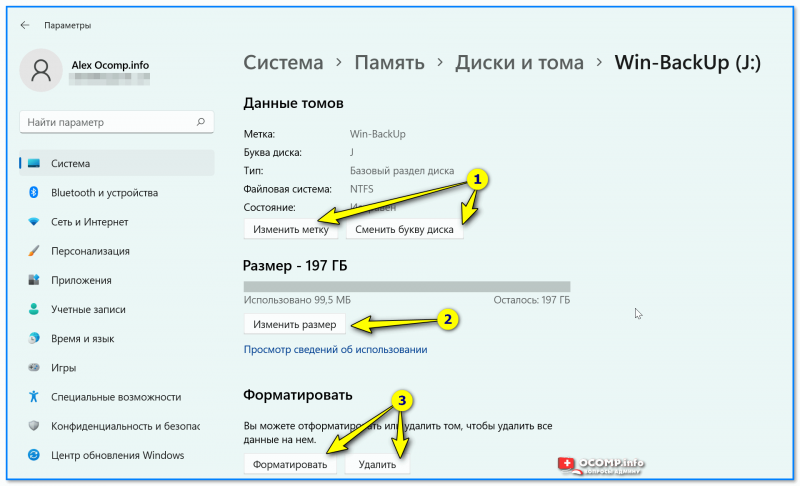
Что можно сделать с диском — параметры Windows 11
В общем, весьма неплохой инструмент на случай, если что-то не получается сделать в управлении дисками (либо это приложение не открывается!).
Через меню ПУСК
Если у вас установлена ОС Windows 10/11 — то есть еще один очень простой способ: достаточно кликнуть правой кнопкой мышки (ПКМ) по меню ПУСК и из появившегося меню выбрать нужную утилиту… (см. пример ниже). 👇,
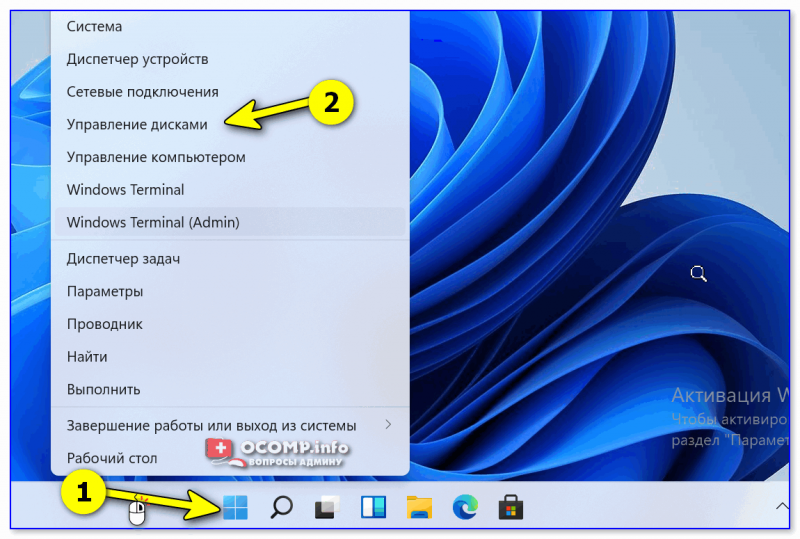
ПКМ по меню ПУСК в Windows 11
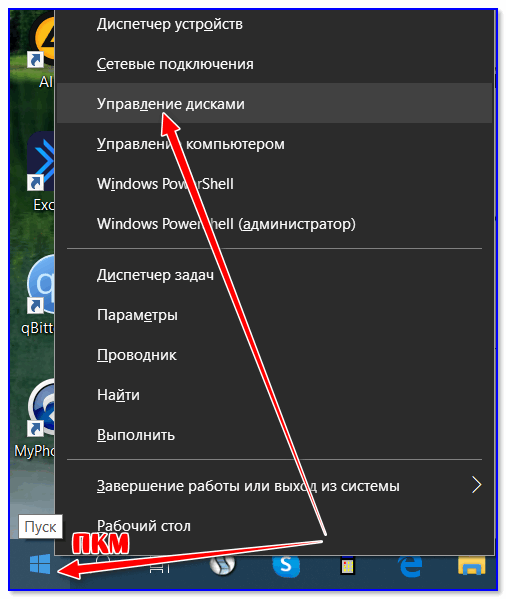
ПКМ по меню ПУСК // Windows 10
Альтернативный вариант: кликнуть по значку ‘Лупы’ на панели задач (поиск), ввести в поисковую строку ‘Управление…’ (в англ. версии: ‘Disk Management’) и открыть ‘Управление компьютером’.
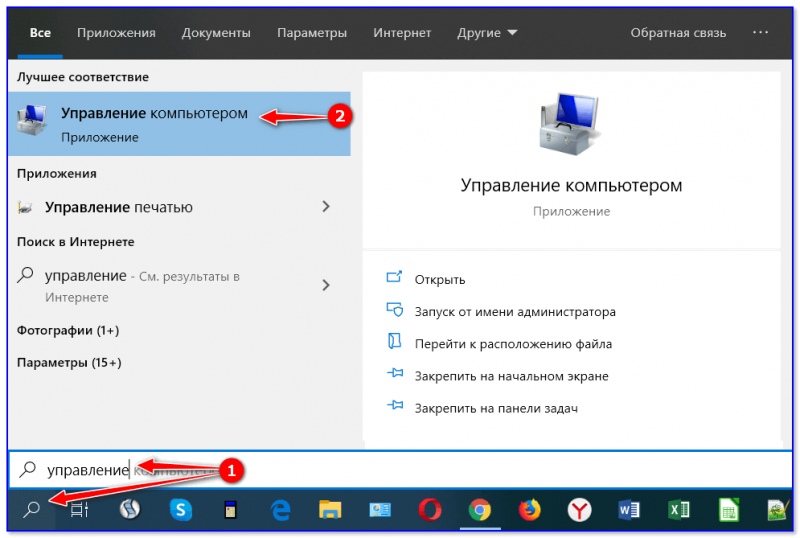
Управление компьютером / Поиск
После в меню слева выбрать вкладку ‘Управление дисками’. Кстати, этот способ более универсальный — дает сразу доступ к планировщику заданий, просмотру событий, диспетчеру устройств и т.д. 👇,
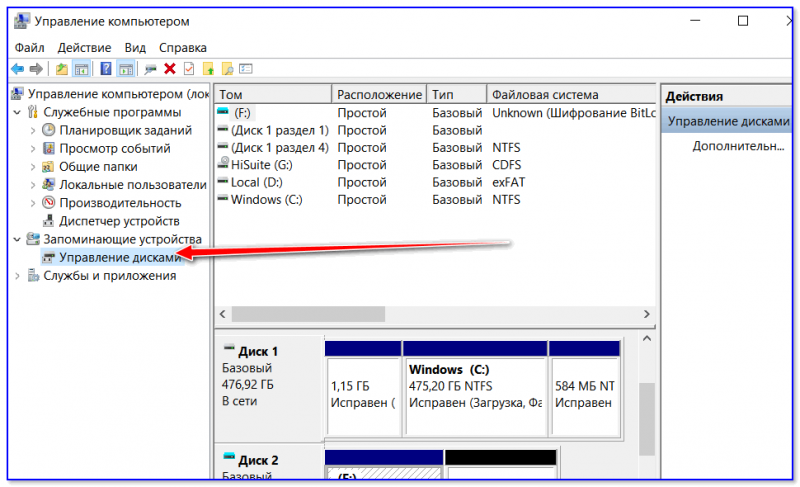
Управление компьютером — управление дисками
Через панель управления
Вариант 1
Открываем панель управления Windows, переходим в раздел ‘Система и безопасность’ и кликаем по ссылке ‘Создание и форматирование разделов жесткого диска’ (находится в разделе ‘Администрирование’).
Пример представлен на скриншоте ниже. 👇,
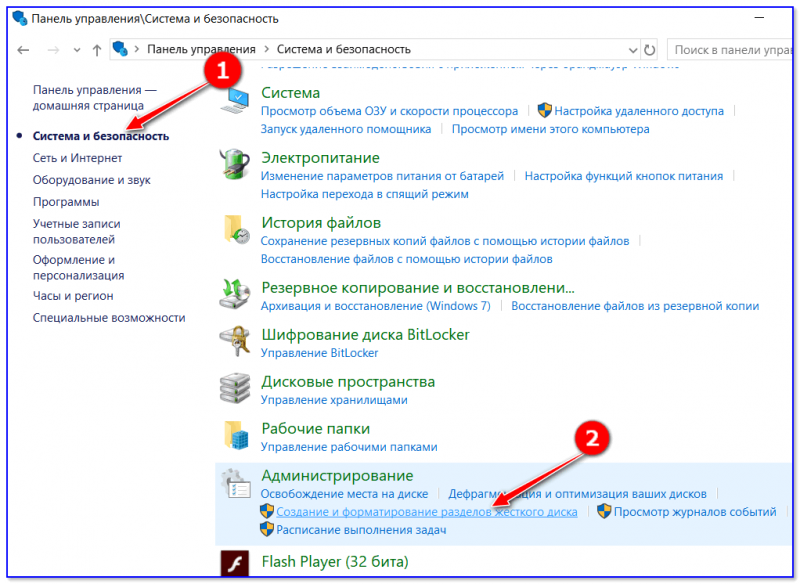
Создание и форматирование разделов жесткого диска
Вариант 2
В панели управления сначала нужно переключить режим отображения на ‘Крупные значки’. Далее перейти в раздел ‘Администрирование’.
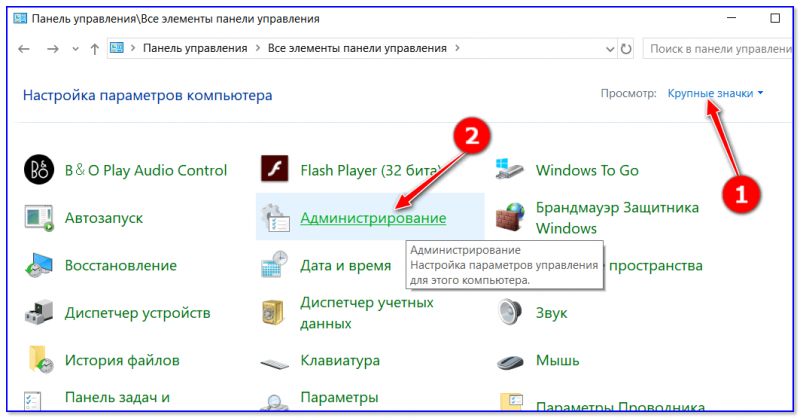
Администрирование
После открыть ‘Управление компьютером’.
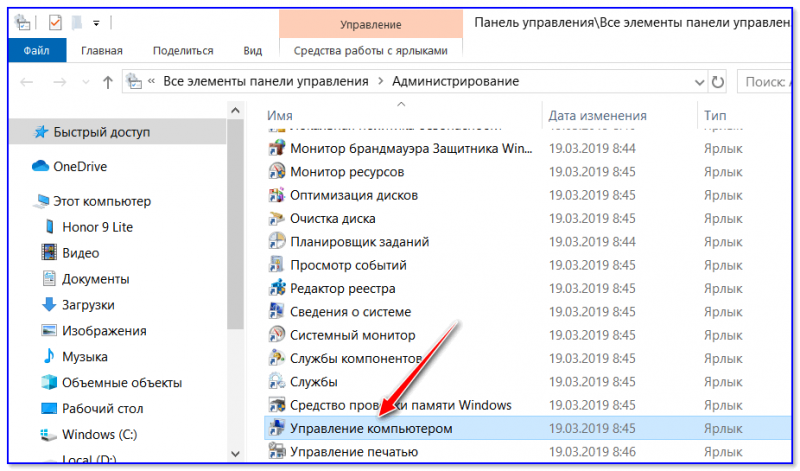
Администрирование — управление ПК
И в меню слева выбрать искомую утилиту… (пример ниже). 👇,
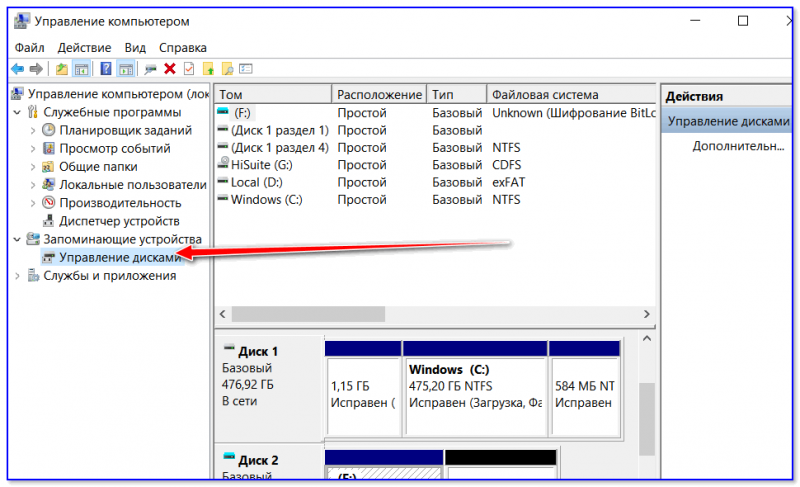
Управление компьютером — управление дисками
📌, Важно!
Если с помощью ‘Управление дисками’ вопрос с накопителями решить не удалось — возможно, вам пригодятся специализированные программы для разбивки и форматирования HDD.
О них я как-то упоминал в одной из предыдущих заметок