
Вопрос от пользователя
Здравствуйте.
Подскажите, с одной проблемой. У меня на диске была установлена Windows 10, затем я установил еще одну Windows. Теперь по умолчанию после включения компьютера — загружается именно вторая новая система (мне же приходится вручную на этапе загрузки успевать указывать свою ‘родную’ 10-ку).
Как сделать так, чтобы по умолчанию стартовала моя основная Windows 10. Спасибо!
Здравствуйте.
Да, вы правы, при установке еще одной версии ОС Windows — она будет загружаться по умолчанию! Исправить это можно в свойствах системы (ниже покажу на примерах, как это делается).
Настройка загрузки: выбор ОС по умолчанию
Если установлено несколько версий ОС Windows 7/10/11
Вариант 1
Итак…
Обратите внимание на фото с окном выбора ОС ниже 👇, (такое, обычно, бывает при использовании Windows 10/11, в Windows 7 — просто список на ‘черном’ фоне).
Так вот, в идеале в нижней части окна у вас должна быть ссылка ‘Изменить значения по умолчанию или выбрать другие параметры’ — ее и нужно нажать! (примечание: отображаться может не всегда, у некоторых эта ссылка ‘уходит’ за границы экрана и ее ну видно — в этом случае используйте др. способы, приведенные ниже).
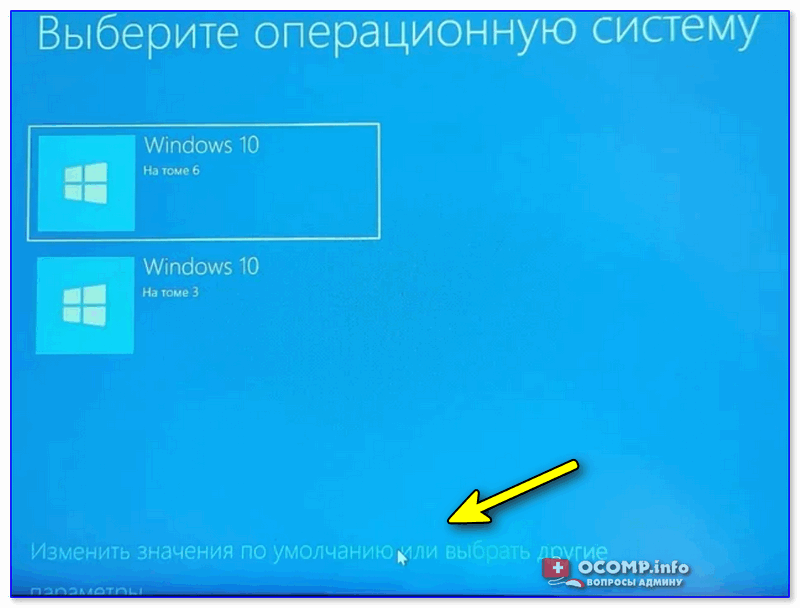
Окно, появляющееся после вкл. ПК/ноутбука (по умолчанию 30 сек. отображается)
Далее появится окно, в котором вы сможете установить таймер (как долго будет отображаться окно с выбором ОС) и выбрать ОС по умолчанию. Если предложенных параметров недостаточно — загрузите пока какую-нибудь копию Windows и переходите к нижеприведенным инструкциям.

Параметры — изменить таймер, выбрать ОС по умолчанию
Вариант 2
Выбрать ОС Windows по умолчанию (как уже говорил выше) можно в свойствах системы.
Самый простой способ открыть их — вызвать меню ‘Выполнить’ (сочетание кнопок Win+R) и использовать команду sysdm.cpl (также это команду можно использовать в диспетчере задач).
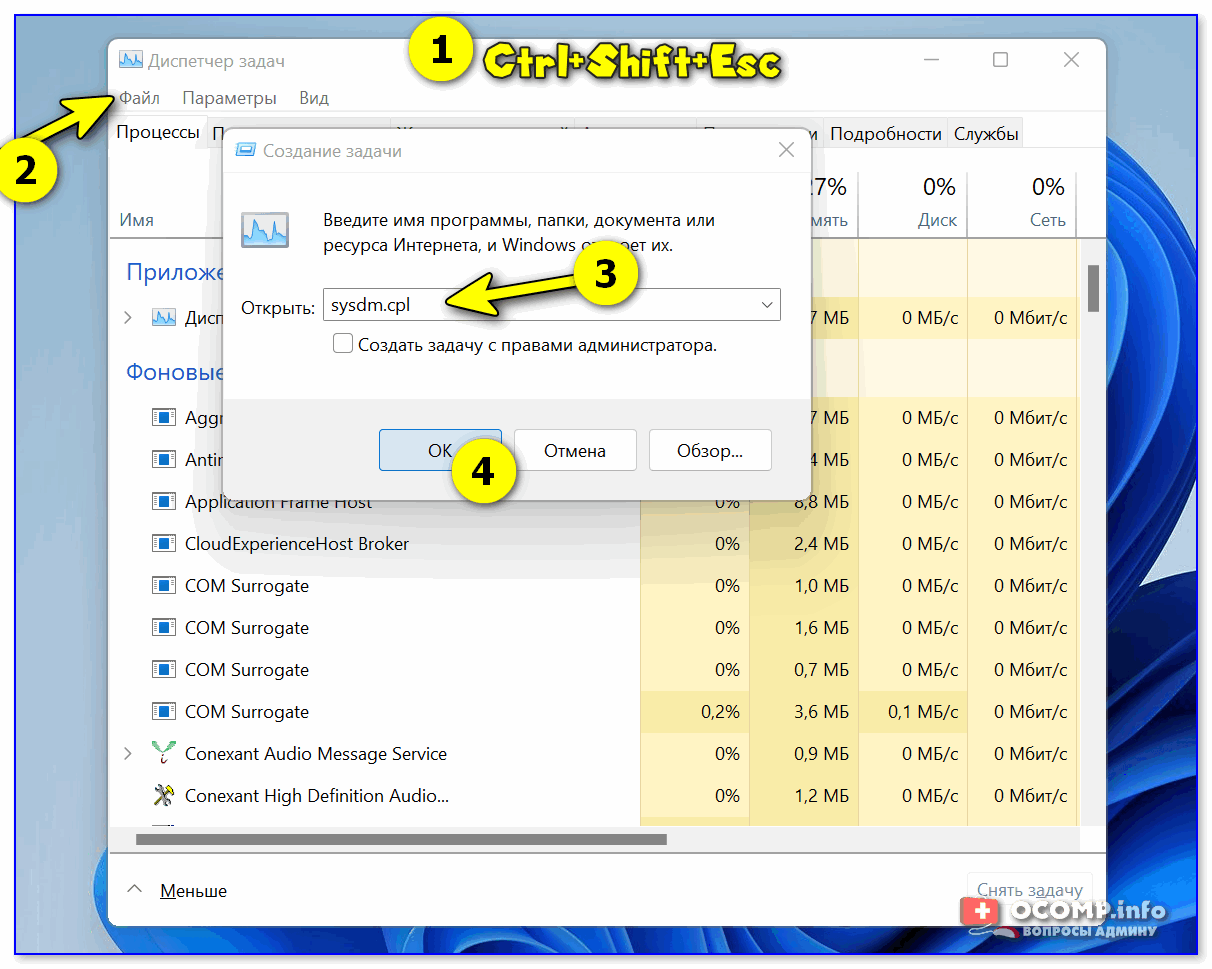
sysdm.cpl — диспетчер задач
После нужно перейти во вкладку ‘Дополнительно / параметры загрузки и восстановления’. См. скриншот ниже. 👇,
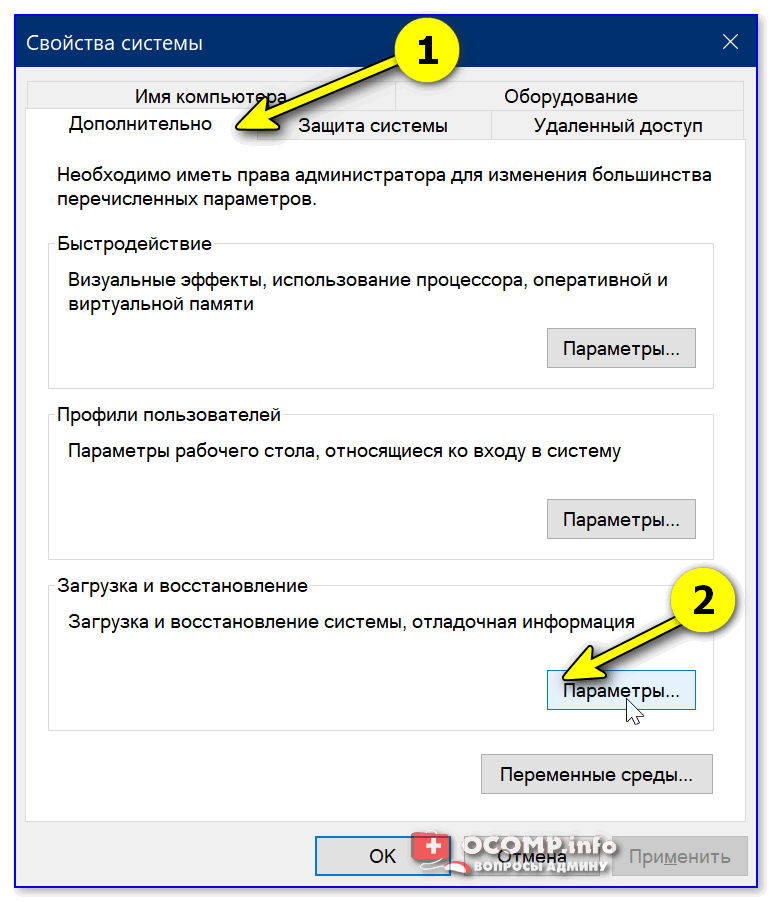
Загрузка и восстановление системы, отладочная информация
В появившемся окне вы сможете выбрать нужную ОС (для ее загрузки по умолчанию) и установить таймер. См. пример на скрине ниже. 👇,
Важно! Рекомендую с осторожностью выставлять значение ‘0’ в таймере отображения списка ОС Windows! Например, если вы ошибочно укажите ‘0’ и выберите ‘неработающую’ ОС — могут быть сложности при загрузке… (и придется прибегать к восстановлению).
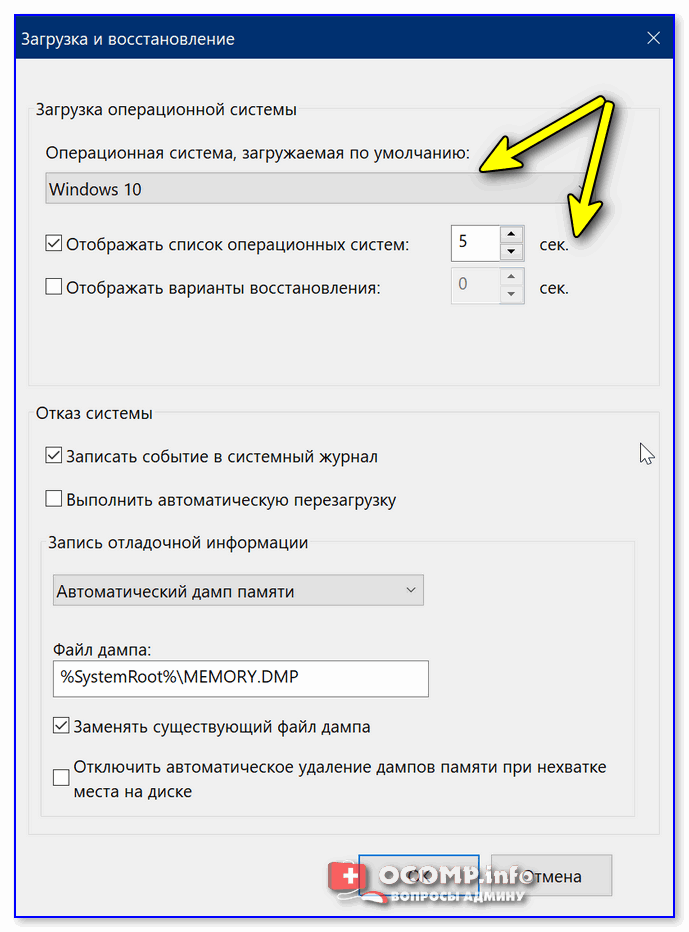
Операционная система, загружаемая по умолчанию
Вариант 3 (+ удаление «ненужных» ОС)
Этот способ хорош еще и тем, что позволяет удалить ненужные ОС (правда, с этим следует быть осторожным: если надумали удалять что-то — см. эту инструкцию).
Сначала нажать сочетание Win+R, и в окно ‘Выполнить’ вставить команду msconfig, подтвердить клавишей Enter.
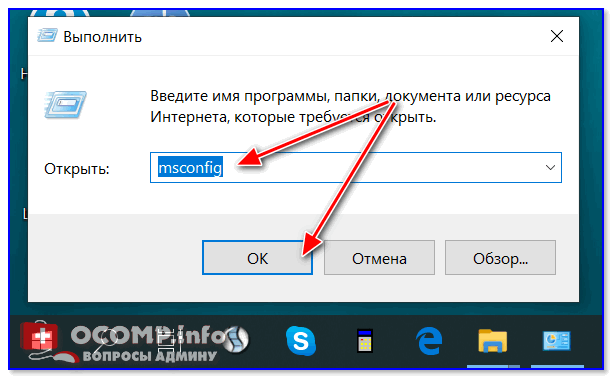
msconfig
Должно открыться окно ‘Конфигурация системы’ — нам нужна вкладка ‘Загрузка’. В ней можно выбрать ОС, которая будет загружаться по умолчанию (+ удалить ненужную ОС), установить таймаут и пр. См. пример ниже. 👇,
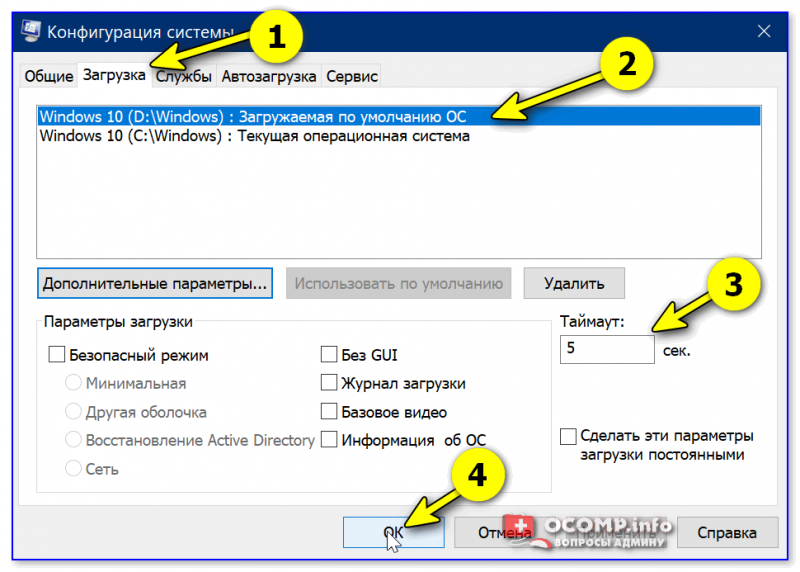
msconfig — конфигурация системы
Если установлена Linux + ОС Windows (меню GNU GRUB)
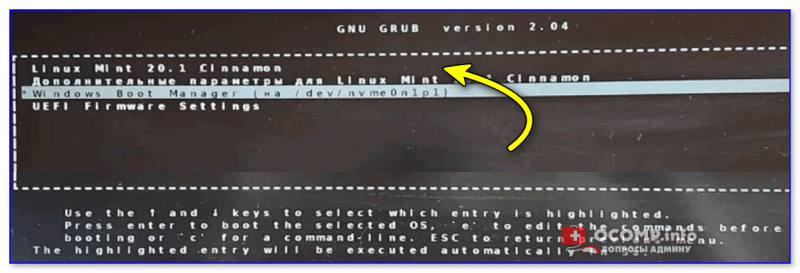
GNU Grub // меню после вкл. ПК/ноутбука // В качестве примера
В этом случае наиболее простой и быстрый путь сконфигурировать загрузчик (GNU Grub) — это воспользоваться утилитой с графич. интерфейсом Grub Customizer. Она позволит изменить не только очередь загрузки, но и установить фоновое изображение, цвет и размер шрифта, и многое другое…
Для ее установки в Ubuntu используйте команду:
sudo apt install grub-customizer
Если появятся ошибки — попробуйте выполнить поочередно следующие команды:
sudo add-apt-repository ppa:danielrichter2007/grub-customizer sudo apt-get update sudo apt-get install grub-customizer
После завершения установки — запустите приложение, команда:
grub-customizer
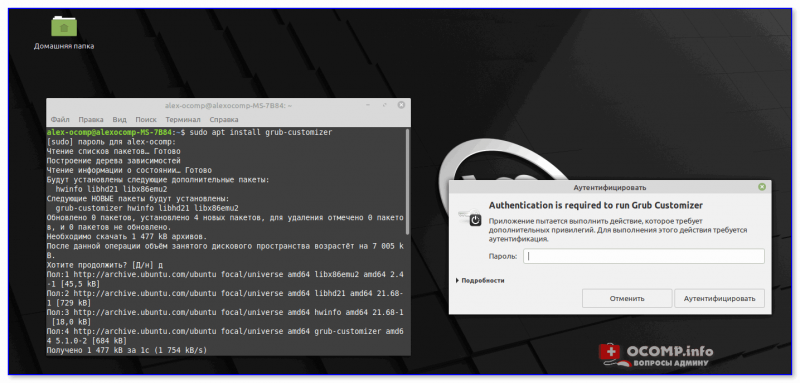
Пример установки и запуска grub-customizer (Linux Mint)
Далее откройте окно основных настроек и установите время отображения меню Grub, а также тот пункт в списке, который будет выбран по умолчанию (в моем случае это Windows Boot Manager). 👇,
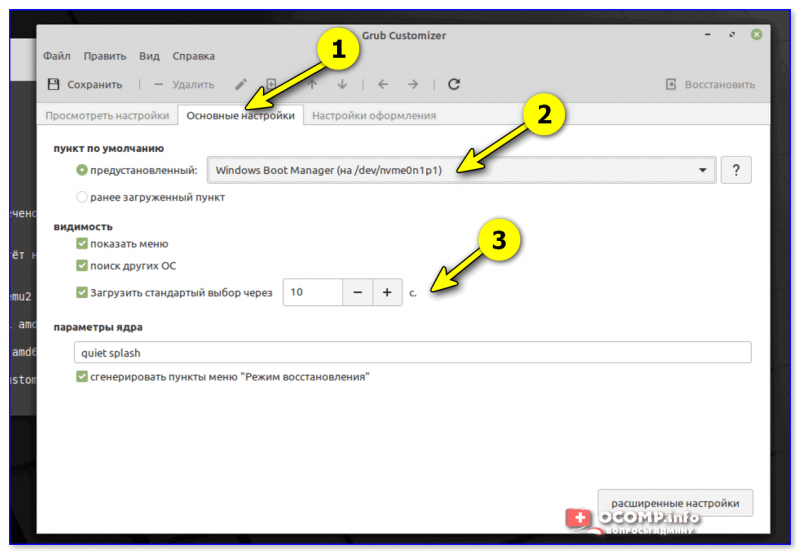
Меню grub-customizer
Есть также вкладка ‘Настройки оформления’ — может быть архи-полезна, если на вашем экране элементы Grub выглядят мелко / или плохо-читаемы. Шрифт текста можно увеличить вручную!
Важно! После измененных настроек не забудьте нажать кнопку ‘Сохранить’! (+ перезагрузить компьютер)
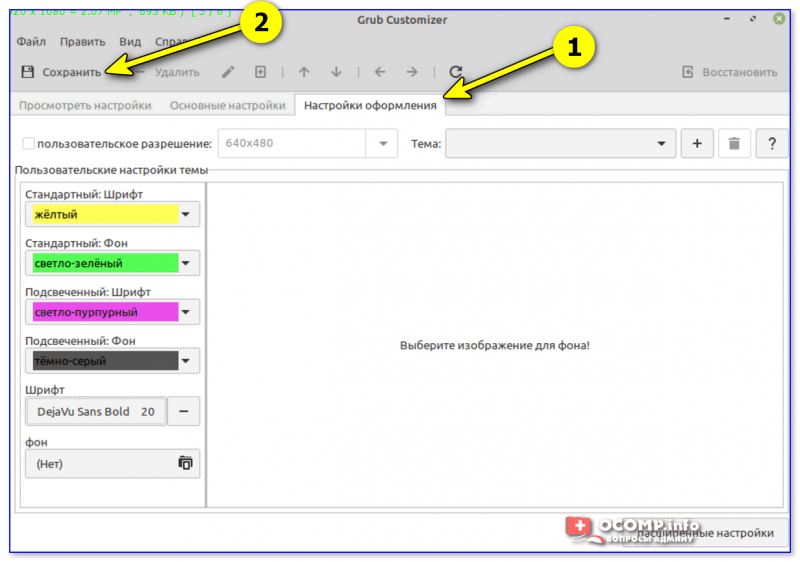
Настройки оформления — сохранить
В общем-то, при следующей загрузке ПК вы должны заметить, что по умолчанию курсор в меню стоит на той ОС, которую вы выбрали. Т.е. задача решена?!