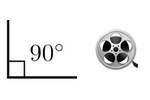 Доброго дня!
Доброго дня!
Одна из популярнейших задач при обработке видео — это переворачивание картинки на 90 градусов по часовой (либо против часовой) стрелки. В более редких случаях — требуется перевернуть видео на 180 градусов (‘вверх ногами’).
Довольно часто это требуется, когда видео снимается на камеру, которую перевернули в процессе съемки (например, держали вертикально). Чтобы повернуть видео, на самом деле, не требуется каких-то больших спец. знаний.
В этой статье приведу один из простых способов решения данной задачи…
Как перевернуть видео на 90 градусов — инструкция по шагам
Для работы с видео нам понадобиться один из простых редакторов. Предлагаю остановиться на нескольких продуктах, представленных ниже.
Вариант 1: Видео-МОНТАЖ
Сайт: http://video-editor.su/
Сборник статей о создании своего видео — см. подборку для начинающих

Хороший редактор видео, который легко и быстро может помочь решать ВСЕ самые типовые и распространенные задачи с видеофайлами. Почему выбор пал на именно эту программу для решения подобной задачи:
- полностью на русском языке,
- открывает и поддерживает все самые популярные форматы видео: WMV, AVI, MKV, MPG, FLV и т.д. (более 50 форматов),
- выполнена в виде пошагового мастера по обработке видео,
- есть инструменты для поворачивания видео (кстати, удобные!),
- совместима с Windows 7, 8, 10.
1) Новый проект
После запуска программы, нужно создать новый проект: для этого нажмите кнопку ‘Файл/новый проект’, либо кнопки Ctrl+N.
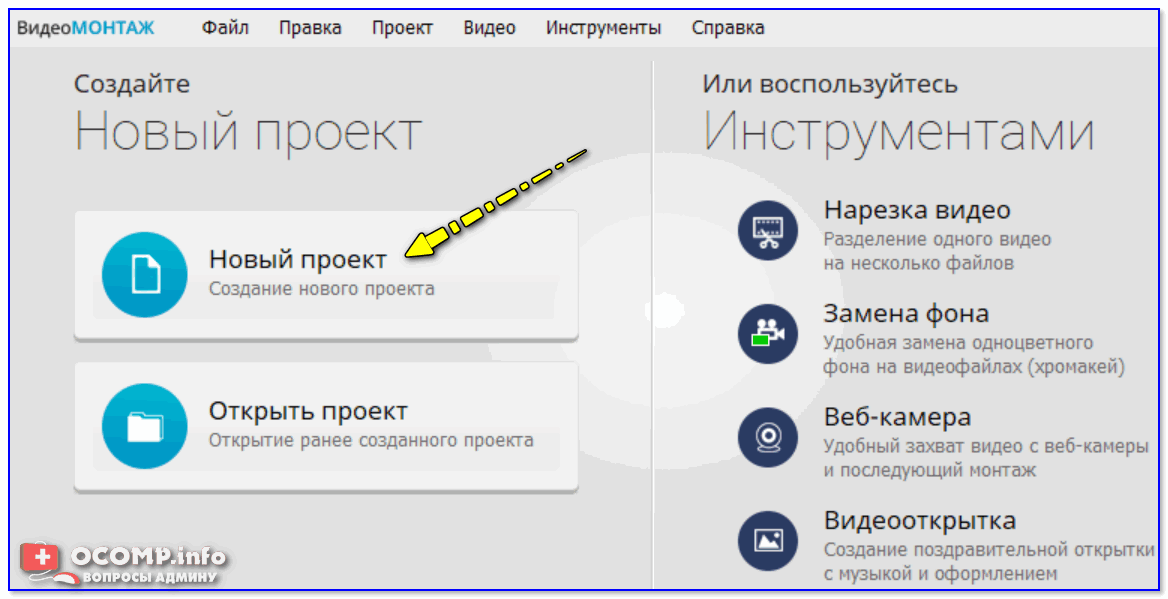
Новый проект (Видео-Монтаж 9.25)
2) Выбор соотношения сторон (если программа попросит это сделать) *
По поводу выбора соотношения сторон — рекомендую выбирать 16:9, либо автоматический вариант. Остальные варианты мало актуальны…
Я в своем примерочном ролике выбрать широкоформатное видео (скриншот ниже).
3) Добавление видеофайлов
Далее автоматически откроется раздел программы ‘Добавить’. В левой части откройте папку, в которой у вас лежат ‘перевернутое’ видео и добавьте его в проект (кнопка ‘Добавить’ — см. стрелки 1, 2 на скриншоте ниже 👇,).
Примечание. В принципе, использование программы в данном разделе ничем не отличается от обычного проводника Windows.
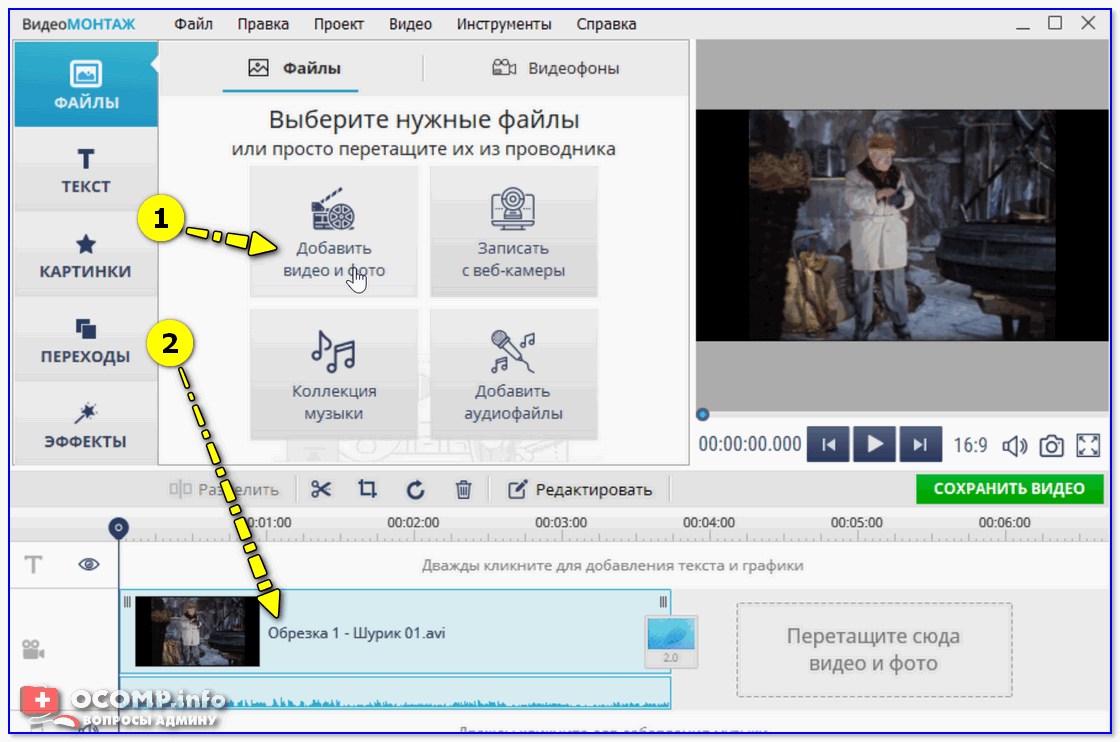
Добавить видео и фото (Видео-Монтаж 9.25)
4) Редактирование видео
Далее рекомендую обратить внимание на нижнюю часть редактора — туда, куда мы перенесли наш файл (см. скрин ниже). Здесь можно оставить только тот участок ролика, который вам нужен.
Для этого:
- найдите начало нужного момента,
- далее кликните по кнопке ‘Разделить’ — на дорожке из одного ролика станет 2! 👇,
- после найдите конец нужной части ролика и снова нажмите ‘Разделить’,
- затем любую из частей ролика можно будет удалить: для этого достаточно ее выделить мышкой и нажать Delete.
Разделить — удалить лишние участки ролика (Видео-Монтаж 9.25)
5) Эффекты переворачивания видео
Ну а теперь переходим к самому главному, ради чего и затевалась эта статья — к ПЕРЕВОРОТУ картинки видео. Для этого нужно:
- сначала кликнуть правой кнопкой мыши по нужной части ролика на видеодорожке (в нижней части окна),
- далее в появившемся меню выбрать ‘Повернуть на 90 градусов’,
- при необходимости — вы можете разрезать видео еще на несколько частей и каждый из них повернуть на нужное количество градусов.
Повернуть на 90 градусов (Видео-Монтаж)
6) Сохранение измененного видео
После того, как эффекты были наложены — нужно переходить к сохранению результата. Для этого нажмите по кнопке ‘Сохранить видео / Создать AVI-видеофайл’.
В принципе, можете выбрать и другие варианты сохранения видео, но на мой взгляд, вариант с AVI — самый предпочтительный и универсальный…
Сохранить видео (Видео-Монтаж 9.25)
6) Сохранение проекта
Прежде чем создать AVI-файл, программа попросит вас так же сохранить проект. В общем-то, делается это быстро (не заостряю на этом внимания), поэтому просто согласитесь…
Сохранение проекта
7) Выбор кодека для сжатия видео
Представленные кодеки для сжатия в программе (Xvid, Divx, H.264) — одни из самых популярных для сжатия AVI-файлов. Какой из них выберите — дело вкуса (каждый кодек имеет свои плюсы/минусы, но в целом, данные варианты примерно ‘одинаковы’).
Примечание: кстати, еще один несомненный плюс программы ‘ВидеоМОНТАЖ’ состоит в том, что она предлагает указать не битрейт для сжатия (как делают большинство программ), а конечный размер файла (битрейт она рассчитает сама!).
Очень удобно, когда файл нужно уместить на каком-нибудь носителе.
Выбор кодека, настройка выходного размера и сохранение (Видео-Монтаж 9.25)
8) Кодирование видео
Последний этап — запустится процесс кодирования (конвертирования) видео. Процесс этот достаточно длителен (и здесь не вида конкретной программы…).
Примечание: часто может показаться, что программа подвисла в процессе работы, но это не так.
И еще один момент: оставшееся время, показываемое внизу окна — как правило, не верно! Сначала оно показывало, что потребуется час на кодирование, затем, что 20 мин., затем 7 мин. — а в итоге потребовалось пару минут…
Процесс сохранения — не верьте времени!
Вариант 2: Movavi Video Suite
Сайт:
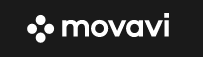
Эта программа — многофункциональный комбайн для обработки видео. Отлично подойдет как новичкам, так и тем, кто уже имеет какой-никакой опыт.
Что касается нашей задачи — то здесь это выполняется очень просто. Кратко покажу на примере. 👇,
1) Сначала необходимо создать новый проект (это стандартно и не сложно).
Новый проект — Movavi Video Suite
2) Далее импортировать (добавить) необходимый видеофайл.
Импорт файлов — добавить файлы (программа Movavi Video Suite)
3) После перенести видео на дорожку в нижней части окна, кликнуть по ней левой кнопкой мышки (т.е. выделить ее) и нажать по значку ‘Поворот’. 👇,
Поворот клипа на 90 градусов — Movavi Video Suite
4) Если нужно более ‘точечно’ развернуть видео — можно кликнуть по видеодорожке правой кнопкой мыши и воспользоваться инструментом ‘Поворот и кадрирование’.
Поворот и кадрирование — Movavi Video Suite
5) В этом случае угол поворота можно будет задать самостоятельно. 👇,
Поворачиваем на нужный угол — Movavi Video Suite
6) Собственно, как видите — всё просто. Последний штрих — сохранение видео (для этого справа есть кнопка ‘Сохранить’ ).
Вариант 3: VideoPad
Сайт:
Это полноценный редактор видео для создания профессиональных* роликов. В нем собрано достаточно много функций, эффектов, переходов и прочих интересных ‘штук’, позволяющих в мгновение ока преобразить любое видео!
Что касается решения текущей задачи: то здесь всё просто и аналогично вышеприведенным продуктам. Сначала необходимо добавить видеофайл в проект .
Добавить файлы — VideoPad
Далее выбрать нужный ролик, кликнуть по нему правой кнопкой мыши в окне просмотра (или на дорожке) — и в появившемся меню выбрать либо ‘Поворот’, либо ‘Разворот’ (в зависимости от задачи).
Поворот — разворот (VidePad)
Примечание: если требуется ‘повернуть’ не весь видеоролик (а только его часть) — предварительно разрежьте его на несколько частей…