 Доброго времени суток!
Доброго времени суток!
Причиной многих проблем с температурой и перегревом ноутбука — является пыль.
Если ее вовремя не убрать с радиатора, кулера, не очистить вентиляционные отверстия — то циркуляция воздуха внутри вашего корпуса устройства нарушится, в следствии чего, температура начнет расти…
Вообще, если ноутбук начал перегреваться — то вы можете это заметить по сильному гулу кулеров, выходу горячего воздуха из вентиляционных отверстий, частым зависаниям, перезагрузкам и т.д.
В помощь!
У меня на блоге, кстати, уже была статья о том, как проверить температуру и как ее снизить.
Добавлю, что на мой взгляд многие модели ноутбуков (прим.: у которых нужно только снять защитную крышку с задней стенки устройства), достаточно легко почистить от пыли самостоятельно в домашних условиях, и с этим справиться большинство пользователей средней руки.
Тем не менее, есть и такие ноутбуки, которые придется разобрать до винтиков, чтобы добраться до системы охлаждения (здесь нужен хотя бы небольшой опыт работы с техникой, иначе, лучше воспользоваться услугами сервисов и не экономить 500-1000 руб.).
В общем, в статье постараюсь рассмотреть подробно, как и что…
Примечание: если ваш ноутбук на гарантии, то не разбирайте его самостоятельно (это может стать причиной для отказа в гарантийном обслуживании).
Вообще, хочу предупредить, что всё, что вы делаете по описанию ниже — делаете на свой страх и риск! Предусмотреть все возможные нюансы и весь спектр моделей ноутбуков в одной статье — невозможно!
В помощь!
Возможно, вам также пригодится статья по очистке классического ПК от пыли — https://avege.ru/kak-pochistit-kompyuter-ot-pyili.html
Чистка ноутбука от пыли
Что потребуется для работы
В общем-то, пожалуй, это первое, с чего следует начать. Ничего такого, что нет почти у каждого в доме — нам не потребуется.
- Набор отверток: крестообразные и прямые. Желательно иметь и те, и те, просто возможно, когда снимите крышку ноутбука — окажется, что вам нужна еще и другая отвертка. В некоторых случаях можно обойтись даже обычным кухонным ножом.

Набор маленьких отверток
- Ватные палочки и салфетки. Нужны для очистки лопастей кулера и радиатора. Подойдут самые обычные, например, ушные. Можно купить в любой аптеке.

Ватные палочки
- Пылесос или баллончик со сжатым воздухом. Желательно, чтобы у пылесоса был режим реверса. Баллончик со сжатым воздухом может заменить пылесос, его можно купить во многих компьютерных магазинах. Стоимость невысокая.
Кстати, тот же баллончик можно использовать для выдувания крошек с клавиатуры, в общем-то, достаточно универсальная вещь!

баллончик со сжатым воздухом
- Кисточка. Подойдет любая небольшая кисть, которая не оставляет после себя ворсинок.

Кисточка
- Ровная, чистая, сухая и устойчивая поверхность — желательно использовать обычный стол. Многие пренебрегают этим советом, и разбирают ноутбук на табуретке, полу, диване и пр. В результате, часть винтиков теряется, ноутбук в процессе разборки может упасть или съехать и т.д.
- В некоторых случаях будет не лишним использование фотоаппарата (который поможет каждый шаг запечатлеть на фото). Особенно, если ноутбук не стандартной конфигурации и вы в процессе разборки можете забыть, как и что было.
Удаляем пыль с радиатора и кулера, вентиляционных отверстий
ШАГ 1
Выключаем ноутбук (не спящий режим или гибернация, а именно выключение) и отсоединяем от него все провода: питание, мышку, наушники и т.д.
Затем переворачиваем его и отключаем аккумуляторную батарею (если она не внутри устройства). Чтобы вынуть ее — обратите внимание на защелки (обычно их 2), раздвинув которые в разные стороны — вы услышите небольшой щелчок, и батарея немного поднимется (на 3-7 мм) из своего отсека. Далее останется только ее вынуть.

Вынимаем аккумуляторную батарею
ШАГ 2
Во многих ноутбуках есть специальные крышки, защищающие радиатор, кулер, жесткий диск, оперативную память.
Собственно, для чистки от пыли такой конструкции ноутбука — достаточно снять эту крышку и пройтись там ватной палочкой и баллончиком со сжатым воздухом. Как правило, ничего сложного.
Кстати, чтобы снять эту защитную крышку, достаточно выкрутить всего несколько винтиков (см. фото ниже). Что мы и сделаем в этом шаге. Кстати, винтики лучше сложите в отдельную коробочку, чтобы не перепутать их с другими и не потерять.
Примечание: на некоторых моделях ноутбуков могут быть винтики под резиновыми ножками и наклейками. Будьте аккуратны и не давите на крышку, когда вроде бы (на первый взгляд) сняли последний винтик.
Резиновые ножки, если вы их снимите, при сборке ноутбука, нужно приклеить на те же места — они обеспечивают необходимый просвет между корпусом устройства и поверхностью, на которой он стоит.
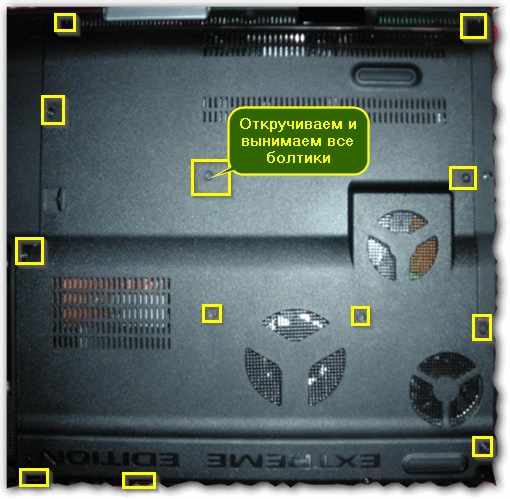
Откручиваем все болтики крепления
Вообще, конструкции ноутбуков могут быть разными, и защитных крышек вы можете не найти, когда перевернете ноутбук (а может их будет даже 2). Особую сложность представляют ноутбуки, где чтобы добраться до системы охлаждения, необходимо:
- снять аккумуляторную батарею,
- снять защитную крышку, вынуть жесткий диск и оперативную память,
- затем перевернуть ноутбук и снять с него клавиатуру,
- затем открутить винтики под клавиатурой и вынуть основу, за которой находится мат. плата,
- снова выкрутить крепежные винтики,
- достать мат. плату и прочистить систему охлаждения (см. фото ниже).

Разборка ноутбука, где нужно снять клавиатуру, прежде чем доберешься до радиатора
СОВЕТ!
Если у вас конструкция ноутбука далеко не самая простая (как, например, представленная выше), я бы рекомендовал поискать видео разборки точной модели вашего устройства на YouTube. Предусмотреть все нюансы, которые могут поджидать при разборке устройства — достаточно сложно!
В помощь!
Как узнать точную модель своего ноутбука (это будет полезно, чтобы найти инструкцию по его разборке…).
ШАГ 3
Под снятой крышкой вы можете найти достаточно много комплектующих (зависит от конструкции устройства). Нас же интересует радиатор (как правило, желтая изогнутая железка, на которой много мелкой решетки), и кулер (т.е. вентилятор). См. стрелки на фото ниже.
Для начала возьмите пылесос или баллончик и выдуйте всю крупную пыль с поверхности. Можно также воспользоваться кисточкой.
Примечание: чтобы добраться до лопастей кулера, как правило, придется снять еще одну небольшую защитную крышку (кстати, возможно снимется сам кулер целиком, конструкций устройств достаточно разные). Крепится она обычными винтиками.

Осматриваем поверхность радиатора и кулера
ШАГ 4
Иногда пыли между лопастями крыльчатки так много, что она даже не может крутиться в нормальном режиме. Кулер начинает шуметь при работе, гораздо хуже разгоняет воздух. Поэтому, при чистке уделите особое внимание этой части ноутбука.
Лопасти кулера, кстати говоря, очень удобно очищать ватной палочкой. Протрите каждую лопасть крыльчатки палочкой, действуйте аккуратно без сильного надавливания (иначе есть риск деформировать лопасть, из-за которой потом появиться посторонний шум при работе кулера).

Чистка кулера ватной палочкой
ШАГ 5
Также большое внимание уделите радиатору: особенно той его части, где есть мелкая решетка, через которую и входит воздух. Чаще всего именно она забивается пылью и воздух перестает нормально циркулировать.
Для чистки этой части удобно использовать кисточку. Когда крупную пуль смахнете кистью, продуть все щели радиатора можно с помощью баллончика со сжатым воздухом, либо пылесосом.

Продувка баллончиком радиаторов от пыли
ШАГ 6
Когда пыль будет удалена с внутренностей ноутбука, останется только собрать его в обратном порядке и включить устройство. Думаю, здесь проблем не должно возникнуть, если всё сделали аккуратно, и все винтики и детальки раскладывали на столе в порядке разборки.
Чистка клавиатуры
Удалить жирные пятна и грязь с кнопок можно при помощи обычной тряпочки, смоченной в мыльном растворе. Важно, чтобы с тряпочки не капала вода, даже если ее сильно сжать.
Чтобы выдуть крошки и мелкую пыль из-под клавиш, можно воспользоваться как классическим пылесосом, так и специальным ноутбучным, который подключается к USB-порту.

USB-пылесос для ноутбука
Кстати, в последнее время все чаще появляются разнообразные новинки для чистки клавиатуры. Одна из таких — это своего рода лизун, липучка.
В помощь!
Такие штуки (липучки для клавиатуры) можно заказать на AliExpress (товар придет вам почтовым отправлением из Китая).
Работа с ним строится примерно так: сначала вы его кладете на клавиатуру, слегка надавливаете — он растекается и заполняет все полости между клавишами. Затем поднимаете его, и поверхность клавиатуры очищается (к нему прилипают все крошки, пыль и пр. мусор).

липучка для чистки клавиатуры (иногда ее называют гелем)
Кстати, многие из таких липучек обладают антибактериальным эффектом (по крайней мере, так заявляют производители).
Чистка экрана
Способ №1
Идеальный вариант использовать для удаления пыли и разводов с экрана — специальные салфетки (или даже наборы: спрей и тряпочка). Стоят они не дорого, очищают поверхность очень эффективно.
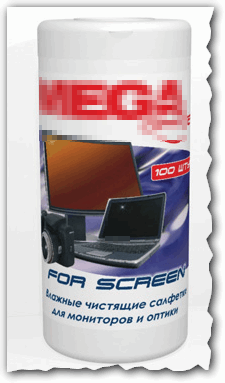
салфетки для монитора
Способ №2: без спец. средств
Если салфеток и спрея нет, можно обойтись подручными средствами. Рассмотрю по порядку:
- сначала выключаете ноутбук (я бы также рекомендовал отключить от сети питания и вынуть аккумуляторную батарею),
- затем налейте теплой воды в какую-нибудь чистую емкость и добавьте немного детского мыла. Размешайте,
- возьмите тряпочку и обмакните в этой воде, выжмите ее так, чтобы с нее не капало. Тряпочку лучше взять фланелевую, которыми протирают очки. Можно использовать губку, если она новая (в старой могут быть песчинки, которые поцарапают поверхность экрана),
- кстати, с пальцев желательно снять кольца — ими случайно при протирке можно задеть монитор,
- далее протрите влажной тряпочкой поверхность экрана (слегка и без нажима). Затем протрите поверхность сухой тряпочкой. Если на экране осталась пыль: протрите снова влажной, а затем сухой тряпочками,
- включать ноутбук следует, когда поверхность экрана будет полностью сухой!
Важно!
Не используйте для протирки ацетон, спирт, различные растворители, одеколон и т.д.
Многие умельцы почему-то рекомендуют эти средства для чистки экранов. Между тем, эти средства повреждают поверхность, и со временем, вы вдруг можете обнаружить, что экран уже далеко не тот, которым был (хотя после первой-второй чисток — может быть все хорошо).