
Вопрос от одного из пользователей…
Здравствуйте.
Подскажите пожалуйста. Установила одну игру, и она постоянно требует обновления. Нельзя ли запретить ей доступ к интернету, чтобы она не ‘самовольничала’? Моя ОС Windows 10, интернет подключен через Wi-Fi роутер.
Пробовала установить антивирус NOD, чтобы заблокировать в нем интернет: но, когда это сделала, начал жутко тормозить компьютер, и доступ к интернету был заблокирован сразу для всех программ. Нельзя ли запретить доступ к интернету только одной конкретной программе?
Доброго дня!
Действительно, во многих случаях может понадобиться заблокировать доступ тому или иному приложению к сети интернет.
Например, кроме заданного вопроса по игре, ограничить доступ может понадобиться и тем, у кого интернет-трафик жестко лимитирован — не дело его тратить на ненужные обновления игр.
В этой статье рассмотрю парочку простых и быстрых способов запрета доступа программе в интернет (делается это крайне просто, поэтому справится пользователь с любой подготовкой!).
И так…
Способы запретить программе доступ к интернету
Вариант 1: с помощью спец. утилиты
Для этого нам понадобиться утилита (ссылка на официальный сайт).
Эта программа в удобной форме предоставляет весь список приложений, которые контактируют с интернетом (также показывает информацию по трафику: кто и с какой скоростью что-то скачивает, см. скриншот ниже). Ну и, разумеется, позволяет блокировать любое из ПО!
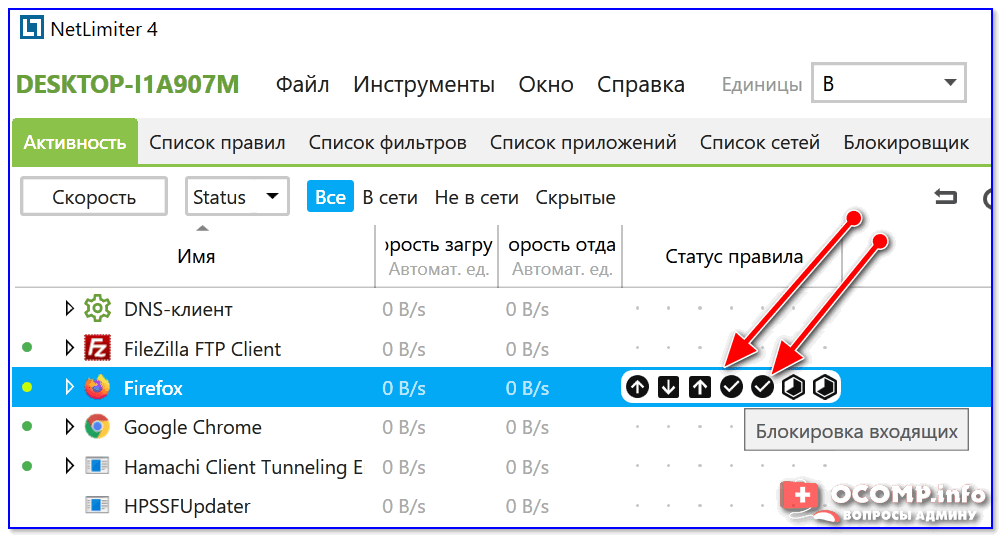
Блокировка входящих и исходящих пакетов
Блокировка осуществляется очень просто: обратите внимание, что напротив каждого приложения в столбце ‘Статус правила’ есть несколько значков с ‘галочками’ ![]() — это опции для ограничения входящего и исходящего трафика.
— это опции для ограничения входящего и исходящего трафика.
Так вот, кликнув поочередно по этим ‘галочкам’ и установив статус в режим ‘Отказать’ — указанная программа теряет всякую связь с интернетом (NetLimiter будет просто блокировать весь трафик).

Отказать

Firefox заблокирован
В качестве примера вам я взял Firefox — как видите на скриншоте ниже приложение не может соединиться с интернетом (в то время, как другие браузеры спокойно открывают веб-странички…).
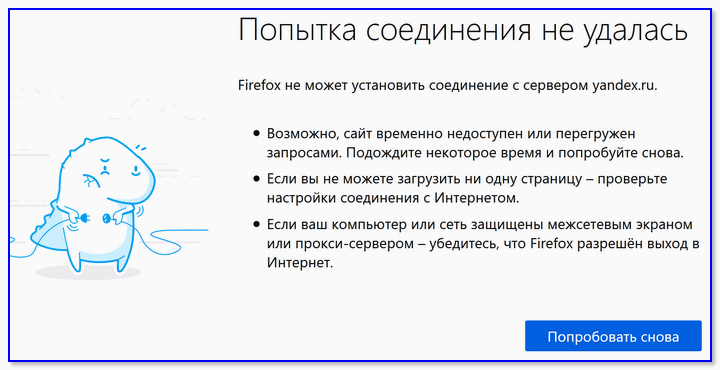
Попытка соединения не удалась / Firefox
Задача решена?! ☝
Кстати, если возникнет надобность снять запрет на доступ к интернету — в окне NetLimiter просто удалите установленные режимы блокировки (см. скриншот ниже).

Удалить блокировку
Кстати!
NetLimiter позволяет не только полностью блокировать доступ, но и ограничивать скорость (что в некоторых случаях гораздо нужнее). О том, как настроить это ограничение — см. одну мою предыдущую заметку
Вариант 2: с помощью встроенного брандмауэра
Этот способ чуть сложнее, т.к. меню классического брандмауэра не на столько удобно. Но, в целом, разобраться можно…
Для начала нужно открыть настройки этого самого брандмауэра. Самый простой и быстрый способ сделать это — вызвать меню ‘Выполнить’ (кнопки WIN+R) и ввести команду firewall.cpl, нажать Enter (пример на скриншоте ниже 👇,).
Примечание! Полный список приложений и настроек, которые вы можете выполнять через WIN+R, приведен здесь
Как открыть брандмауэр
Когда настройки брандмауэра будут открыты — здесь есть один важный момент! У многих пользователей брандмауэр отключен, так как у них в системе установлено (либо было установлено) антивирусное ПО (примечание: многие антивирусы сейчас снабжены встроенными брандмауэрами).
Так вот, суть в том, что антивирус при установке отключает встроенный в Windows брандмауэр.
Если у вас брандмауэр выключен — его необходимо включить (либо использовать брандмауэр, который встроен в ваше антивирусное ПО).
Я рассмотрю, естественно, самый стандартный вариант, когда у вас брандмауэр включен (т.е. на нем горят зеленые галочки , как на скрине ниже — см. частные сети, гостевые или общедоступные сети).
В настройках брандмауэра нужно открыть ссылку ‘Дополнительные параметры’ (находится слева, внизу окна).
Дополнительные параметры брандмауэра
Далее слева щелкаете по ссылке ‘Правила для исходящего подключения’, и затем справа щелкаете по ссылке ‘создать правило’ (см. стрелка 1 и 2 на скрине ниже).
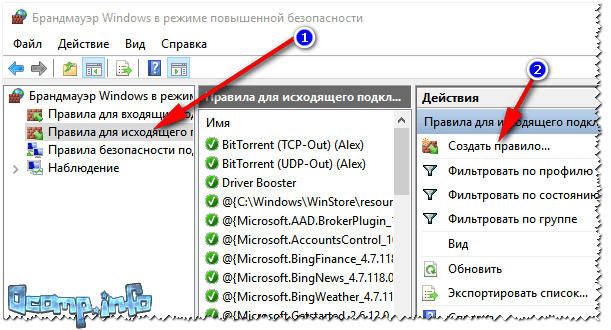
Правила для исходящего трафика
После, в появившемся окне, поставьте ползунок в положение ‘Для программы’, и нажмите далее.
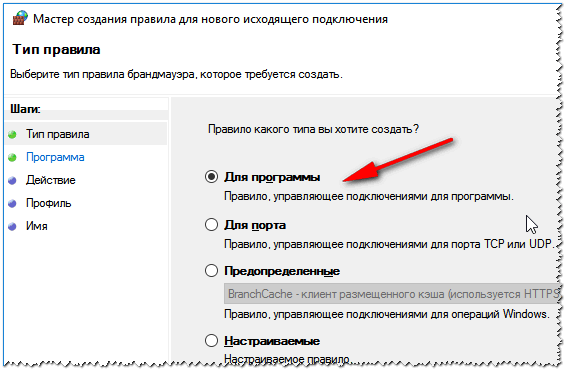
Правило для программы
Ниже у меня приведен большой скриншот с последовательностью действий — все действия, это шаги настройки, которые будут у вас появляться по мере нажатия на кнопку далее:
- сначала нужно выбрать конкретную программу, которой вы хотите запретить доступ к интернету (можно найти через кнопку обзор). См. стрелка-1. Я выбрал для теста браузер Firefox,
- далее установить ползунок в положение ‘Блокировать подключение’,
- далее поставить галочки напротив всех пунктов: доменный, частный, публичный,
- ну и последнее: задать имя и описание (можете написать все что угодно, лишь бы вам самим было понятно).
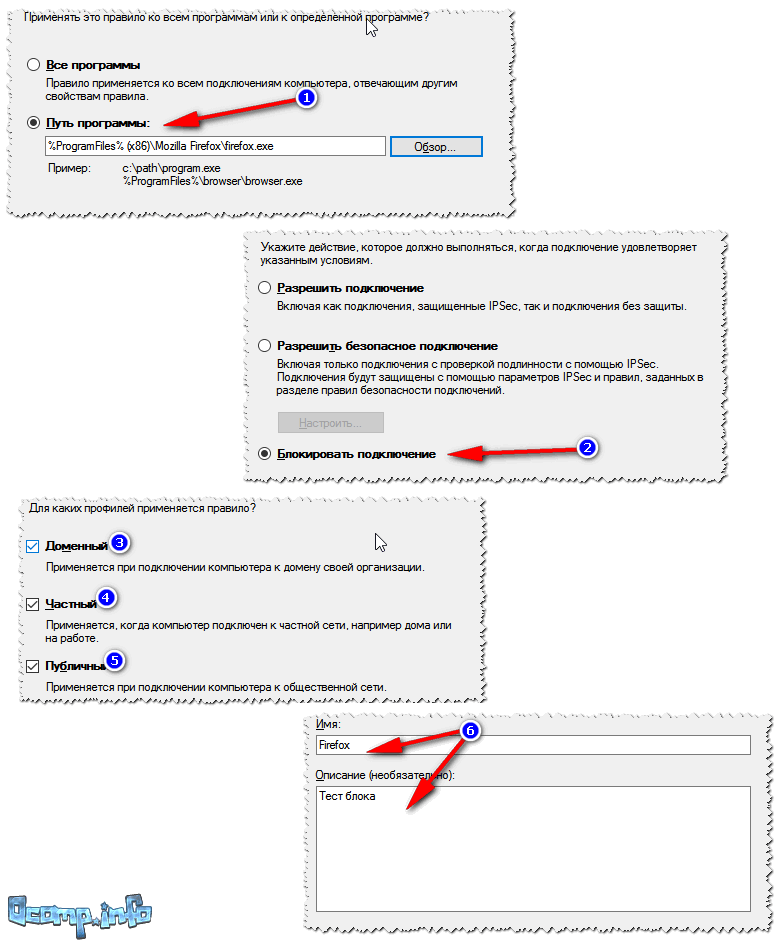
Блок программы
Собственно, после этого вы увидите свое правило блокировки (стрелка-1 на скрине ниже). Его можно отключать/включать, удалять, изменять и пр.
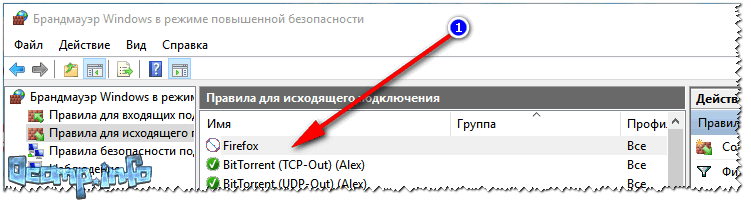
Созданные правило блокирования Firefox
В общем, после запуска браузера и попытки войти на какую-нибудь страничку — ожидаемо была показана ошибка ‘Попытка соединения не удалась’. Если, созданное правило отключить, то браузер будет работать в штатном режиме.
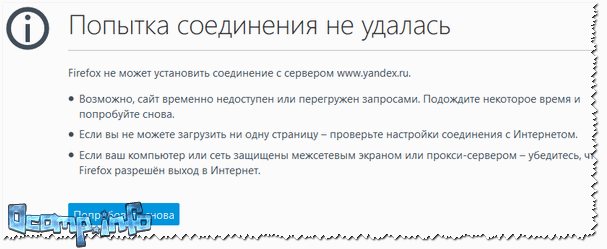
Попытка соединения не удалась…
Вот, собственно, и всё!
Вот так за несколько шагов можно отключать и блокировать доступ к сети любому приложению в Windows. Брандмауэр в Windows, конечно, далеко не самый лучший — но всем набором минимальных функций он обеспечен! Для тех, кому функций недостаточно, рекомендую попробовать Outpost Firewall…