 Здравствуйте.
Здравствуйте.
Сегодня будет небольшая заметка о муз. центрах (для всех меломанов ☝).
Думаю, что никто не будет спорить, что ‘средний’ музыкальный центр выдает куда лучший звук, чем большинство компьютерных колонок (и тем более, чем динамики в ноутбуке). И, разумеется, было бы совсем не плохо подключить его к ПК (ноутбуку) и наслаждаться качественным звучанием…
Кстати, я замечал, что у многих эти центры последние несколько лет стоят совсем без дела (и их практически не используют). А ведь с их помощью можно провести ‘звуковую терапию’ для шумных соседей…
В общем, как бы там ни было, сегодня рассмотрим 2 простых способа сопряжения ПК и муз. центра (проводное и беспроводное). Пора попробовать выбить пыль из их старых динамиков?!
Подключение муз. центра к ПК/ноутбуку
Способ 1: с помощью кабеля RCA
Этот способ подключения наиболее прост и дешев (докупить придется только один небольшой кабель). Правильное его название: ‘Кабель 3.5 mm jack – RCA x2‘. См. на фото ниже: с одного конца у него штекер — 3.5 mm jack (стандартный для подкл. наушников и колонок), а с другой — ‘тюльпаны’.

Кабель 3.5 mm jack – RCA x2
Важно!
При выборе кабеля обратите внимание на два момента:
- кабель должен быть с двумя ‘тюльпанчиками’ (обычно, красный и белый). Если выберите кабель с тремя — звук будет более низкого качества (например, он может даже начать фонить или трещать),
- рекомендуется выбирать позолоченные штекеры (они дольше служат и обеспечивают более качественный звук (меньше треска при подключении)).
В дополнение!
Купить любые кабели и переходники можно в китайских онлайн-магазинах. Лучшие из них я собрал тут: https://avege.ru/kitayskie-internet-magazinyi.html
Собственно, если у вас уже есть подобный кабель, то всё подключение выполняется всего за несколько шагов:
- сначала нужно отключить муз. центр от питания (на всякий случай),
- после, подключите штекер 3.5 mm jack к аудио выходу на ПК/ноутбуке (на ПК он помечается зеленым цветом — ‘Line out’),
- на стенке муз. центра (обычно сзади) найдите AUX (Line) гнезда: подключите к ним красный и белый RCA-штекеры (‘тюльпаны’),
- осталось включить муз. центр и проверить звучание (на ПК для этого достаточно запустить какую-нибудь мелодию…).
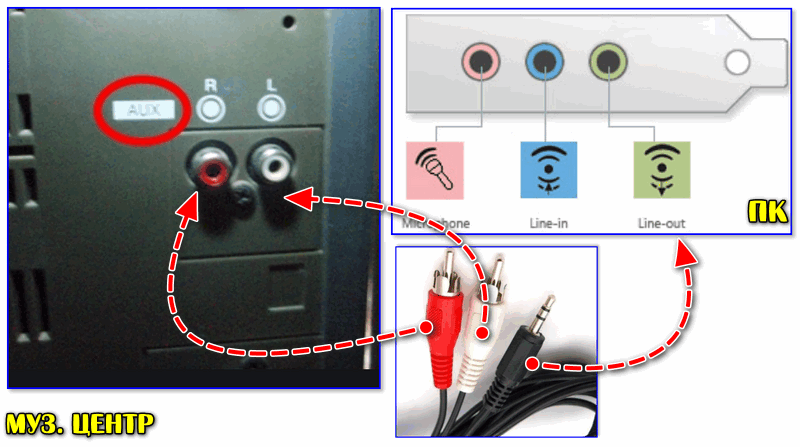
Сопряжение ПК и муз. центра
Если звук в акустике центра не ‘подает признаков жизни’ — ознакомьтесь со второй частью статьи, возможно нужно будет сделать еще пару ‘штрихов’…
Способ 2: через Bluetooth
Проводное подключение для ПК, конечно, удобно, но вот если речь идет о выводе звука с телефона или ноутбука — это далеко не всегда сподручно… Ноутбук перестанет быть мобильным, если его ‘связать’ лишними проводами…
Однако, вход достаточно простой — подключить муз. центр и ноутбук по Bluetooth. Отмечу, что это можно сделать даже в том случае, если ваш центр не поддерживает Bluetooth!
Кратко по подключению:
1) Для начала потребуется приобрести спец. устройство — Bluetooth-ресивер (если муз. центр не поддерживает Bluetooth). Подобных устройств достаточно много в китайских магазинах, например, AliExpress.

Bluetooth Receiver (3,5 мм Jack Aux, RCA)
2) После, нужно соединить ресивер с муз. центром (обычно, подключают либо с помощью RCA, либо Jack 3,5). Т.е. ресивер у нас будет устройством, подающим звук на акустику муз. центра.
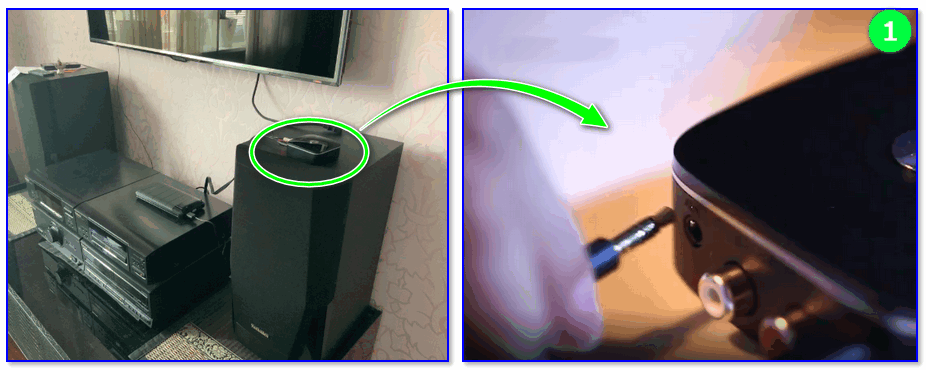
Подключение Bluetooth receiver к колонкам муз. центра
3) Далее включаем ноутбук, ресивер, муз. центр. На ноутбуке в трее кликаем по значку Bluetooth (что делать, если его нет) и добавляем новое устройство — наш ресивер (аналогично мышкам, клавиатурам и пр. устройствам).
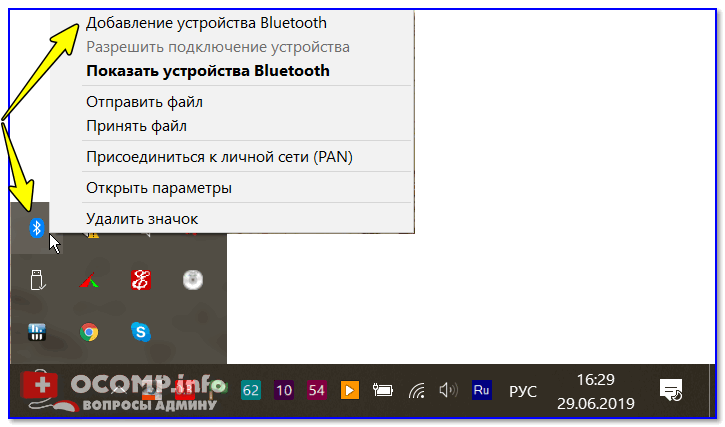
Добавление устройства Bluetooth
4) Собственно, теперь звук должен воспроизводиться на муз. центре. Т.е. ноутбук будет подавать его по Bluetooth на ресивер — тот преобразовывать сигнал в аудио и подавать на колонки центра.
Разумеется, при таком подключении — вместо ноутбука можно подключить к ресиверу и телефон (приставку…).
В помощь!
Как из обычных колонок сделать беспроводные Bluetooth (вывод звука с телефона/ноутбука на старые колонки или муз. центр без проводов!) — https://avege.ru/kak-iz-obyichnyih-kolonok-sdelat-bluetooth.html
Почему нет звука на муз. центре / колонках
Разумеется, мы здесь исходим из того, что кабель (устройство), которым вы сопрягаете компьютер и муз. центр цел и не перебит. Также исправны и сами разъемы, которые используются при подключении. Перепроверьте эти ‘мелочи’, в половине случаев — причина в этом…
Причина 1: не настроен муз. центр
В некоторых устройствах для воспроизведения нужно в настройках непосредственно указать ‘AUX’ (т.е. тот интерфейс, через который мы подключили). Если это не сделать — муз. центр просто не будет знать ‘откуда’ и ‘что’ ему воспроизводить…
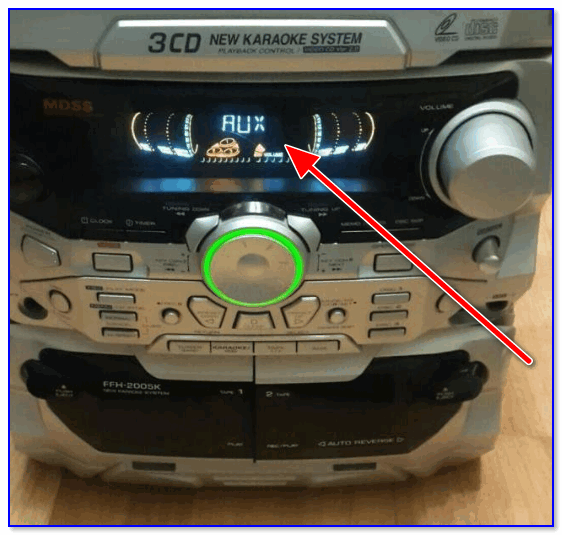
В настройках воспроизведения муз. центра нужно выставить AUX
Причина 2: звук ‘подается’ на отличное устройство
Дело в том, что компьютер (ноутбук) по умолчанию далеко не всегда правильно определяет ‘куда’ отправить звук (например, если у вас к ПК кроме центра подключены ТВ, приставка, тюнер и пр. устройства — звук может идти на одно из них (даже, если оно сейчас уже выключено)).
Настраивается это в панели управления Windows в разделе ‘Оборудование и звук/Звук’ (см. скриншот ниже).
Обратите внимание, что в этой вкладке будут представлены все аудио-устройства, подключенные к вашему компьютеру. Необходимо выбрать и использовать по умолчанию именно муз. центр, чтобы на него начал ‘подаваться’ звук (если не знаете, что выбрать в этом списке — прощелкайте их все!).
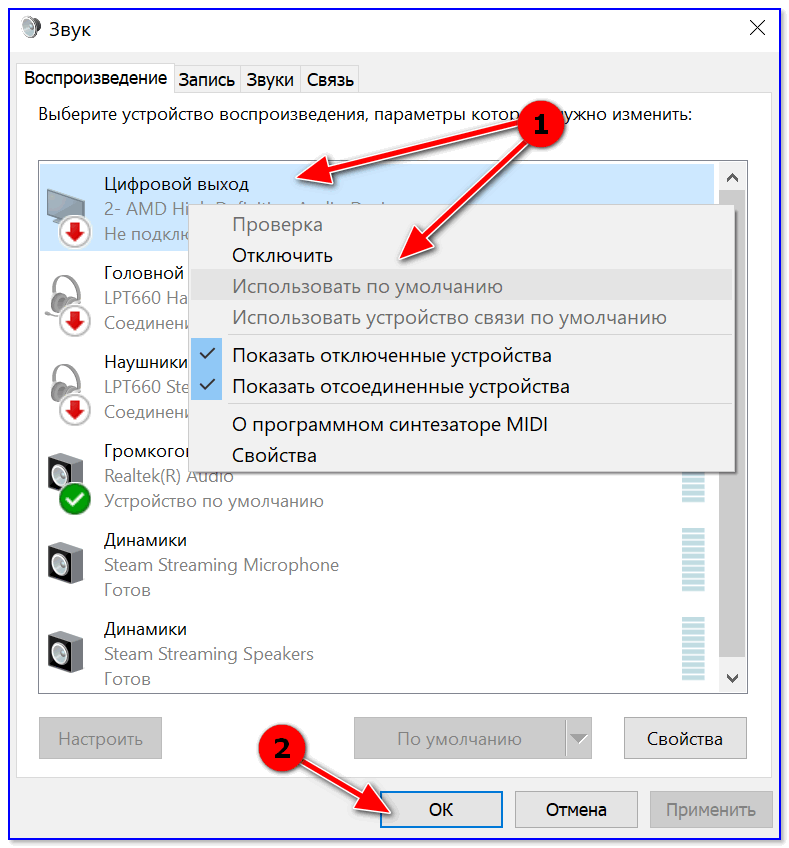
Использовать по умолчанию…
Причина 3: настройки аудио-драйвера
Кроме вышесказанного, рекомендую проверить настройки аудио-драйвера (нередко, в его настройках может быть выставлено какое-нибудь ‘подавление шума’, разделение источников звука и пр. — что может повлиять на передачу звука).
Если у вас установлена полная версия аудио-драйвера — то, обычно, в трее (рядом с часами) имеется спец. значок на открытие панели управления (см. скрин ниже).
В помощь!
Нет значка от диспетчера звука Realtek HD! Как войти в панель управления аудио-драйвером — https://avege.ru/dispetcher-realtek-hd.html
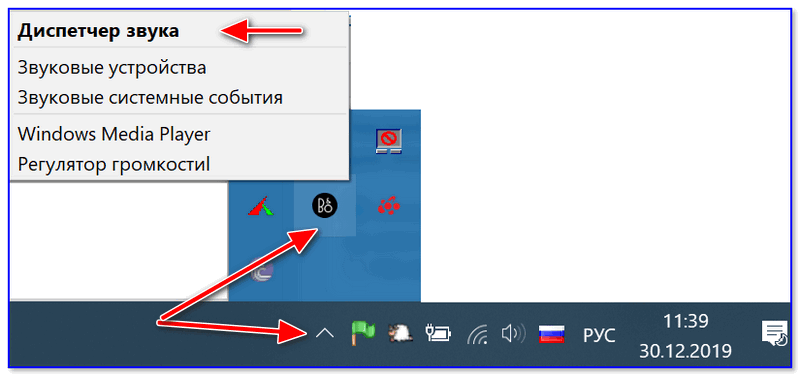
Диспетчер звука
В аудио-панели управления необходимо проверить вкладки ‘выход’ и ‘общие’ (конечно, многое зависит от конкретного ПО). Я бы вообще порекомендовал сбросить настройки драйвера в стандартные предустановки… 👇,
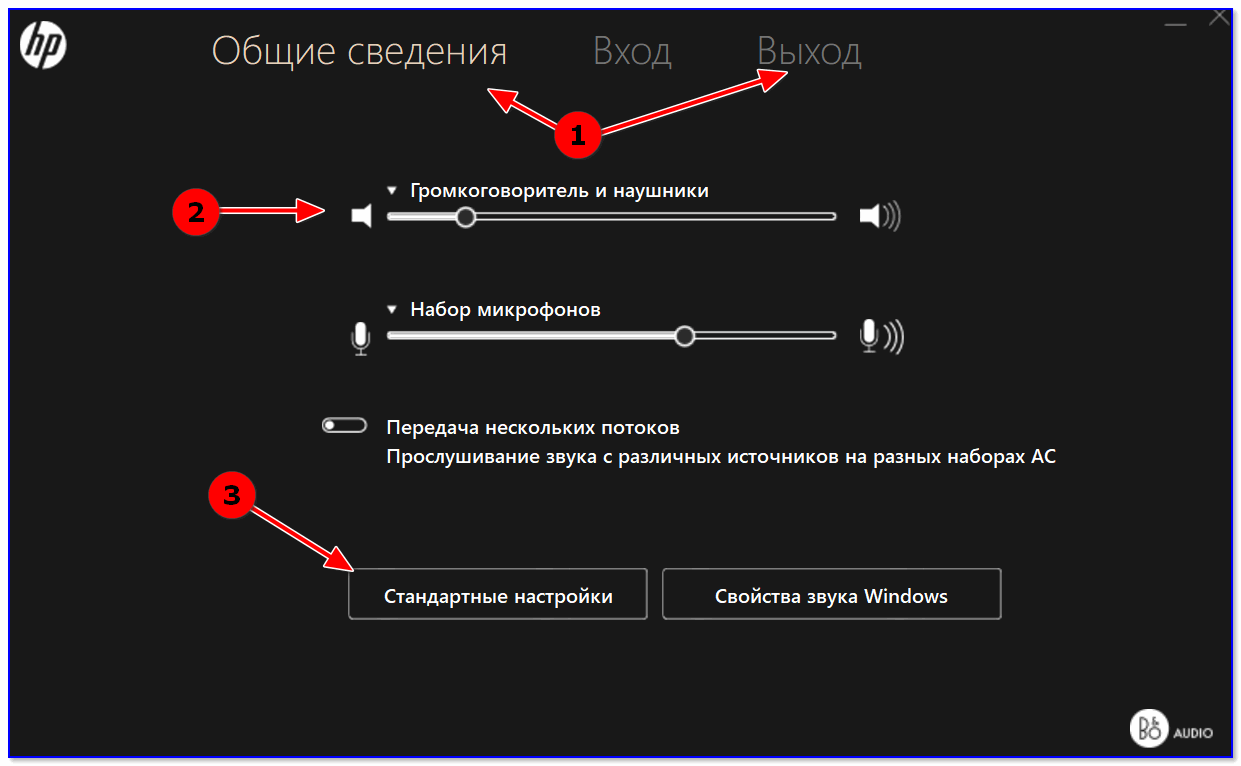
Настройки панели аудио-драйвера
В помощь!
Шипение, шум, треск и другой посторонний звук в колонках и наушниках — https://avege.ru/shipenie-shum-tresk-i-drugoy-postoronniy-zvuk-v-kolonkah.html

