 Доброго времени!
Доброго времени!
Вам никогда не приходилось работать с документами за планшетом/телефоном?.. (не просто прочитать ‘пару цифр’, а, например, поменять несколько абзацев местами, кое-что подправить и распечатать)
На удивление, мышка (+ внешняя клавиатура) в этом случае куда как полезнее (дают + 100 к работе), чем нажатия по экрану… Выделить и перенести текст — задача 3 сек., если есть мышка (и настоящее мучение, если ее нет)! Впрочем, подключить мышь к телефону может понадобиться и для различных игр (особенно боевиков и стрелялок), при поломке сенсора и пр.! 👇,
Собственно, в этой заметке приведу несколько способов, как это можно сделать (+ как до-настроить работу мышки). Кстати, для ‘некоторых’ — говорю сразу, что не претендую на истину в последней инстанции.
Теперь к делу…
Обратите внимание!
1) Подключение клавиатуры подробно рассмотрено в этой заметке.
2) У меня на блоге есть целый раздел, посвященный подключению одних устройств к другим. Рекомендую!

К телефону подключена мышка, клавиатура, монитор (использована док-станция UH3236)
Способы подключить мышь к устройству на Android
Вариант 1: с помощью спец. OTG-кабеля
ШАГ 1
Первое, что сразу же хочу сказать перед покупкой OTG-кабеля/переходника — обратите внимание на свой разъем на телефоне (планшете).
Сейчас большинство новых устройств идут с разъемом USB Type-C (более старые — с Micro USB // если вы обратите внимание на фото ниже — то заметите, что у него ‘скошены’ углы).
Само собой, эти разъемы разные и они не обратно-совместимые (т.е. если вы купите не тот OTG-адаптер — вставить его в свой разъем на телефоне — не получится!).
Где купить?
Приобрести подобные переходники можно в китайских онлайн-магазинах.
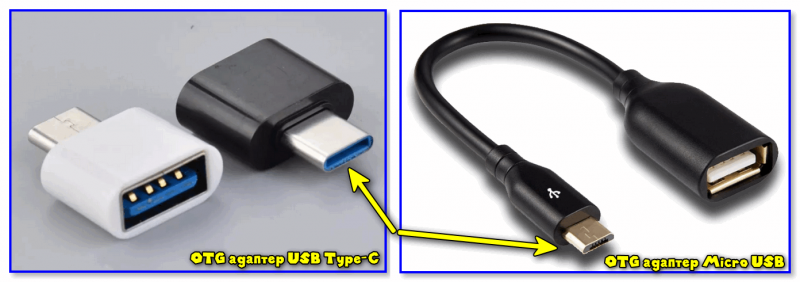
Обратите внимание, что OTG-адаптеры разные!

USB Type-C и Micro USB
Кстати!
OTG-переходник штука универсальная, и позволяет подключать к телефону как минимум два десятка устройств! Более подробно об этом можете узнать на блоге: https://androidlime.ru/otg-connected-to-phone
ШАГ 2
После приобретения нужного кабеля (переходника) — подключите к нему сначала кабель от мышки (или USB-адаптер, если речь идет о беспроводной радио-мышке).

Подключаем к OTG-адаптеру мышь
ШАГ 3
Установите батарейку в мышку и включите ее! (этот шаг относится к беспроводным мышкам)
Если мышка включилась — обычно на ней загорается светодиод…

Включите мышь
ШАГ 4
Далее включите и ‘разбудите’ телефон (планшет) — и подключите к нему OTG-переходник (желательно нажать сразу же правую кнопку мышки).
Как правило, на экране тут же появится всем знакомый курсор. Можно пользоваться! 👇,

Подключаем OTG-адаптер к телефону
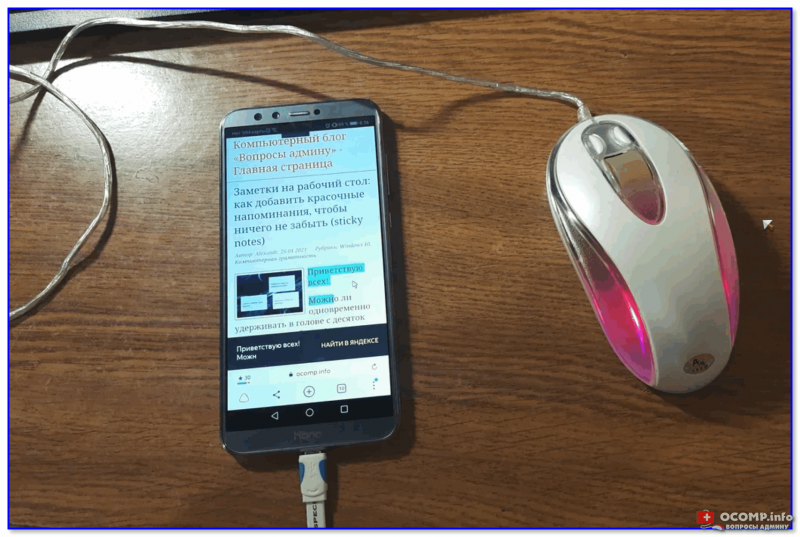
Проводная мышка к телефону также подключена!

Курсор появился — мышь работает! // Беспроводная мышка с USB-адаптером
Настройка скорости указателя
Если курсор мышки ‘бегает’ по экрану слишком быстро/медленно — его можно тонко до-настроить. Для этого необходимо открыть настройки Android раздел ‘Система / Язык и ввод / Другие методы ввода’. См. скриншот ниже. 👇,
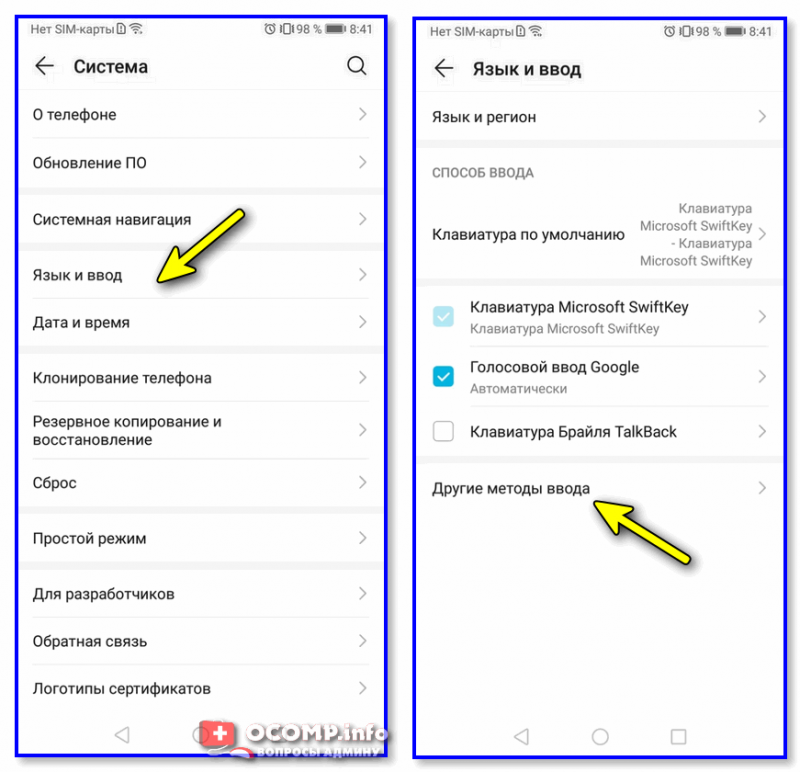
Язык и ввод — другие параметры ввода
После можно вручную подрегулировать скорость указателя (пример ниже 👇,).
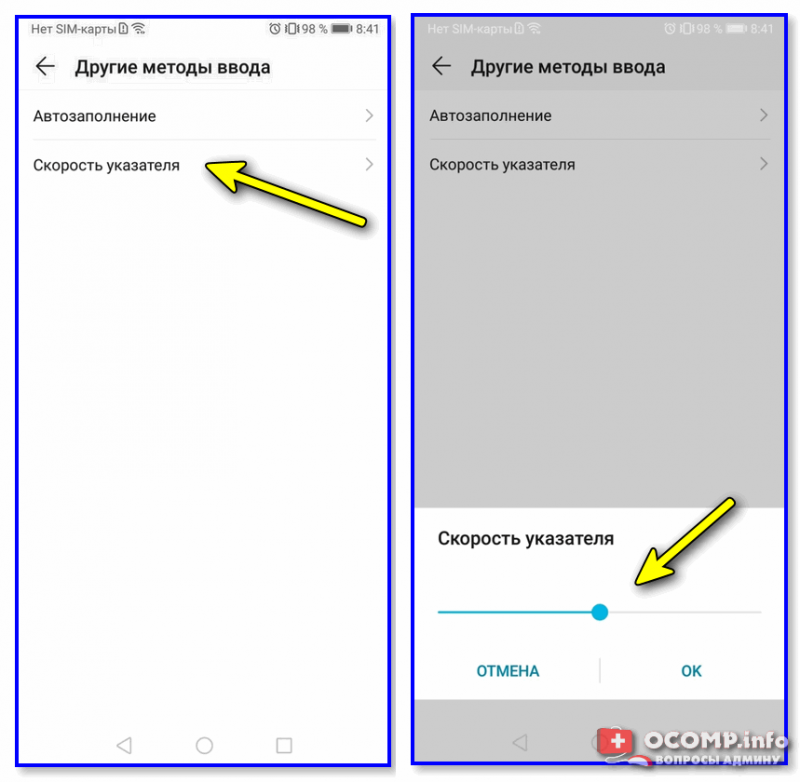
Скорость указателя
Вариант 2: через Bluetooth
Bluetooth-мышка имеет ряд преимуществ:
- разъем телефона/планшета не будет занят, а значит его можно подключить к зарядке (или к другому доп. устройству),
- не нужен никакой OTG-кабель/переходник,
- не тратится заряд устройства на мышку (у нее свои батарейки).
Правда, есть и минус: если у вас плохо работает сенсор или адаптер Bluetooth на устройстве — то вероятно, вы не сможете настроить подключение мышки (к тому же Bluetooth не всегда стабильно работает — возможны обрывы ‘связи’).
Насчет подключения
1) Сначала необходимо установить батарейки в мышку, включить ее и нажать кнопку сопряжения (если таковая есть).

Установка батареек и вкл. мыши
2) Далее зайти в настройки телефона (планшета) и перейти во вкладку ‘Подключение устройства / Bluetooth’. См. пример ниже. 👇,
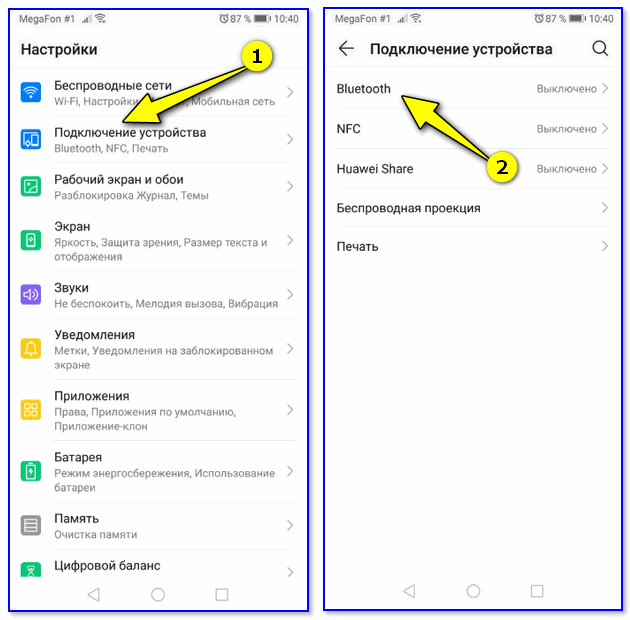
Открываем настройки Bluetooth на телефоне
3) После нужно включить Bluetooth-адаптер: среди найденных устройств должна появиться мышка (называться будет как ‘Bluetooth Mouse’ или моделью мышки). После клика по ней — устройства должны произвести сопряжение.
Примечание: иногда телефон может запросить код сопряжения. В этом случае внимательно осмотрите упаковку (документы), шедшую вместе с мышкой — обычно, он там указывается.
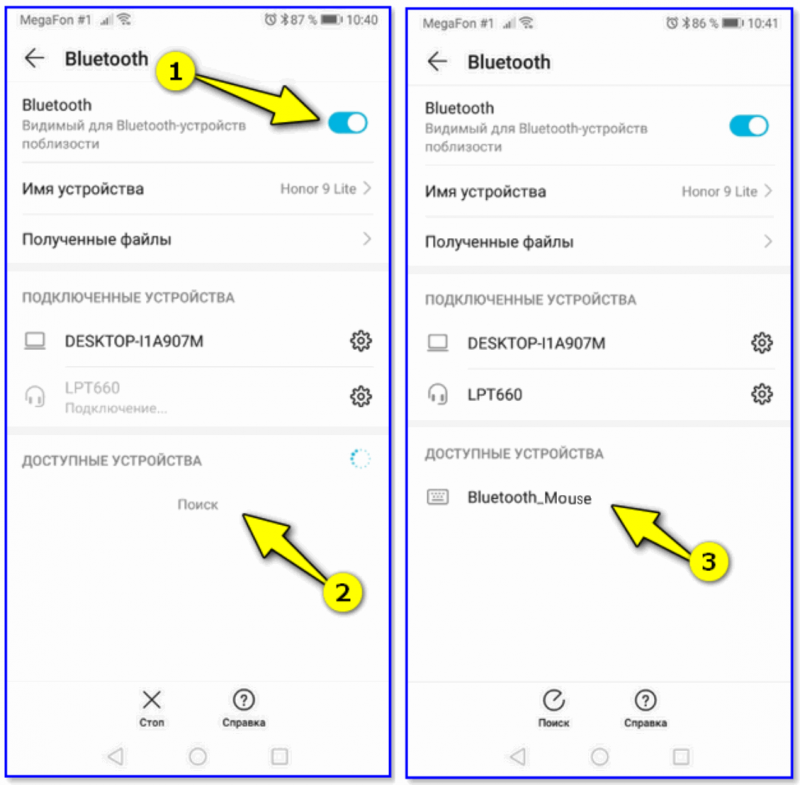
Поиск устройства (Bluetooth Mouse)
Кстати, не могу не отметить, что некоторые мышки не удается подключить к телефону (вообще никак! Особенно, это относится к более старым устройствам).
Вариант 3*: с помощью док-станций и чехлов (со встроенной клавиатурой)
Вместо OTG-переходника можно использовать более ‘продвинутые’ штуки. Речь идет о спец. док. станциях (хабах), которые позволят помимо мышки подключить и клавиатуру, и джойстик, и монитор и пр. гаджеты (и это все одновременно!).
По сути, у вас телефон будет как системный блок, а работать вы будете как за обычным ПК (см. фото ниже 👇,).
Стоит отметить лишь пару минусов: док. станции стоят значительно дороже обычных переходников. К тому же, их размер (чаще всего) больше, чем размер телефона — поэтому носить ее с собой не очень удобно (+ добавьте к этому обилие проводов).

К телефону подключена мышка, клавиатура, монитор / с помощью док. станции UH3236
В помощь!
В виду дороговизны некоторых док. станций — приобретать их лучше в рос. компьютерных магазинах (чтобы в случае чего, можно было вернуть товар + наличие гарантии).
Возможно, как вариант, в этом плане могут выручить чехлы со встроенной клавиатурой. Установив в такой чехол телефон/планшет — вы получаете и клавиатуру, и доп. USB-порт, и подставку. Вполне можно подредактировать документ в ‘полевых’ условиях, своего рода замена мини-ноутбука.
Весьма удобно!

Чехол с клавиатурой для планшета