 Доброго дня!
Доброго дня!
Каким бы не был навороченным ваш телефон — есть у него один существенный недостаток: его экран достаточно маленький (особенно для ряда задач). И в некоторых случаях появляется необходимость подключить его к ТВ, например, для:
- просмотра фотографий или видео на большом экране,
- возможности работы с веб-страничками в интернете (с полными их версиями, а не ‘сжатыми’ под мобильные устройства),
- играть в различные новинки игростроя (можно добавить к этому еще и джойстик),
- просмотра памяти телефона, копирования с нее каких-то файлов и т.д.
В этой заметке предложу несколько наиболее простых способов сопряжения ТВ и телефона, для осуществления вышесказанного ☝ (разумеется, речь будет идти о современных устройствах…).
И так…
Еще по теме!
Как наладить трансляцию экрана телефона (Андроид) на ноутбук или компьютер по Wi-Fi.
Способы подключения телефона к ТВ
С помощью Wi-Fi сети
Вообще, с помощью Wi-Fi можно подключить телефон к ТВ разными вариантами:
- через локальное подключение: т.е. оба устройства подключаются к Wi-Fi сети от роутера (например) и ‘оказываются’ в одной локальной сети. Далее используются DLNA / UPnP (на мой взгляд это не так удобно и легко, к тому же не у всех есть роутер и т.д. и т.п.),
- Wi-Fi Direct (Wi-Fi Miracast): прямое подключение двух устройств по Wi-Fi. Это очень быстро и просто, к тому же не потребуются никакие доп. затраты на переходники и кабели (поэтому этот вариант я и рассмотрю 👇,).
Для начала нужно открыть настройки телефона, перейти в раздел Wi-Fi и активировать функцию ‘Wi-Fi Direct’ (обычно, она находится в доп. меню, для открытия которого, требуется нажать по ‘трем точкам’, см. пример ниже 👇,).
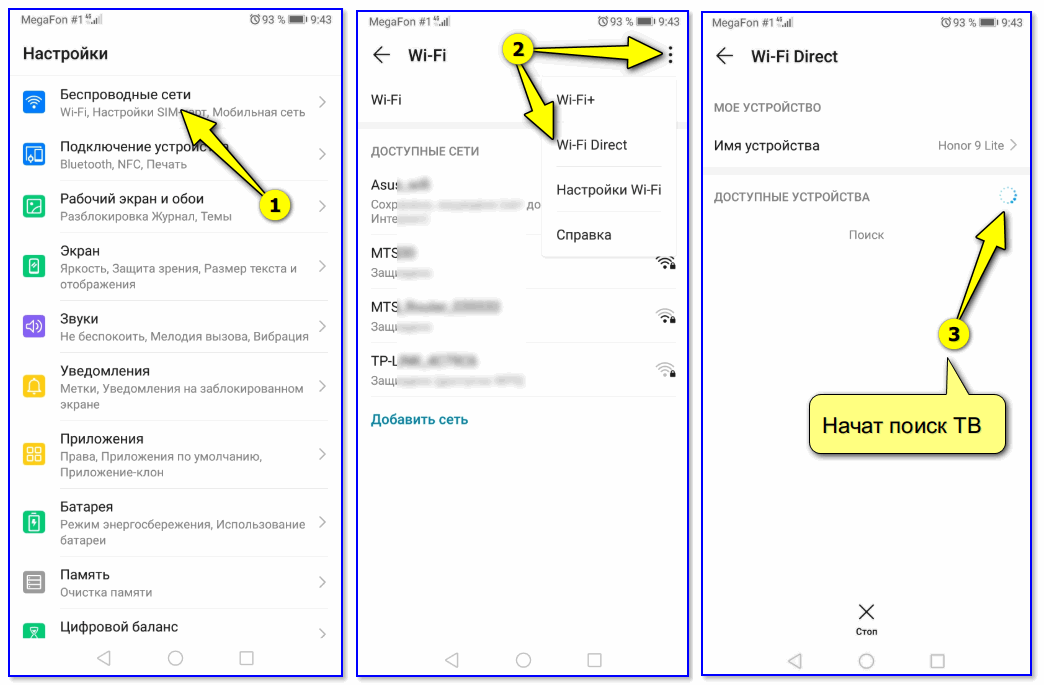
Включаем Wi-Fi Direct на телефоне
Далее на телевизоре нужно перейти во вкладку ‘Сеть’, и также включить Wi-Fi Direct: обычно устройства сразу же найдут друг друга. Вам останется только подтвердить сопряжение устройств и дождаться завершения операции.
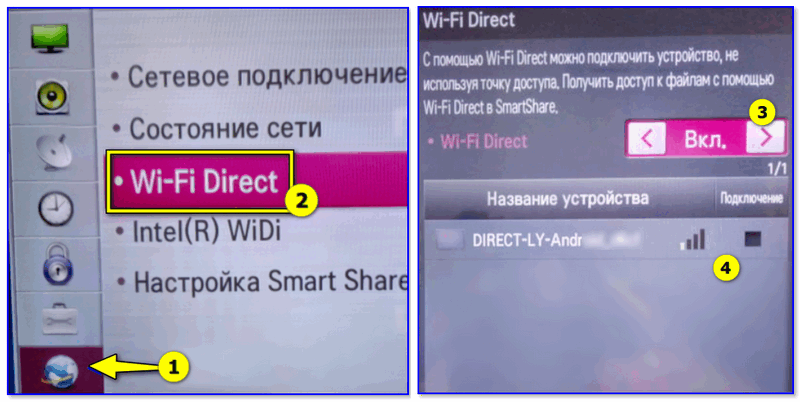
Wi-Fi Direct — настройка ТВ от LG
После, всё, что будет у вас на экране телефона — автоматически начнет транслироваться на экран телевизора. Удобно?!

Задача решена!
Разумеется, если вы хотите полноценно пользоваться сопряженными устройствами, крайне желательно к телефону доп. подключить джойстик или клавиатуру (ссылки ниже в помощь).
Инструкции!
1) Как подключить джойстик к телефону (Android).
2) Как подключить беспроводную клавиатуру к компьютеру и телефону (в т.ч. Bluetooth-версию).
С помощью HDMI-интерфейса
На ряде смартфонов и планшетов есть Micro HDMI порты (см. фото ниже). Если ваш аппарат также оснащен таким портом — то подключение происходит достаточно просто с помощью обычного HDMI кабеля!

Телефоны с Micro-HDMI портами
Последовательность действий:
- покупаем кабель micro HDMI — HDMI (в любом компьютерном магазине, можно заказать на AliExpress со скидкой),
- соединяем кабелем телевизор и телефон (крайне желательно ТВ перед этим выключить, т.к. порт может сгореть),
- включаем ТВ и открываем меню ‘Вход’: выбираем тот порт, к которому подключили кабель от телефона (например, HDMI 2),
- далее на телефоне должна начаться авто-подстройка изображения под разрешение ТВ. В общем-то, на этом процесс завершен, и всё, что будет на экране телефона — автоматически отобразиться на телевизоре…

Как подключить телефон к телевизору с помощью HDMI
В помощь!
Почему нет звука через HDMI на телевизоре, внешнем мониторе, приставке — решение проблемы
С помощью USB
Без переходника
В этом случае телефон будет использоваться как флешка (т.е. на ТВ можно будет просмотреть память телефона и открыть нужные фото, видео, файлы…).
Весь процесс подключения достаточно прост. Для начала нужно соединить ТВ и телефон обычным USB-кабелем (такой идет в комплекте к любому телефону, используется для зарядки).

Кабель Micro USB — USB
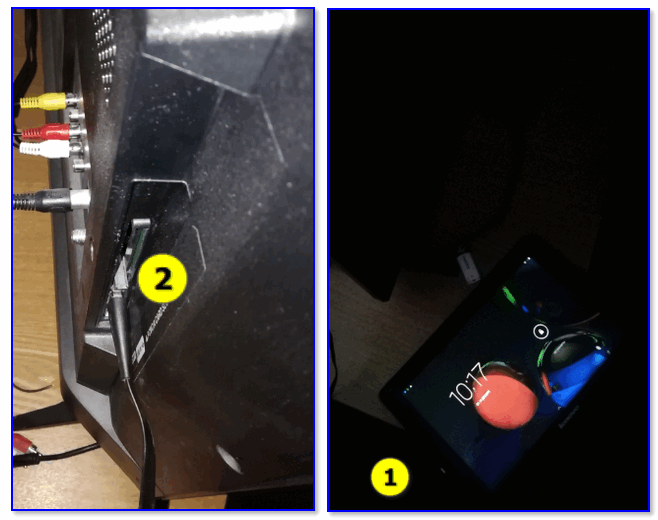
Подключаем устройство USB-кабелем к ТВ
Далее, в настройках телефона нужно дать разрешение на просмотр файлов в его памяти (обычно, это меню, как на скрине ниже, всплывает автоматически при подключении устройства по USB).
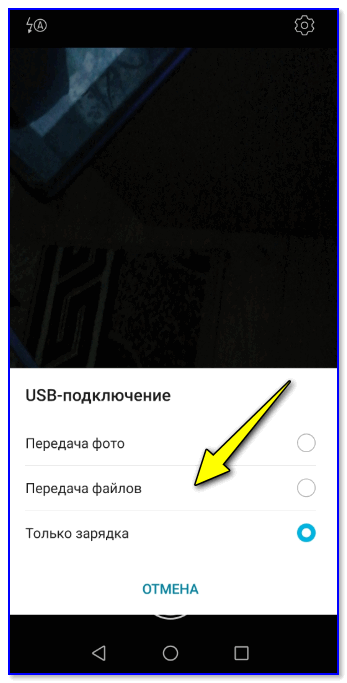
Разрешаем передачу и просмотр файлов
После, в настройках телевизора следует открыть вкладку ‘вход’ и выбрать USB. См. пример ниже.
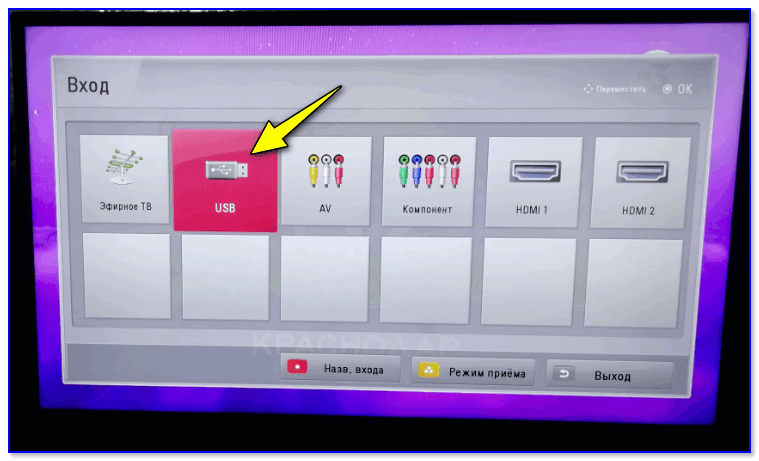
На ТВ открываем вкладку USB
Если подключение прошло успешно — вы сможете работать с памятью телефона. Однако, не могу не отметить, что некоторые устройства никак и не под каким предлогом не хотят сопрягаться… ☝
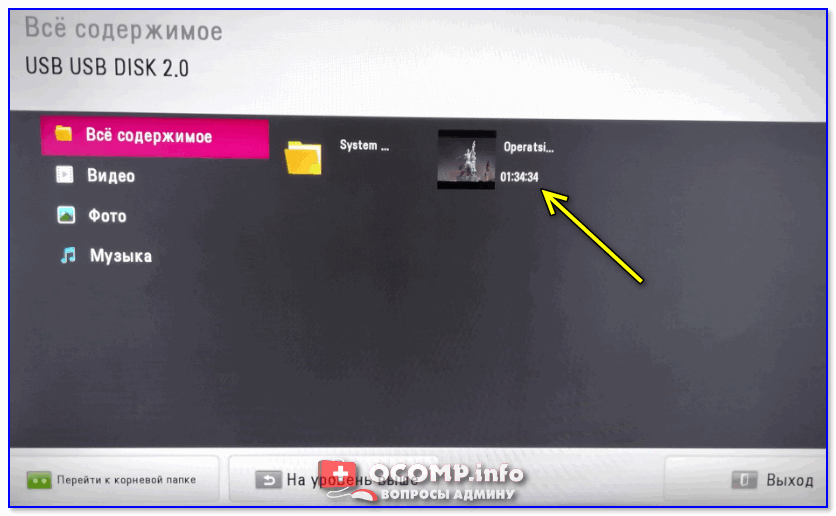
Выбираем нужный файл с накопителя / Меню ТВ
С переходником Micro USB на HDMI
В китайских онлайн-магазинах в продаже есть спец. переходники с Micro USB на HDMI (Display Port). Благодаря им можно передавать изображение с экрана мобильного телефона на ТВ (подключение будет аналогично, как будто бы у вас на телефоне есть HDMI). См. фото ниже.

Адаптер Micro USB на HDMI
Правда, стоит отметить, что для большинства подобных переходников телефон (планшет) должен поддерживать технологию MHL*.
* MHL — Mobile High Definition Link (мобильный аудио-видео интерфейс). Эта технология объединяет в себе сразу два интерфейса: HDMI и Micro USB. Используется для подключения мобильных гаджетов к телевизорам и мониторам высокого разрешения Full HD (и выше). Разумеется, поддерживают ее далеко не все аппараты…
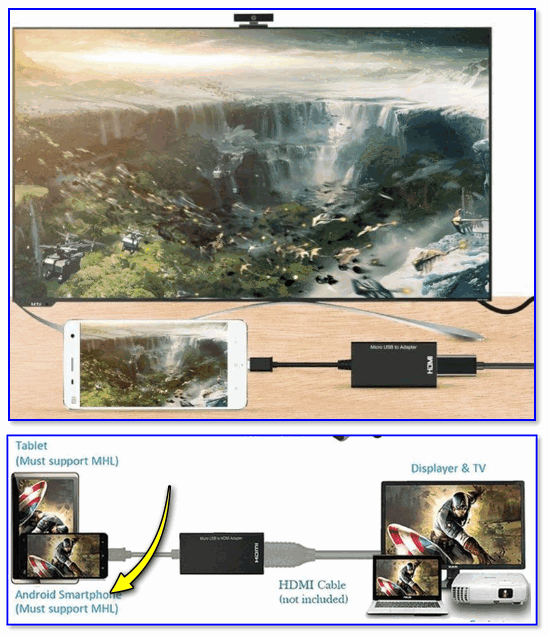
Телефон должен поддерживать MHL
Узнать, есть ли поддержка вашим телефоном MHL можно с помощью спец. приложения — MHL Checker (ссылка на Google Play). После его запуска — оно автоматически проведет тест аппарата и покажет вам на экране результат (на моем скрине ниже телефон не поддерживает подключение по MHL).
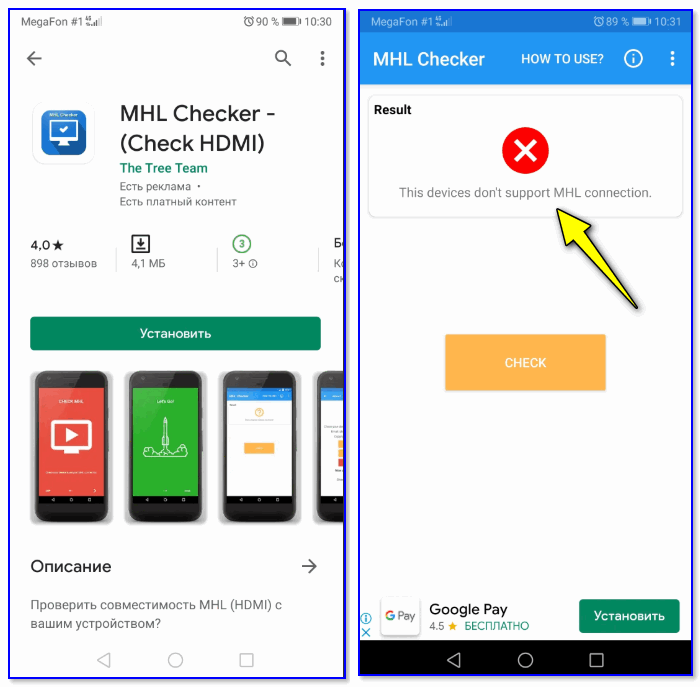
MHL Checker — проверка телефона
