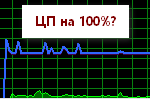Доброго времени суток.
Доброго времени суток.
От показателя FPS напрямую зависит качество изображения игры, его плавность, динамичность и пр. Чем он выше — тем лучше…
Но как правило, большинство пользователей сталкиваются с тем, что FPS у них низкий и в игре очень некомфортно проводить время. Собственно, в этой статье постараюсь помочь с решением этой популярной проблемы (шутка ли сказать, как сам лет 15 назад боролся за каждую ‘каплю’ FPS 3÷4, используя драйвера от ‘местных’ умельцев, старую ОС и пр. хитрости. Игроман ![]() ).
).
Кстати, сразу отмечу, что проблема касается не только слабых старых ПК, не редко FPS падает на довольно новых и производительных компьютерах.
Итак, ближе к делу…
Важно!
1) Кстати, возможно вам пригодиться статья о том, как узнать FPS в игре: от чего он зависит, каким должен быть
2) Появился облачный сервис GFN, позволяющий запускать игровые новинки на старом ПК.
3) Если вы добьетесь FPS выше 60 — есть смысл ‘разогнать’ монитор до 75 Гц (и выше).
- Реальные способы повысить FPS
- Определяем узкое место, производим апгрейд
- Оптимизируем драйвера видеокарты
- Для процессоров Intel: проверяем, задействован ли Turbo Boost
- Настраиваем графику в игре
- Уменьшаем количество запущенных приложений. Проверяем нагрузку на диск
- Чистим Windows от мусорных файлов, оптимизируем систему
- Снижаем температуру: чистим пыль, применяем «хитрые» способы от перегрева
- Проверяем работу антивирусов [ограничиваем их]
- Для тех, у кого дискретная и интегрированная видеокарты
Реальные способы повысить FPS
Определяем узкое место, производим апгрейд
Несомненно, что одним из лучших и самых ‘сильных’ способов поднять FPS в играх — является апгрейд, т.е. покупка нового железа (например, замена видеокарты на более новую производительную модель). Но, как я думаю, это довольно очевидный способ и его в статье подробно рассматривать не буду…
Хотя, не могу не отметить одну деталь: прежде чем покупать новую видеокарту, конечно, следует оценить причину тормозов — возможно виновата не видеокарта, а например, наличие проблем с жестким диском.
Для этого удобно использовать утилиту FPS монитор, которая способна показать нагрузку на видеокарту, процессор, ОЗУ, диск в режиме реального времени (см. скрин ниже 👇,). Т.е. утилита позволит вам найти ‘узкое’ место вашего ПК и определить причину из-за чего тормозит игра…
В помощь!
Подробно об утилите FPS монитор — см. заметку —>,
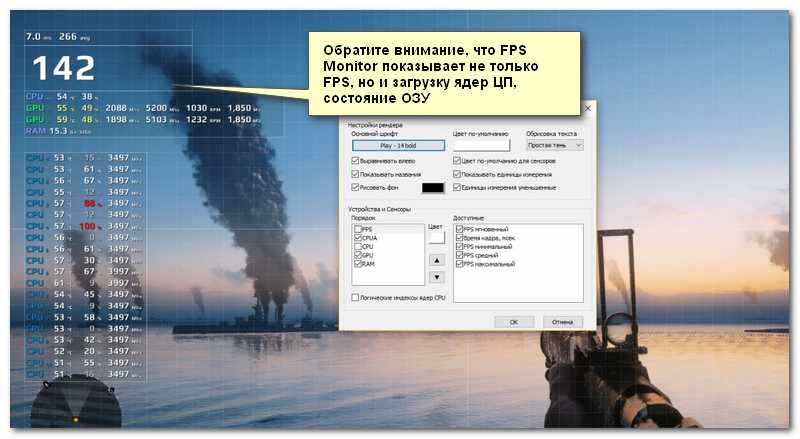
Скриншот работы FPS Monitor: смотрим нагрузку на множество компонентов компьютера
Оптимизируем драйвера видеокарты
Сразу же хочу сказать здесь следующее: на показатель FPS может сильно повлиять не только настройки видеодрайвера, а даже его версия.
Дело в том, что не так уж редко, недавно-вышедшие версии драйверов (особенно для нового железа, ОС) выходят не доработанными. Поэтому, во многих случаях, прежде чем делать окончательные выводы, я рекомендую попробовать несколько разных версий драйвера (и старые и новые)!
И еще один совет: не старайтесь сразу переходить на новую версию ОС Windows (по крайней мере, сразу, как только она вышла).
Вообще, у меня на блоге уже написаны несколько статей, посвященных настройке и обновлению драйверов. Поэтому, чтобы не повторяться, приведу здесь ссылку на одну из них (см. ниже).
В помощь!
Утилиты, которые найдут и обновят драйвера автоматически — https://avege.ru/update-drivers.html
Настройка видеодрайверов для повышения производительности:
 AMD (Radeon),
AMD (Radeon), nVidia (GeForce),
nVidia (GeForce), IntelHD.
IntelHD.
Отмечу, что в приведенных выше статьях, повышение производительности видеокарт достигается за счет их ‘точечной’ настройки: отключения части эффектов, фильтров, небольшого снижения качества изображения (которое на ‘глаз’ часто незаметно вообще!).
Обновление от 2020 г.
Также увеличить число FPS можно за счет разгона (порой удается выжать из железа еще 10-30%). Есть, конечно, определенные риски, что устройство может выйти из строя — но если не ‘перегибать палку’ — то риски небольшие…
В помощь!
1) Как разогнать ноутбук / компьютер (сборник заметок )
2) Как разогнать видеокарту NVIDIA GeForce и увеличить FPS в играх (самый простой способ)
3) Можно ли разогнать встроенные видеокарты Intel HD и AMD Radeon? За счет чего поднять их производительность
Для процессоров Intel: проверяем, задействован ли Turbo Boost
Если у вас современный процессор Intel Core i5, i7 (i3 не ниже 8-го поколения) — рекомендую проверить, задействована ли у вас технология Turbo Boost*.
Что такое Turbo Boost:
это спец. технология Intel, которая автоматически увеличивает тактовую частоту процессора при высокой нагрузке. По сути, это есть самый настоящий ‘умный само-разгон’ процессора.
Зная модель своего ЦП (утилиты для определения характеристик ПК), можно зайти на сайт Intel и узнать, поддерживается ли им эта технология.
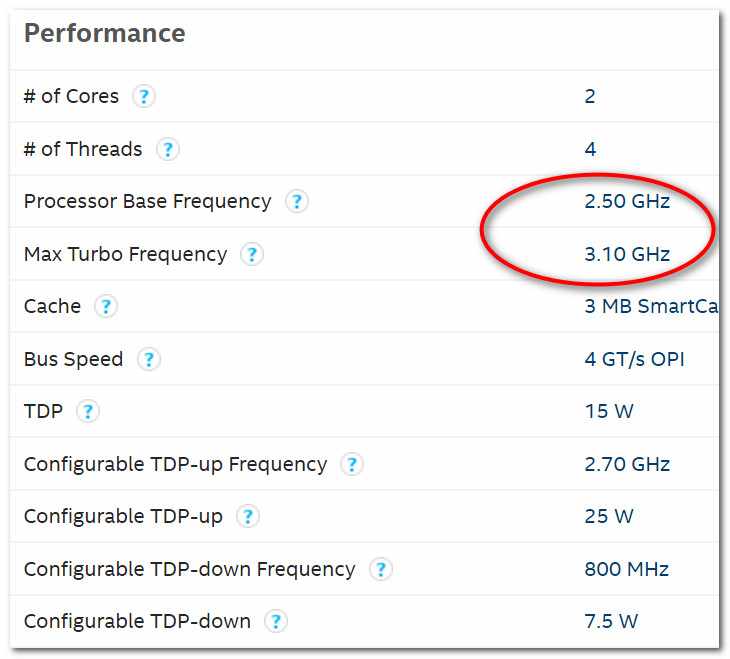
На скрине показаны тех. характеристики ЦП с сайта Intel. Базовая тактовая частота 2,5 GHz, при Turbo Boost она увеличивается до 3,1 GHz.
Таким образом, если ваш ЦП поддерживает Turbo Boost, проверьте, что он ее задействует (особенно актуально на ноутбуках, которые нередко ‘экономят’ батарею и не используют этот само-разгон, как следствие — тормозят).
Для проверки достаточно загрузить компьютер какой-нибудь игрой, свернуть ее (сочетание кнопок Alt+Tab или Win), и посмотреть в утилите CPU-Z, либо официальной от Intel (имеется на сайте производителя).
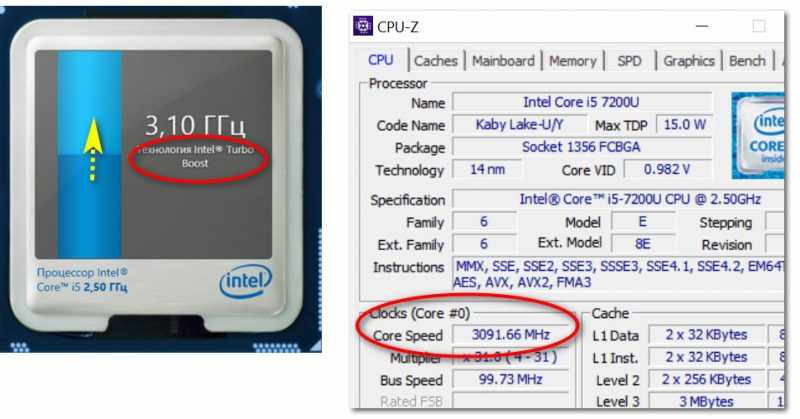
Работает ли Turbo Boost на ноутбуке
В помощь!
Из-за чего низкая производительность процессора Intel. Как его можно ускорить? (про Turbo Boost)
Настраиваем графику в игре
Очень сильное значение на количество выдаваемых FPS влияют настройки графики самой игры. Чем выше требования пользователя к качеству графики — тем меньшее количество FPS вы увидите…
Практически в каждой игре есть настройки видео. Особое внимание в них нужно уделить таким моментам, как разрешению, экрана и эффектам (пожалуй, это основное, что больше всего нагружает вашу систему).
Эффекты
Очень большое влияние на картинку и ее реалистичность оказывают эффекты: дрожание и брызг воды, пыль на дороге, ветер, эффект тени и т.д.
Все эти эффекты создают большую нагрузку на видеокарту, и, если она не особо производительна — количество FPS будет низким. Отключив же эти эффекты (или снизив требования к ним) — можно существенно поднять FPS (правда, картинка в игре станет хуже).
Настройка эффектов в игре WOW (Low — эффекты выставлены на минимум)
Разрешение и вертикальная синхронизация
Сильное влияние на производительность может оказывать разрешение. Почти во всех играх его можно изменить: при тормозах, рекомендую попробовать более низкое разрешение, вполне возможно, что качество картинки останется приемлемым, а плавность и динамичность игры (FPS) вырастет существенно.
Так же рекомендую попробовать включить и выключить (протестировать!) вертикальную синхронизацию (vertical sync). В некоторых случаях она оказывает сильное влияние на количество FPS.
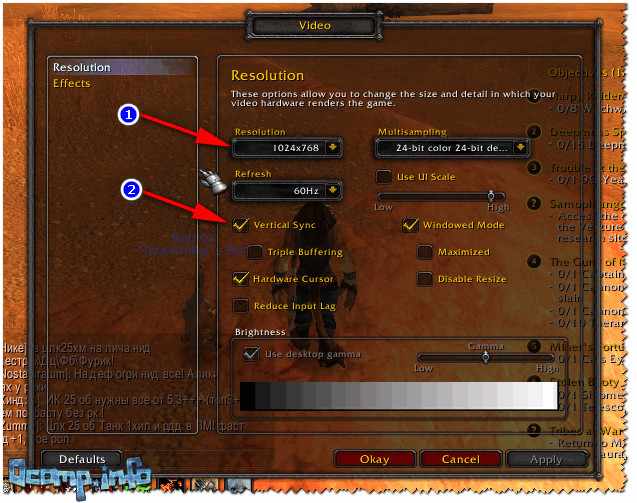
Настройки игры — разрешение и вертикальная синхронизация
ДОПОЛНЕНИЕ!
Если у вас видеокарта IntelHD — то на сайте Intel есть специальный раздел, посвященный оптимальным настройкам игр. Т.е. разработчики сами показывают, как лучше настроить ту или иную игру (очень полезно).
Более подробно об настройках для IntelHD видеокарты — см. инструкцию
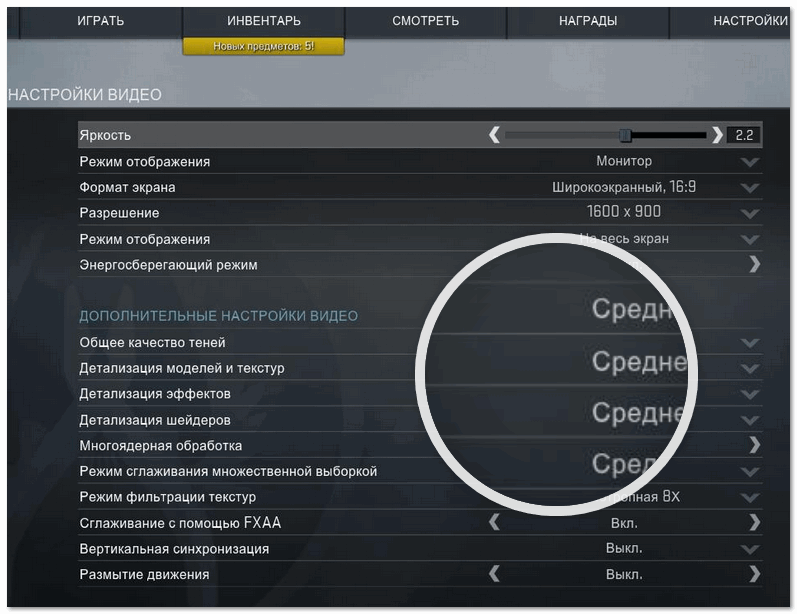
Настройки графики в игре Counter Strike Global Offensive с сайта Intel для видеокарты IntelHD 620
Уменьшаем количество запущенных приложений. Проверяем нагрузку на диск
При появлении тормозов в играх, в том числе и при снижении FPS, совсем не лишним будет посмотреть, что ‘творится’ в диспетчере задач: нет ли там процесса, который существенно нагружает систему (помимо самой игры). Например, часто идет нагрузка на ЦП, ОЗУ, жесткий диск (который аж иногда ‘потрескивать’ начинает при 100% нагрузке).
Нередко у многих пользователей открыто по десятку вкладок в браузерах (что может существенно нагружать ЦП и оперативную память), параллельно запущена игра, видео-редактор и Skype (при разговорах программа нагружает ПК, иногда, довольно значительно). Разумеется, не каждый ПК потянет это…
Кстати, обратите внимание так же на торренты (они могут оказывать нагрузку на ЦП и жесткий диск).
Примечание!
Чтобы войти в диспетчер задач, нажмите — Ctrl+Shift+Esc одновременно.
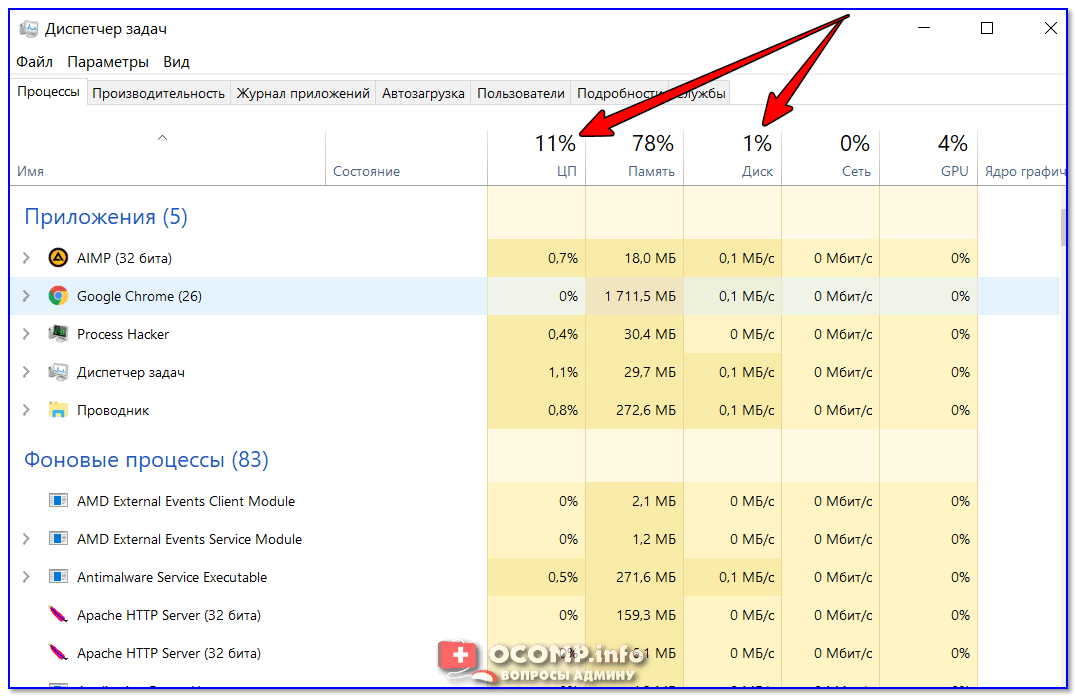
Диспетчер задач — нагрузка на ЦП и диск
В диспетчере задач отсортируйте программы по нагрузке на ЦП (затем по нагрузке на память, диск), и посмотрите, нет ли там ничего лишнего. Например, у меня запущены торренты, нагружающие ЦП — их перед запуском игры рекомендуется закрыть.
Диспетчер задач
Вообще, тема нагрузки достаточно обширна, рекомендую ознакомиться со статьей, ссылка на которую, представлена ниже.
В помощь!
Почему тормозит процессор, хотя он ничем вроде бы не загружен — см. заметку
Чистим Windows от мусорных файлов, оптимизируем систему
По мере работы в ОС Windows, хотите вы или нет, в ней скапливается большое количество ‘мусорных’ файлов и записей: временные файлы, старые файлы от удаленных программ, ошибочные записи в реестре, куча программ в автозагрузке (т.е. стартуют вместе с включением компьютера), кэш браузеров и т.д.
Со временем, всё это начинает сказываться на производительности компьютера (в том числе и на FPS). Например, на чистой оптимизированной ОC может быть на 10-15% выше показатель FPS, чем на ‘забитой’ под завязку всякими ‘украшательствами’: гаджетами, дополнениями, боковыми меню и пр.
Рекомендую следующий рецепт очистки:
1) Сначала удалить все ненужные программы, очистить автозагрузку. Все это поможет сделать спец. утилита.
2) Далее очистить компьютер от мусора — см. пример очистки.
3) Затем установить утилиту для оптимизации игр и ОС, очистить и исправить системный реестр, дефрагментировать жесткий диск. Все эти утилиты найдете здесь.
4)Кроме этого, рекомендую провести оптимизацию Windows на максимальную производительность. Это так же может положительно сказаться на быстродействии игр.
Кстати, не могу не отметить, что в Windows 10 появился спец. игровой режим (разработчики Windows стараются сделать систему максимально удобной для любителей игр). Рекомендую зайти в параметры Windows и проверить (настроить) этот режим.
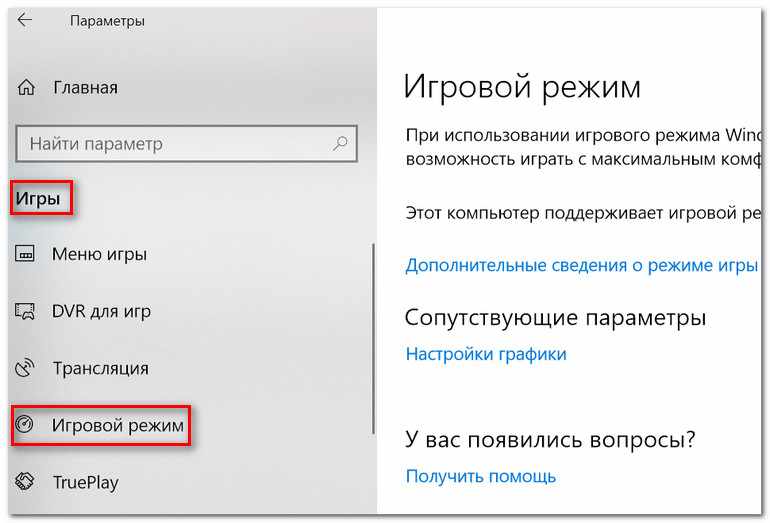
Игровой режим (скрин окна параметров в Windows 10)
Снижаем температуру: чистим пыль, применяем «хитрые» способы от перегрева
Один из главных врагов компьютерного железа — это пыль (помимо самого пользователя 😎, ). Всего за несколько месяцев она может основательно забить радиатор, в следствии чего он перестанет отводить тепло и температура в устройстве начнет расти (а как следствие — вы начнете замечать притормаживания).
В помощь!
Утилиты для просмотра температуры и характеристик компьютера —>,
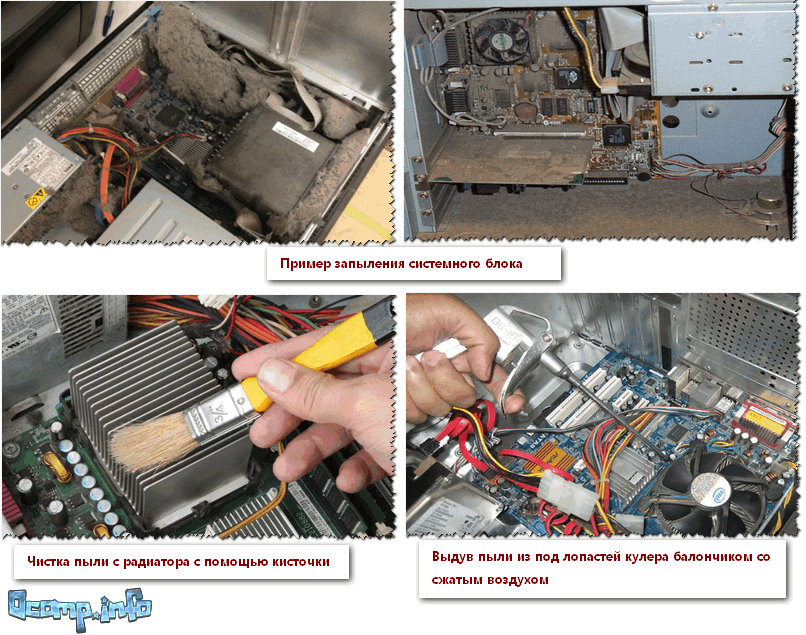
Пыль и чистка пыли
Как почистить компьютер от пыли:
- сначала выключить его, отключить от сети, отключить все провода и штекера, идущие к системному блоку,
- затем открыть корпус,
- далее можно воспользоваться обычным пылесосом с реверсом (во многих домашних пылесосах такой режим имеется), и выдуть пыль,
- если пылесоса нет (или в нем нет такого режима) — можно купить баллончики со сжатым воздухом, и выдуть пыль ими (можно найти в компьютерных магазинах),
- радиаторы можно очистить с помощью обычных кисточек, аккуратно смахнув между решеток остатки пыли.
Совет!
В жаркую погоду летом, когда за окном температура существенно возрастает, могу посоветовать следующее: открыть боковую крышку системного блока, а напротив него поставить самый обычный вентилятор. Таким образом, температура существенно снизится.
В помощь!
Так же подробное описание по очистке компьютера от пыли (монитора, системного блока, клавиатуры), можете узнать в этой статье —>,
По поводу ноутбуков
С ноутбуками всё несколько сложнее. Выдуть пыль тоже можно, но вот разобрать их довольно не просто (особенно начинающему пользователю). Рекомендую 1-2 раза в год отдавать их на чистку. Стоит в сервисах это не очень уж дорого.
По поводу высокой температуры: для ноутбуков продаются специальные подставки, которые могут снизить температуру на 5-10 °C (градусов по Цельсию).
В помощь!
Рекомендую также ознакомиться с одной моей статьей о перегреве ноутбука (там есть несколько дельных советов, как можно снизить температуру, даже бесплатно).
Охлаждающая подставка для ноутбука
Проверяем работу антивирусов [ограничиваем их]
Как вирусы, так и антивирусы могут довольно сильно повлиять на производительность вашего компьютера, причем, не только в играх. Вообще, многим людям по этому вопросу существенно впадать в крайности…
Одна крайность: антивирус не нужен совсем, и все программы (из разных источников) запускаются без какой-либо проверки. В результате, многие схватывают какой-нибудь баннер на пол рабочего стола, открывающиеся вкладки, удаление файлов или сталкиваются с пропажей личной информации и т.д.
Потом тратят много времени на лечение, удаление вирусного заражения (куда больше времени, чем потратили бы его на установку и настройку одного антивируса).
Другая крайность: так бояться вирусов, что устанавливают несколько защитных программ, проверяют каждый файл 2-3-мя антивирусами, постоянно что-то там тестируют и пр.
На мой взгляд, для большинства пользователей, достаточно иметь на ПК один нормальный антивирус (который регулярно обновляется) и время от времени делать резервные копии важных документов, данных на другие носители.
Совет!
Способы, как можно установить 2 антивируса на ПК — https://avege.ru/2-antivirusa-na-pk.html
В общем, рекомендую сначала полностью проверить компьютер на вирусы (ссылка на статью, как лучше это сделать, дана ниже).
В помощь!
1) Как найти и удалить вирусы, которые не видит обычный антивирус — см. заметку
2) Лучшие бесплатные антивирусов для дома — моя подборка —>,
А затем, перед запуском игры, отключите все антивирусные программы, и сравните — повысилась ли производительность игры с включенным антивирусом и выключенным. Очень часто результаты просто поразительны!
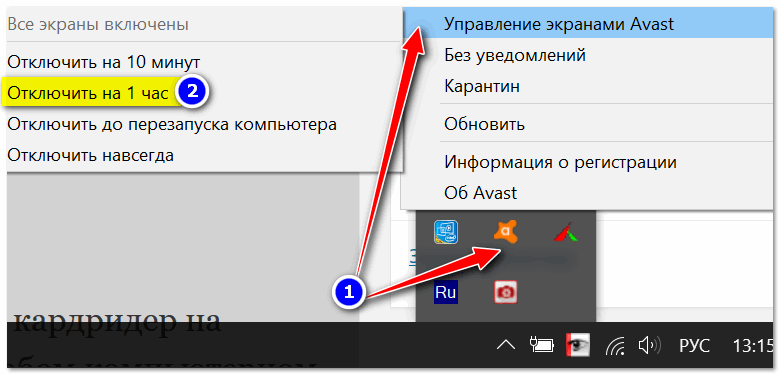
Отключение антивируса Avast на 1 час
Кстати, у многих современных антивирусов есть специальный игровой режим.
Для тех, у кого дискретная и интегрированная видеокарты
Если у вас две видеокарты (интегрированная и дискретная) — то вы можете столкнуться с одной ‘интересной’ особенностью. Дело в том, что пока вы работает в проводнике Windows — то обычно задействована интегрированная видеокарта (или ее еще называют встроенной).
При запуске игр — должна быть запущена дискретная, но происходит это не всегда. В результате интегрированная карта ‘не справляется’, FPS низкий (игра начинает тормозить).
На скрине ниже показана разница в количестве FPS в игре WOW при игре на интегрированной (слева) и дискретной (справа) видеокартах. Кстати, игра работает на одном и том же ноутбуке.
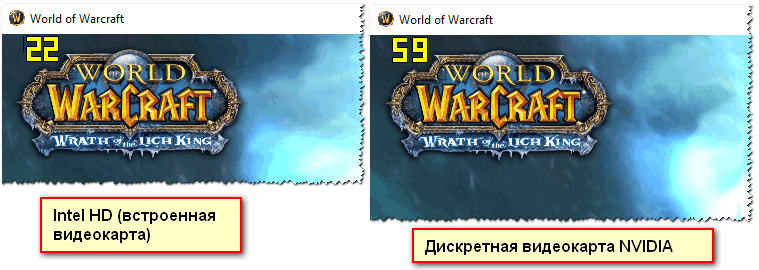
Разница в FPS между дискретной и встроенной видеокартой
Если вы сомневаетесь, сколько у вас видеокарт, откройте диспетчер устройств (чтобы его открыть: нажмите сочетание Win+R, введите команду devmgmt.msc).
Далее раскройте вкладку ‘Видеоадаптеры’. На пример ниже представлен вариант с 2-мя видеокартами: IntelHD 5500, NVidia GeForce 920M.
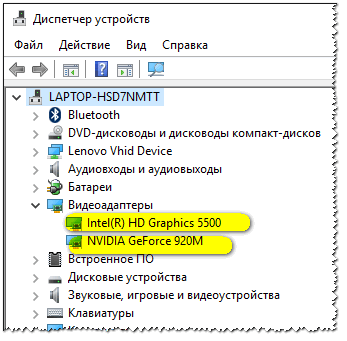
Видеоадаптеры (диспетчер устройств)
Причин тому, что игра не запускается на дискретной карте — может быть довольно-таки много. Чтобы не повторяться здесь, приведу ссылку на одну свою статью (она поможет принудительно настроить запуск игры на дискретной видеокарте): https://avege.ru/igru-na-diskretnoy-videokarte.html