 Доброго дня всем!
Доброго дня всем!
При обмене файлами с другими компьютерами в интернете, в различных сетевых играх, при использовании мессенджеров (того же Skype) — часто может возникать ошибка, связанная с NAT (прим.: трансляция сетевых адресов).
Также не редкость, когда программа (или игра) вообще не соединяется с другими пользователями в интернете (например, у вас никто ничего не может скачать в uTorrent, игра не соединяется с сервером, Skype отказывается подключаться и т.д.).
Все это происходит из-за того, что на роутере никто не пробросил порты (прим.: пробросить = значит открыть // перенаправить).
Суть ‘проброса’ в том, что предоставляется доступ какой-то программе на определенном компьютере для подключения к ней из интернета (по умолчанию, во всех роутерах это отключено, в целях безопасности).
Собственно, в этой статье пошагово постараюсь на доступном языке изложить то, что нужно сделать. Надеюсь, инструкция поможет разобраться с этой ‘проблемой’…
Перенаправление портов // «проброс» по шагам
ШАГ 1: вход в настройки роутера
Логично, что первое необходимое действие — это вход в настройки роутера. Чаще всего, достаточно в любом браузере набрать адрес http://192.168.0.1/ (либо http://192.168.1.1, либо http://192.168.10.1, либо http://192.168.31.1/) и нажать Enter.
В помощь!
Как открыть настройки Wi-Fi роутера (вход в веб-интерфейс)
В качестве логина и пароля использовать admin (либо заполнить поле логина, а пароль вообще не вводить).
Если вдруг IP-адрес не подошел, а сеть у вас есть и работает — то попробуйте открыть командную строку и ввести ipconfig. Среди кучи появившихся параметров, должны увидеть строчку ‘Основной шлюз’ — это и есть IP-адрес настроек роутера.
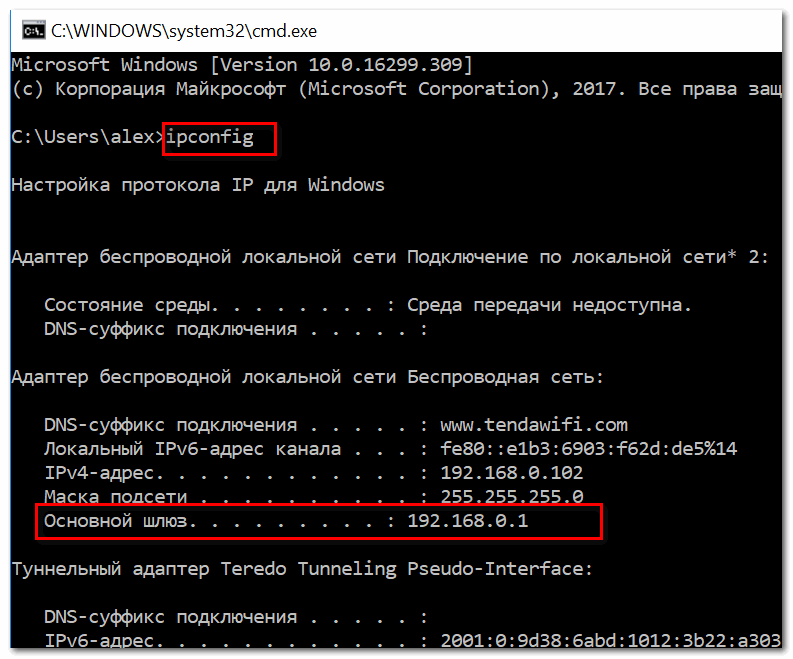
Как узнать IP-адрес для входа в настройки в роутер
Дополнение!
Если в настройки роутера так и не удалось войти, воспользуйтесь рекомендациями из этой статьи: https://avege.ru/kak-zayti-po-192-168-1-1-vhod-vrouter.html
ШАГ 2: присваиваем компьютеру постоянный локальный IP-адрес
Каждый раз, когда вы включаете компьютер или ноутбук — он, соединившись с роутером, получает свой IP-адрес в локальной сети (т.е. той домашней локальной сети, которую организует роутер).
Например, у вашего ноутбука может быть адрес — 192.168.0.101, а у компьютера — 192.168.0.102.
Этот адрес локальный (внутренний) и он может меняться (если это специально не настроить)! Т.е. сегодня у вашего компьютера был IP 192.168.0.102, а завтра 192.168.0.101. А для проброса портов — нужно, чтобы он был постоянным, и не изменялся с течением времени.
Дополнение!
О том, как узнать свой IP-адрес, а также разницу между статическим и динамическим, внутренним и внешним IP, вы можете узнать из этой статьи.
Чтобы это сделать в роутерах, как правило, необходимо знать MAC-адрес сетевого адаптера, через которое вы подключаетесь к нему. Например, в ноутбуках — это, как правило, беспроводной адаптер, в компьютерах — Ethernet-адаптер.
Узнать MAC-адрес можно либо в настройках роутера (вкладка ‘состояние’), либо в командной строке — команда ipconfig/all покажет физический адрес устройства (это и есть MAC-адрес). См. скрины ниже. 👇,
Физический адрес адаптера — это и есть MAC-адрес
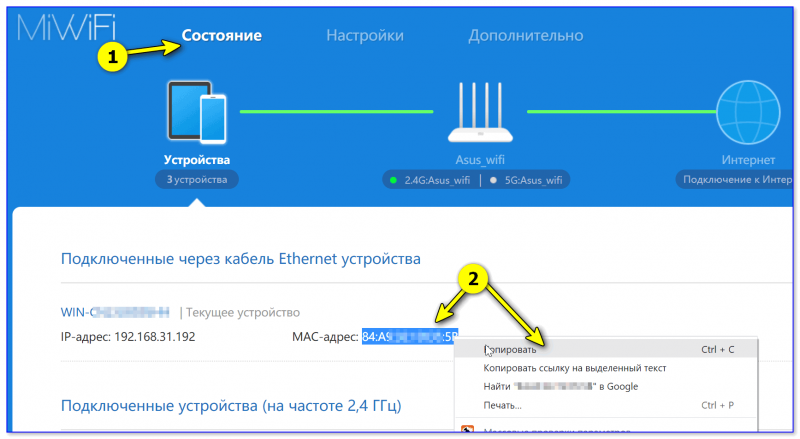
Копируем MAC-адрес (роутер Xiaomi Mi 4)
Собственно, дальше в настройках локальной сети в роутере (где задается привязка конкретного статического IP к MAC) укажите ваш локальный IP-адрес и MAC-адрес сетевого адаптера.
Таким образом, даже после выключения вашего ПК (перезагрузки) и т.д. — ваш IP будет постоянным (т.е. в нашем примере ниже 👇, за ПК будет закреплен IP 192.168.0.102, т.е. роутер, будет его присваивать только вашему компьютеру, и не даст никакому другому устройству!).
(У каждого роутера своя прошивка, и компоновка и расположение кнопок может существенно различаться. Ниже приведены неск. фото настроек роутера Tenda, Xiaomi и ASUS)
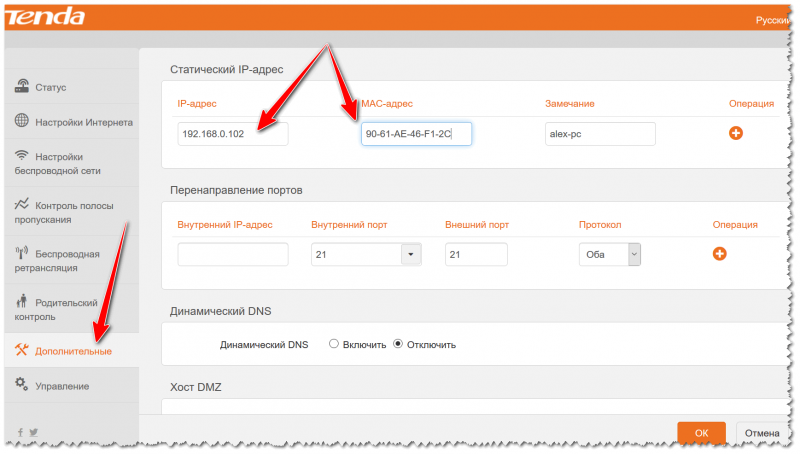
Статический IP-адрес (кликабельно)
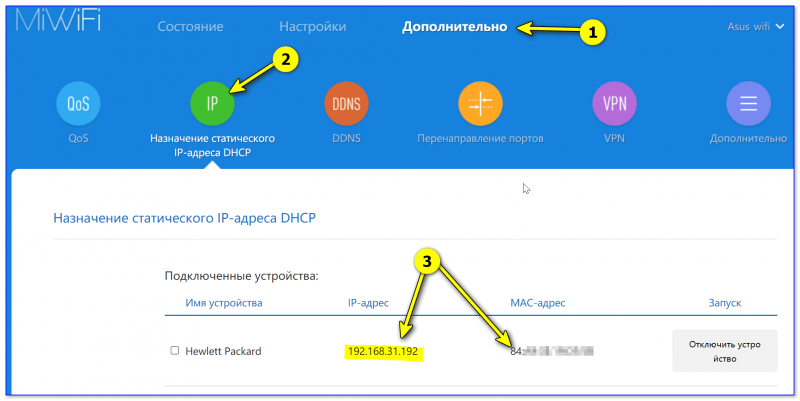
Внутренний IP 192.168.31.192 привязываем к MAC-адресу // роутер от Xiaomi
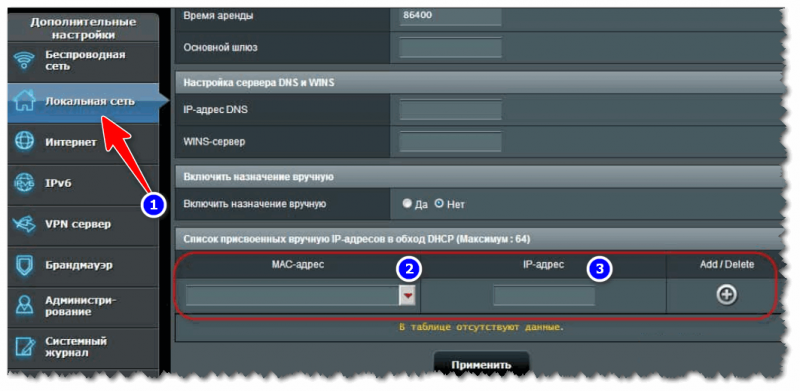
ASUS — привязка IP к MAC-адресу
ШАГ 3: открываем порт для нужной программы
Теперь осталось открыть порт для конкретной программы. Но прежде, один небольшой вопрос…
У некоторых пользователей возникает дилемма, какой именно порт открывать… И где его можно узнать…
Например, в uTorrent порт можно посмотреть в настройках соединения (см. скрин ниже 👇,).
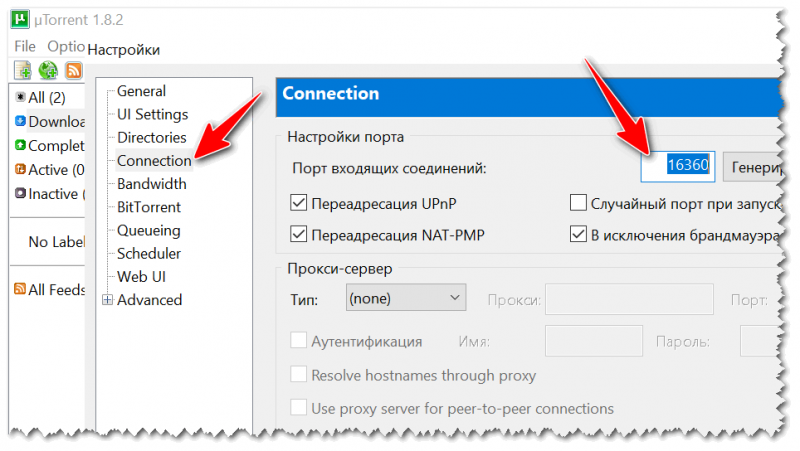
Настройки uTorrent
В моем случае 16360 (но его можно и поменять). Браузеры используют 80 порт, Skype — подобно uTorrent, можно уточнить в настройках (и поменять в случае необходимости).
Как правило, порты (которые нужно открыть) указаны в файле помощи, в настройках приложения, или просто в ошибке, которая сообщит вам о проблемах с NAT!
Что касается каких-то игр – то этот момент необходимо уточнять в технических характеристиках игры, либо у разработчиков (также можно на тематических форумах).
Продолжим…
В настройках роутера в разделе задания параметров интернета (часто раздел WAN) можно задать перенаправление портов (Port Forwarding). В роутере Tenda — это раздел ‘Дополнительные параметры’.
Достаточно указать внутренний локальный IP-адрес (который мы в предыдущем шаге этой статьи привязывали к MAC-адресу), и порт, который хотите открыть. Обратите внимание, что также может потребоваться указать протокол TCP или UDP (если не знаете какой открыть — открывайте оба).
Парочка скринов представлены ниже (для роутеров ASUS, Xiaomi и Tenda).
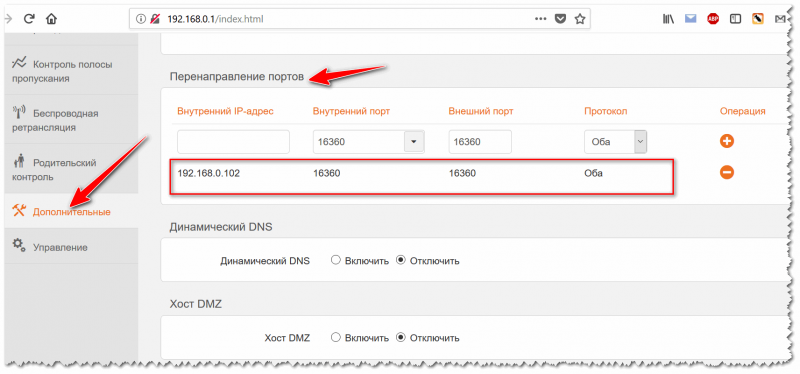
Порт для uTorrent был открыт! // Tenda

Пробрасываем (перенаправляем) порт 16000
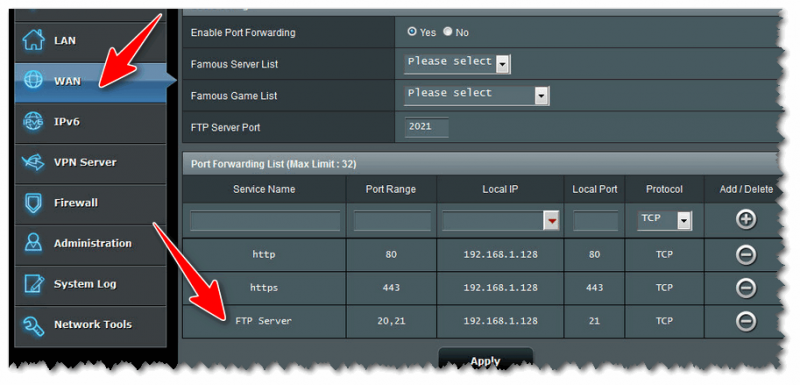
ASUS — порты открыты (в качестве примера)
Собственно, порты проброшены. Можете сохранять настройки и пользоваться программами — всё должно работать…
ШАГ 4: пару слов о DMZ-хосте
Все, что писано выше, мы сделали лишь для одного-двух портов. А представьте, если вам необходимо открыть все порты?! 👀,Например, это часто бывает нужно для создания игрового сервера, для организации видеонаблюдения и пр. ситуациях.
Для этого во всех современных роутерах имеется специальная функция DMZ-хост. Включив ее и указав нужный локальный IP-адрес в вашей сети, вы открываете все порты у этого компьютера. Пример настроек представлен на скрине ниже. 👇,
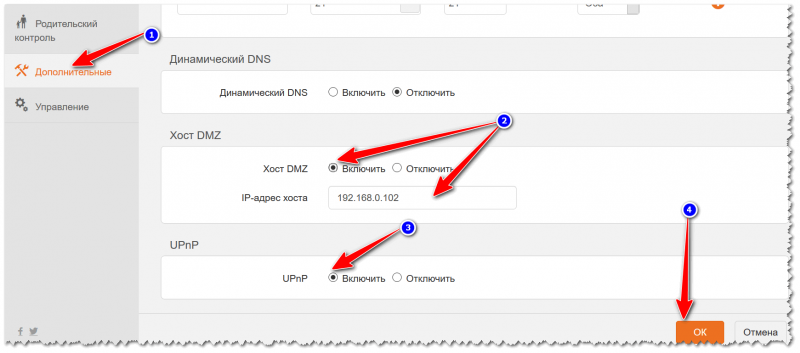
Включаем DMZ-хост / Включите также UPnP
Отмечу, что делать так следует только по необходимости. Все-таки, таким быстрым и не хитрым образом, вы открываете полностью свой ПК для доступа из интернета (что не очень хорошо в плане безопасности).