
Вопрос от пользователя
Здравствуйте.
Помогите пожалуйста. На моем компьютере поиграли внуки, и потом на нем стали мелькать какие-то окна, в браузер вообще не зайти (антивирус мы отключили, чтобы установить игры, теперь понимаю, что сделали ошибку…).
Сегодня я хотела включить и проверить его на вирусы, но Windows не грузится (совсем). Можно ли теперь его полечить и хоть какие-то данные с документами восстановить?
Заранее спасибо, Маргарита (прочитала несколько ваших статей, прониклась доверием).
Доброго времени.
Ну, во-первых, сочувствую… Во-вторых, я как-то уже спец. публиковал заметку с офиц. сайтами для поиска игр (это на будущее).
В-третьих, для решения вашей задачи: вам предварительно нужно на другом рабочем ПК/ноутбуке подготовить аварийную флешку (LiveCD), и загрузившись с нее — проверить систему на вирусы и попробовать восстановить загрузчик.
Более подробно ниже… 👇,
Если не грузится Windows…
ШАГ 1
На своем блоге я рекомендовал небольшой перечень LiveCD, которые могут помочь как раз в текущем случае.
Например, мне импонирует LiveCD от Сергея Стрельца (первый в списке): для записи загрузочной флешки — достаточно его загрузить, распаковать и воспользоваться утилитой ISO to USB (которая идет в комплекте к этому LiveCD). Здесь никаких загвоздок быть не должно …
Важно!
Для антивирусной проверки — обязательно скопируйте на флешку доп. одноразовые антивирусы. Не на всех LiveCD есть встроенный антивирус!
Далее эту подготовленную флешку необходимо подключить к проблемному ПК/ноутбуку, включить его и загрузиться с нее.
Обычно, для этого требуется либо войти в BIOS и поменять соответствующие настройки (в разделе BOOT), либо воспользоваться загрузочным BOOT MENU (пару ссылок в помощь, там есть примеры).
В помощь!
1) Как настроить BIOS (UEFI) для загрузки с флешки или диска (CD/DVD, USB, SD)
2) Горячие клавиши для входа в меню BIOS, Boot Menu, восстановления из скрытого раздела

Подключаем аварийную флешку
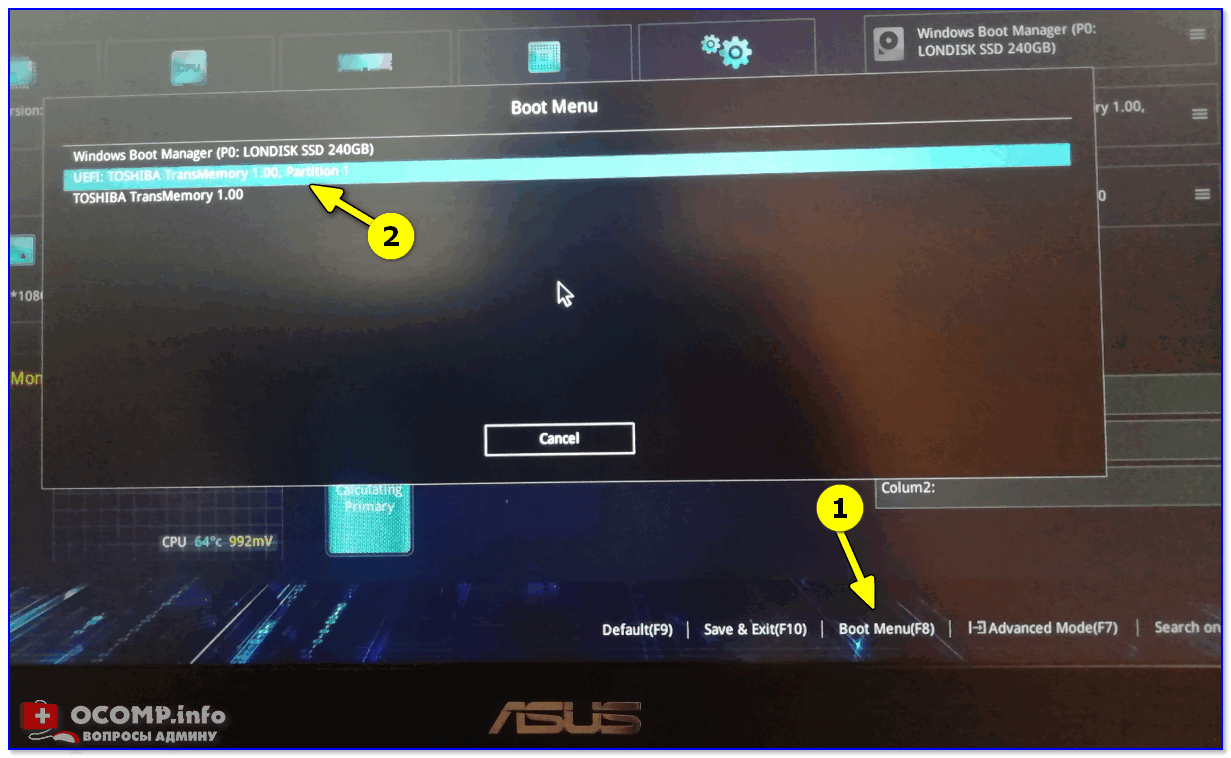
Загружаемся с аварийного LiveCD
ШАГ 2
Интерфейс ПО LiveCD-системы практически идентичен обычной классической Windows. Достаточно открыть меню ПУСК и найти в меню один из антивирусов (я выбрал Dr.Web).
Примечание: если встроенный антивирус с LiveCD не запустится, воспользуйтесь либо одноразовым (который я рекомендовал добавить на флешку), либо онлайн-версией любого из этих продуктов.
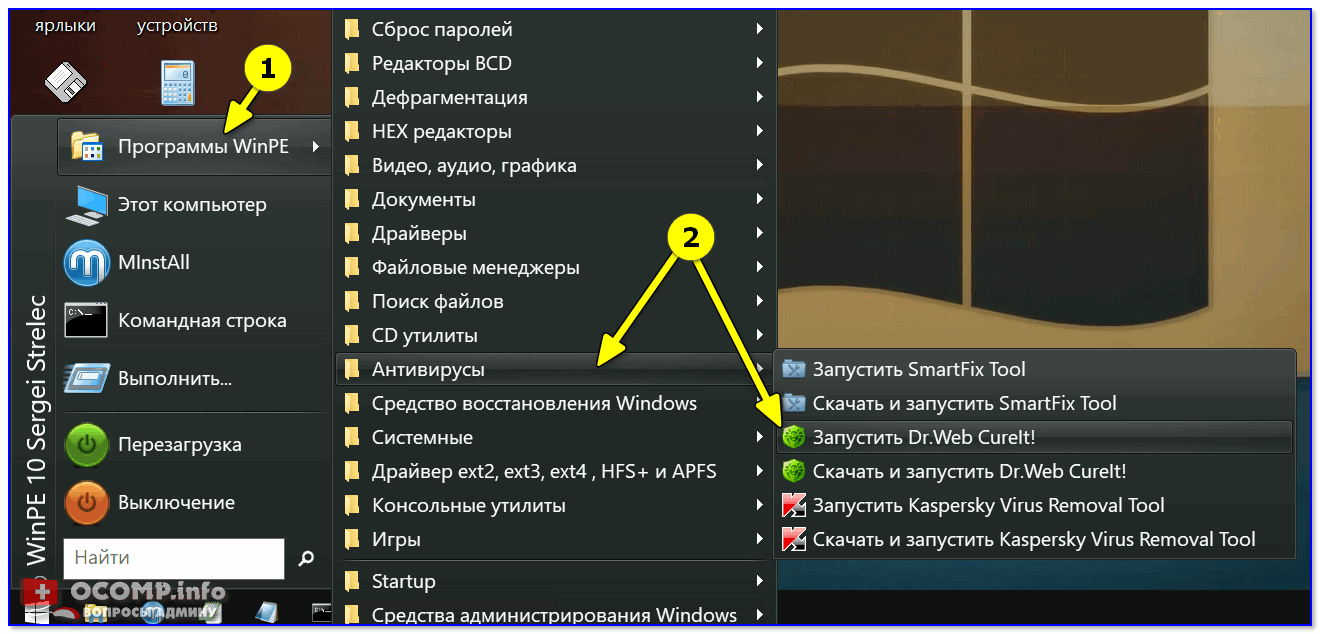
Программы WinPE — антивирусы
Далее соглашаемся на старт проверки и ждем…
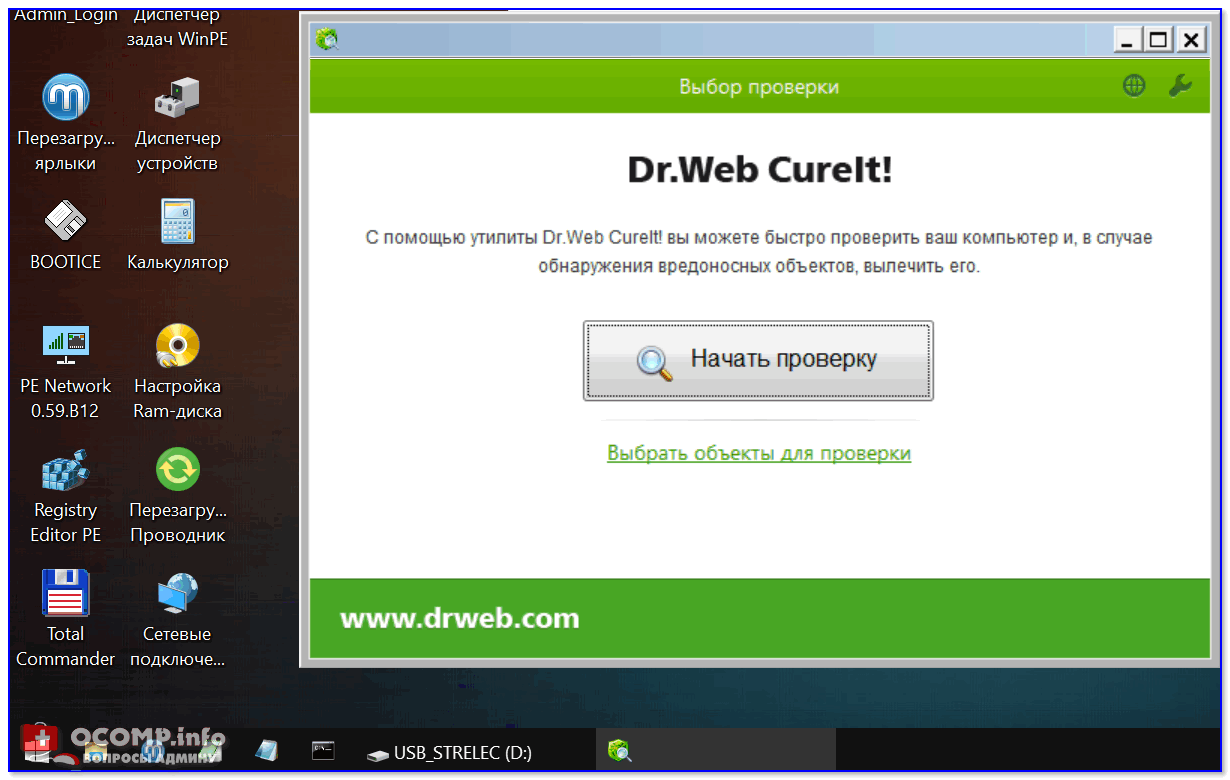
начать проверку
В моем случае, как видите на скриншоте ниже, Dr.Web удалось найти 6 угроз. Разумеется, их нужно обезвредить… 😊,
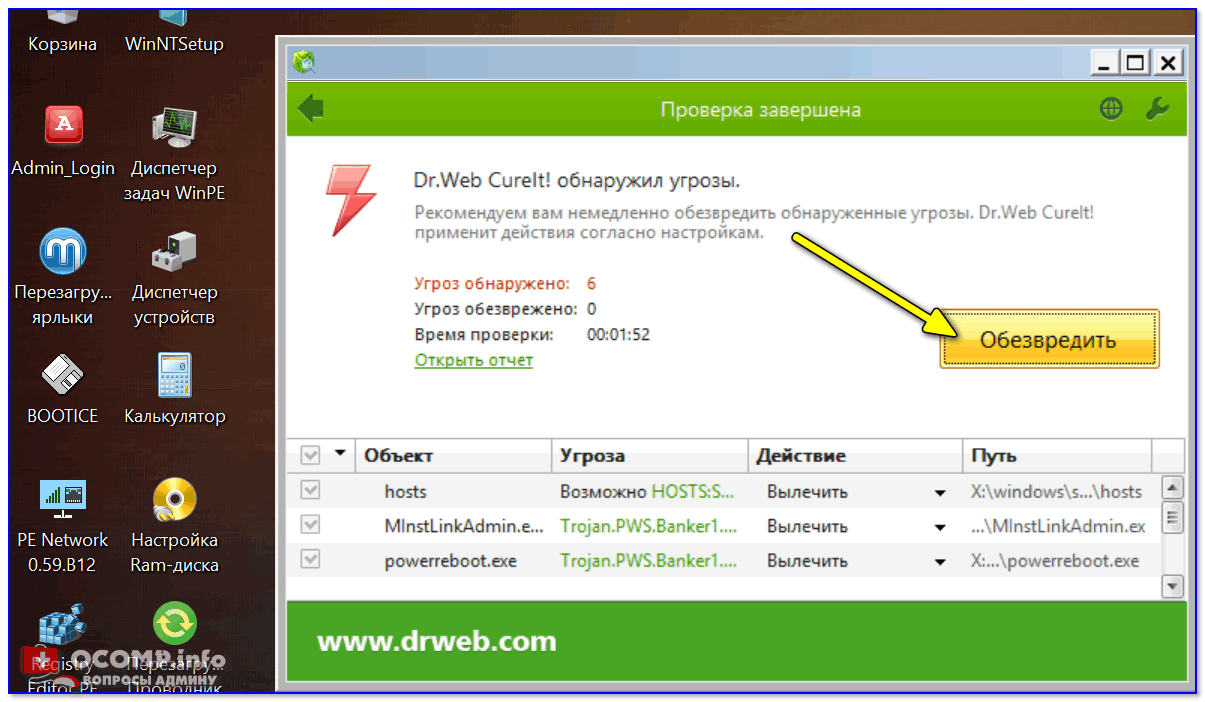
Обезвредить
После, рекомендуется отключить флешку и попробовать загрузить Windows. В ряде случаев удается исправить проблему что называется ‘малой кровью’…
ШАГ 3
Если система не стартует, снова загружаемся с нашей LiveCD-флешки.
После в меню нужно найти средство восстановление Windows и запустить этот инструмент. 👇,
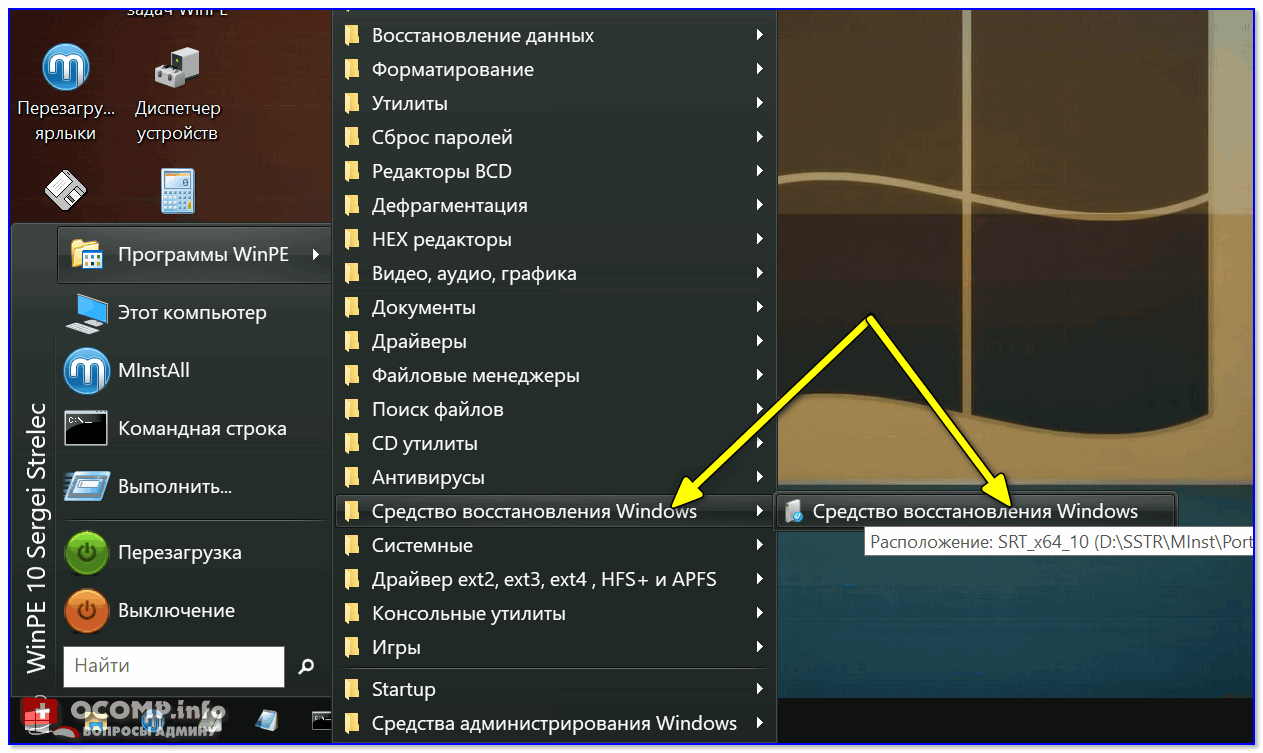
Средства восстановления Windows
Далее появится сервисное меню Windows, в котором нужно перейти в раздел ‘Поиск и устранение неисправностей’.
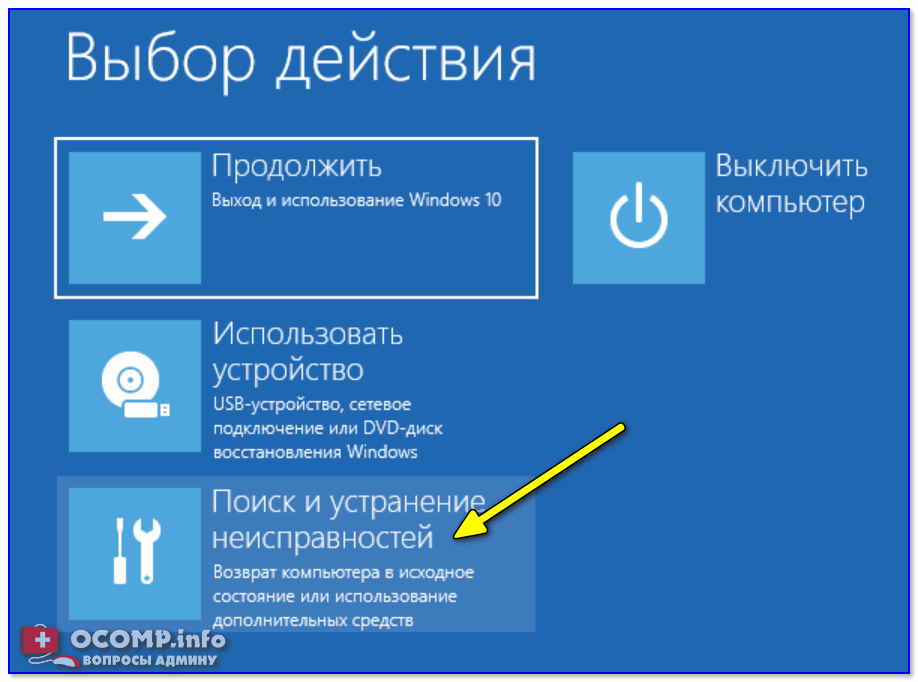
Поиск и устранение неисправностей
Затем открыть вкладку ‘Дополнительные параметры’.
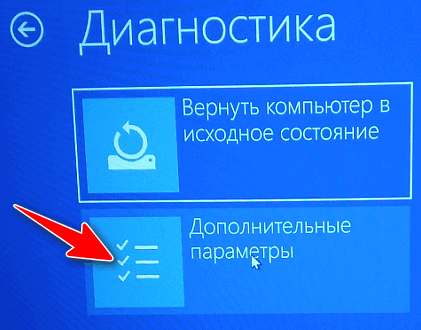
Дополнительные параметры
После воспользоваться инструментом ‘Восстановление при загрузке’ (кроме этого, не лишним будет попытка откатить систему к точке восстановления, если она, конечно, есть (см. стрелку-2 👇,)).
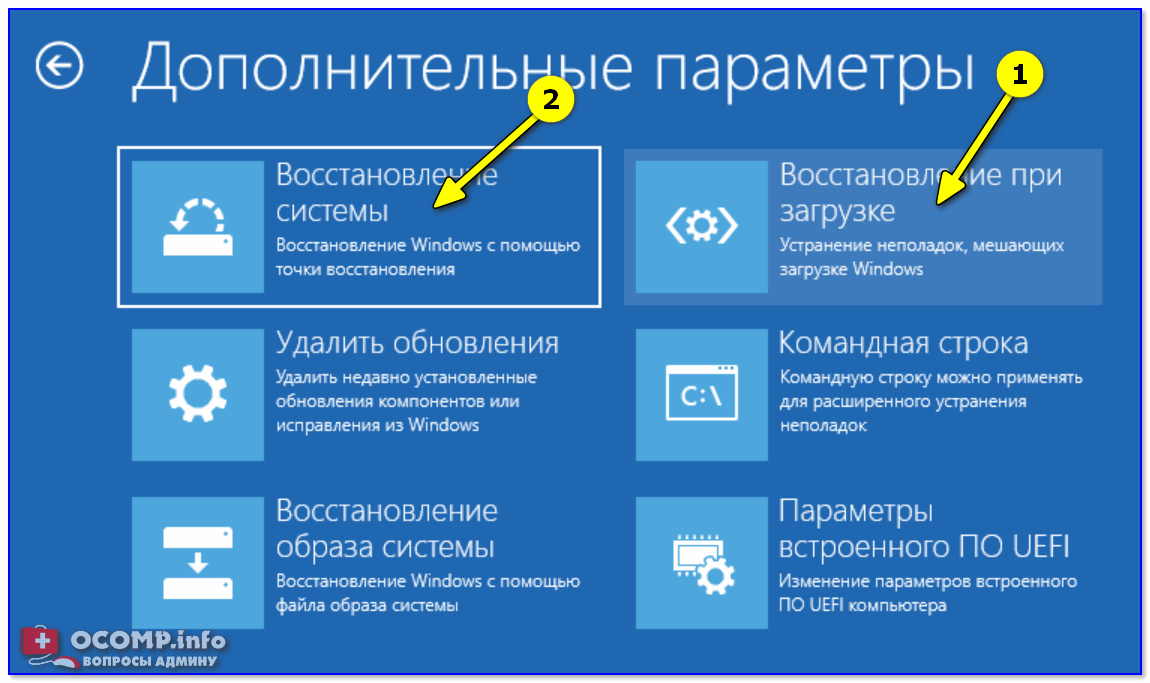
Восстановление при загрузке
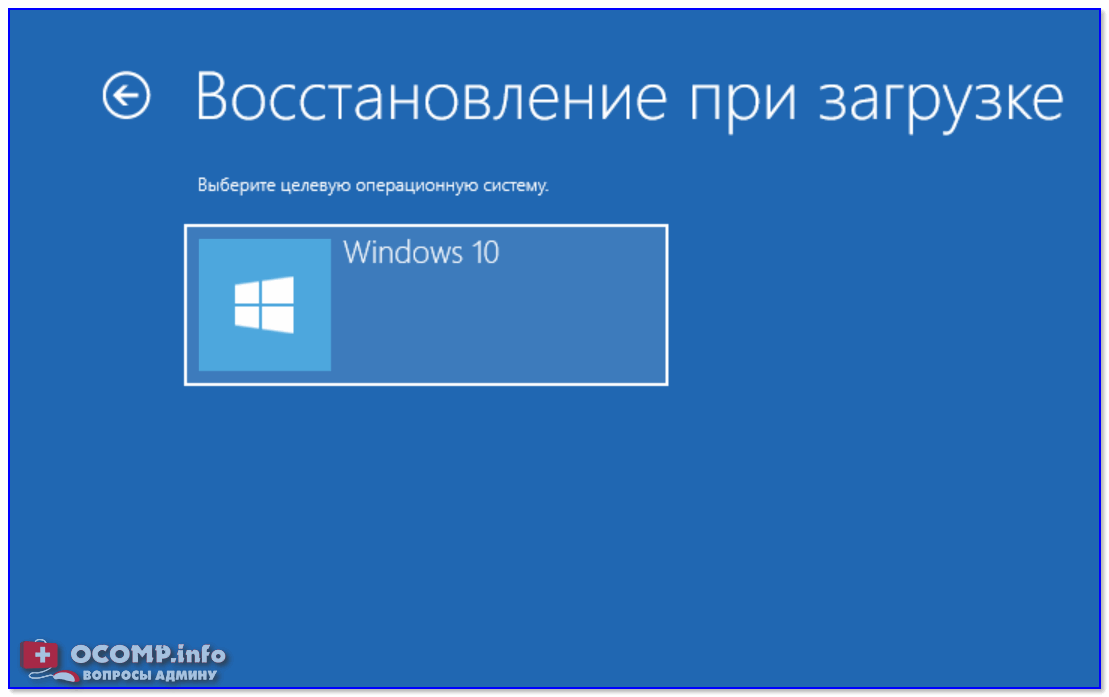
Восстановление
Как правило, после этого простого действия (в большинстве случаев) — Windows ‘оживает’ и удается добраться до рабочего стола… 👇,
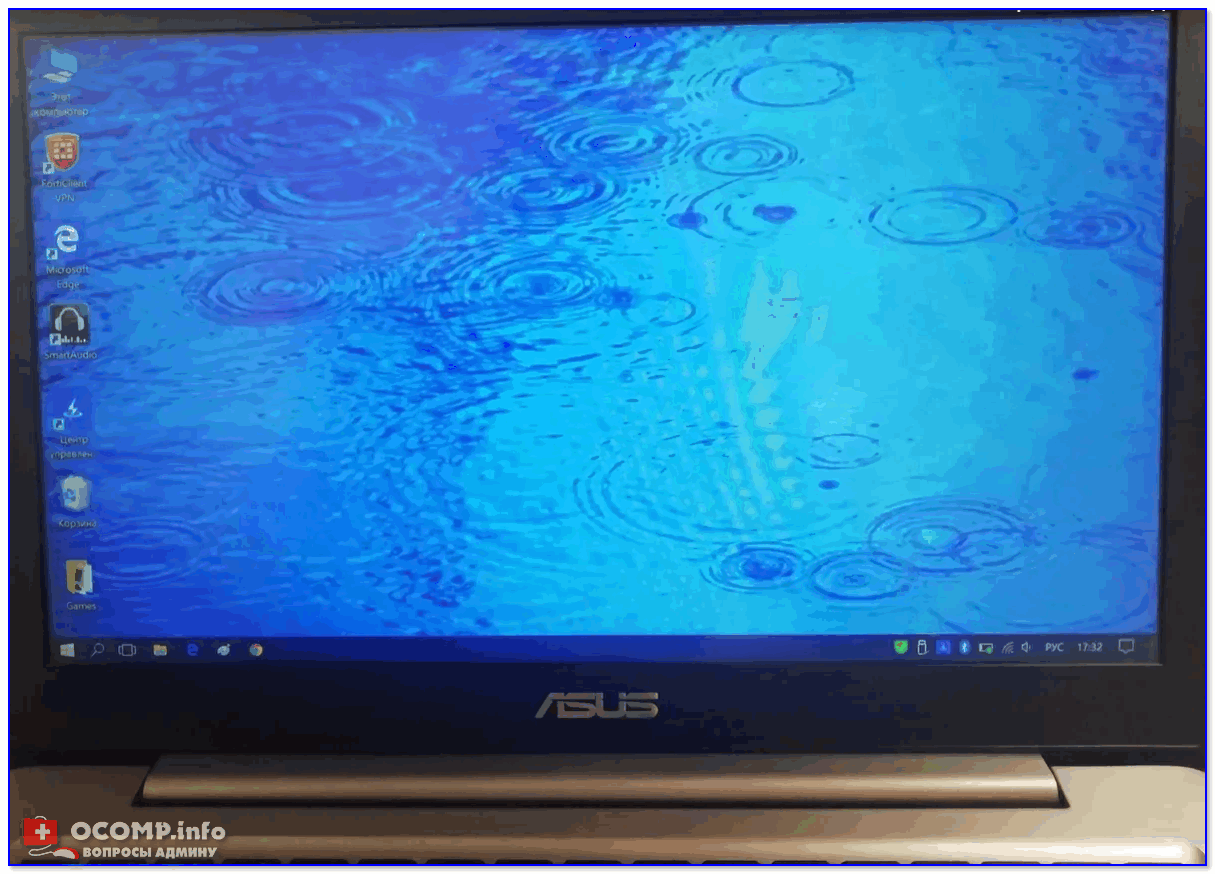
Ноутбук стал загружаться…
ШАГ 4
Если всё вышеприведенное не помогло — то для начинающих пользователей я бы порекомендовал дальше ‘не копать’ систему, и просто ее переустановить (это и быстрее, и легче).
Что касается документов и файлов на диске, которые на нем были (и которые могут пострадать при переустановке ОС): то их можно легко скопировать на флешку или другой диск с помощью всё той же LiveCD-флешки.
Загрузившись с нее и открыв ‘Мой компьютер’ — вы увидите все диски на ПК.
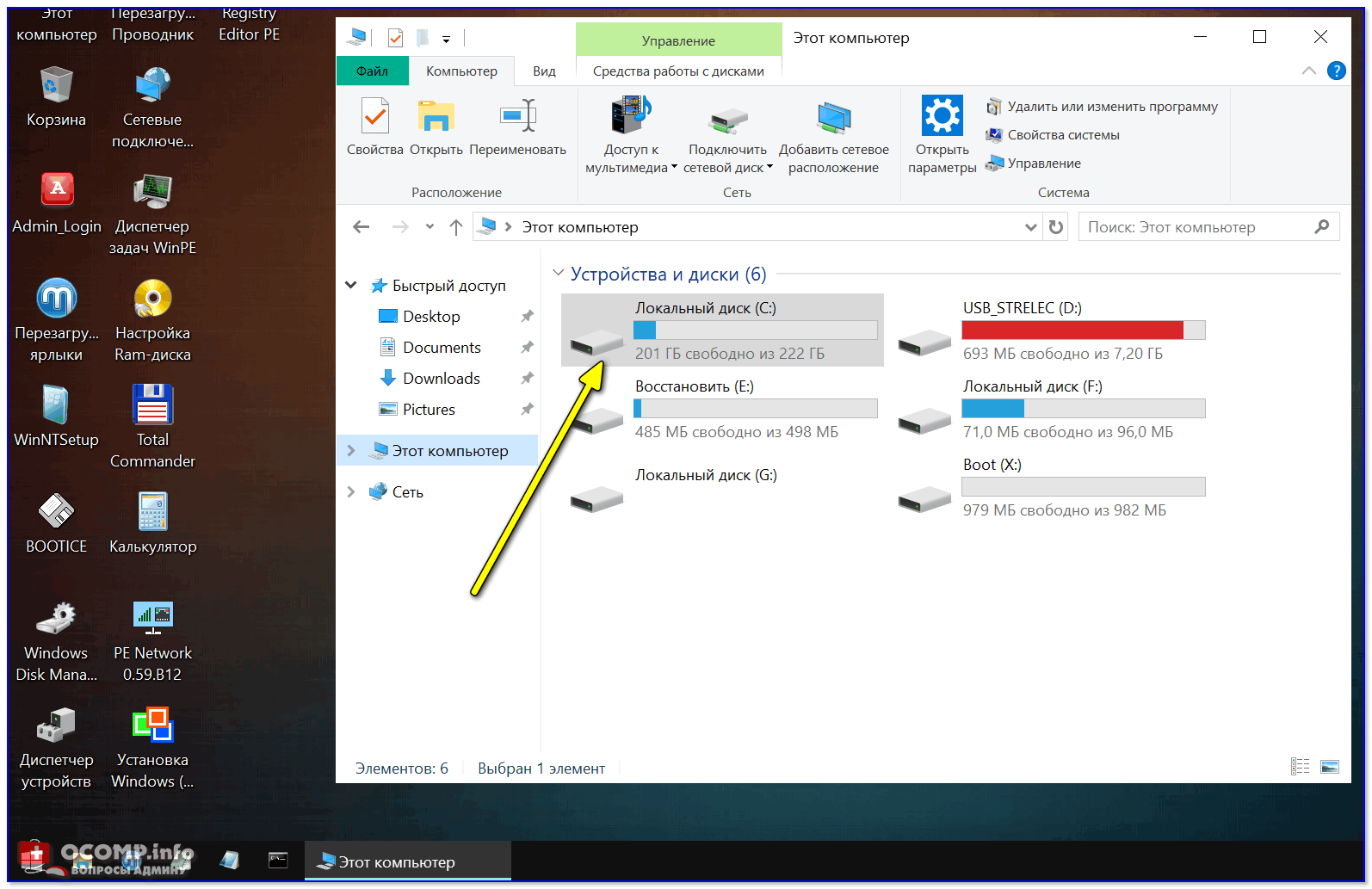
Локальный диск
Обычно, все документы, картинки, видео, файлы с рабочего стола и пр. расположены по следующему адресу:
C:\Users\alex (для Windows 10)
вместо ‘alex’ — имя вашей учетной записи.
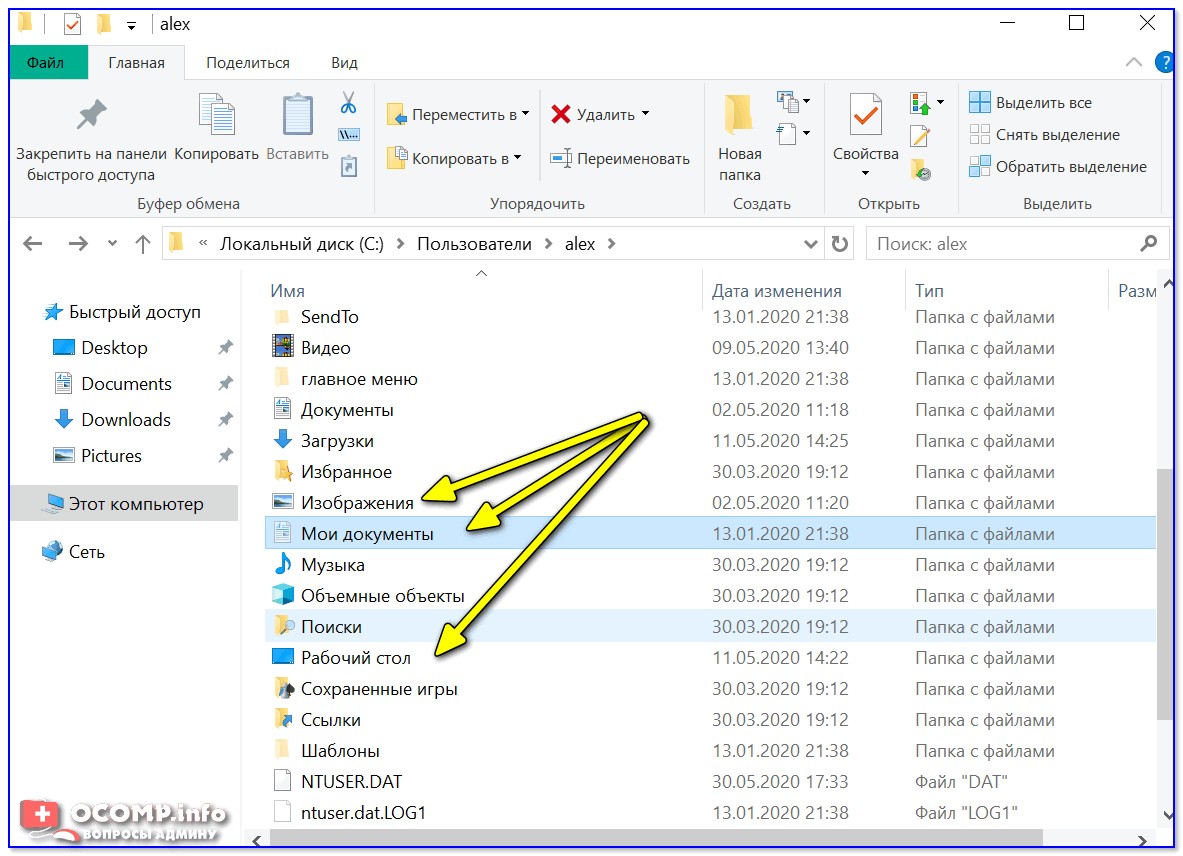
Где лежат документы
Как вариант, если у вас в системе 2 (и более) дисков — то Windows можно установить на тот диск, на котором нет нужных файлов. Затем, аналогичным образом найти и перенести все нужные документы, фото видео в ‘новую’ систему…
Важно!
Если у вас на диске были удалены какие-то файлы (в следствии ошибочного форматирования, из-за вирусов, ошибок и т.д.), не спешите отчаиваться.
Во многих случаях удается восстановить их с помощью спец. программ (их нужно будет предварительно также записать на LiveCD-флешку).
В одной из своих заметок я показывал как это делается…