
Типовой вопрос от пользователя
Добрый день.
Многие мастера рекомендуют купить SSD диск для более быстрой работы ПК (говорят даже компьютер будет включаться за 7-8 сек.). На самом деле скорость работы так вырастет? Смотрел сайты с дисками SSD, на них указана их скорость чтения и записи: к примеру, 535/545 МБ/с и интерфейс подключения SATA 6Gbit/s.
А как мне узнать текущую скорость моего HDD чтобы примерно прикинуть, на сколько вырастет скорость, и вообще, есть ли смысл от SSD? Заранее благодарю за ответ.
Доброго дня.
То, что после установки SSD отзывчивость и скорость загрузки компьютера (ноутбука) вырастет — это правда. Ваш ‘большой’ вопрос разобью на маленькие и отвечу на каждый из них. Считаю, что так будет удобнее для восприятия (и вам и другим пользователям).
И так, приступим…
В помощь!
Если у вас тормозит диск, загружен на 100%, рекомендую ознакомиться вот с этой статьей.
Вопросы по скорости работы SSD, HDD
Вопрос 1: какие утилиты и программы понадобятся для теста скорости HDD, SSD?
Ответ:
Пожалуй, это первое, с чего следует начать. Утилит таких много, выбор широкий. Лично я рекомендую выбрать пару утилит от одного производителя, речь идет о: CrystalDiskMark и CrystalDiskInfo. Именно в них и покажу, как, что и куда нажимать далее в статье.
—
CrystalDiskMark / CrystalDiskInfo
Сайт: http://crystalmark.info/download/index-e.html
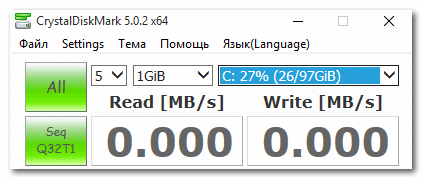
CrystalDiskMark
Утилиты можно скачать на одной страничке. Позволяют тестировать скорость работы диска, просматривать температуру диска, интерфейс подключения, показания SMART и многое другое. Поддерживают как HDD диски, так и новомодные твердотельные SSD. Работают во всех версиях Windows: XP, Vista, 7, 8, 8.1, 10 (32/64 bits).
Кстати, есть в наличие портативные версии, не нуждающиеся в установке (т.е. стоит только запустить и можно работать). Также стоит отметить поддержку русского языка. В общем-то, незаменимые утилиты для работы с дисками.
Вопрос 2: как проверить скорость работы диска в CrystalDiskMark?
Ответ:
Скачивание и установку утилиты пропускаю. Далее необходимо:
- закрыть все программы, нагружающие жесткий диск (торренты, менеджеры загрузок, графические редакторы и пр.),
- в окне настроек выбрать количество циклов записи и чтения (оптимальное число 5, и оно стоит по умолчанию в утилите при первом запуске, см. скриншот ниже),
- указать размер файла для теста (так же оптимальное число в 1GiB установлено в утилите),
- выбрать диск для теста (чаще всего смотрят системный диск ‘C:\’, т.к. именно от него зависит отзывчивость Windows),
- последний штрих — нажать кнопку ALL и ждать результатов. За ПК во время теста не работать!
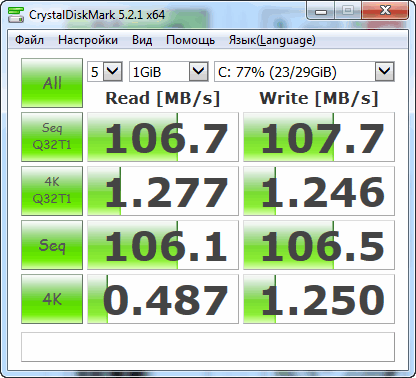
Результаты тестирования HDD
Выводы:
- Колонка Read — это скорость чтения с диска,
- Колонка Write — это скорость записи на диск,
- В большинстве случаев смотрят и ориентируются по строке ‘SeqQ32T1’ (самая первая) — это последовательная скорость записи/чтения. Т.е. скорость работы HDD диска на скриншоте выше составляет примерно 100 MB\s,
- Кстати, для современного SSD диска последовательная скорость чтения должна составлять не менее 500 MB\s (при условии подключении по SATA-3.0, об этом пару слов ниже),
- Если у вас не оправдана низкая скорость (например, после покупки SSD — она осталась ‘на глаз’ такой же, как с HDD) — проверьте режим работы SATA диска (см. вопрос 3, ниже 👇,).
Вопрос 3: как определить режим работы SATA жесткого диска? Интерфейс подключения…
Ответ:
Для получения подробной информации о вашем накопителе и его режиме работы — достаточно запустить утилиту CrystalDiskInfo (ее рекомендовал в начале статьи).
Что касается режима работы SATA — то просто посмотрите на строку ‘Режим передачи’. Расшифрую пару моментов:
- SATA/600 | SATA/600: слева — текущий режим, справа — поддерживаемый,
- SATA/600 — это значит диск работает в режиме SATA 3.0, макс. теор. скорость 600 МБ/с (прим.: SATA 6Gbit/s — так обычно пишут на дисках),
- SATA/300 — это значит диск работает в режиме SATA 2.0, макс. скорость 300 МБ/с (SATA 3Gbit/s),
- Пример: если подключить SSD диск к старому ПК с поддержкой SATA 2.0, в строке ‘Режим передачи’ вы увидите ‘SATA/300 | SATA/600’ — т.е. текущий режим 300 МБ/с, но потенциально диск может работать на 600 МБ/с (если его подключить к другому ПК).
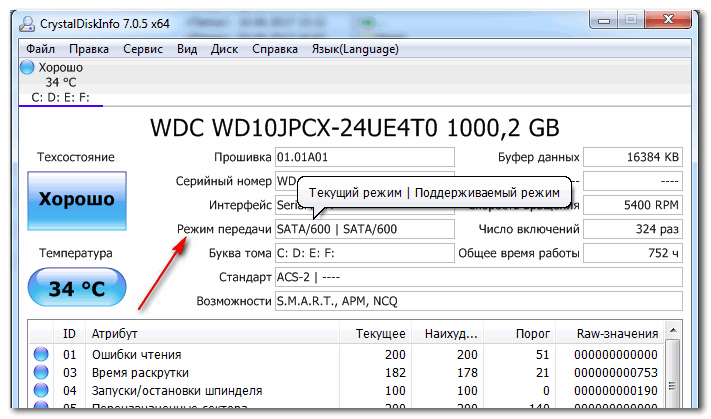
Режим передачи
Вопрос 4: какая разница в скорости между SSD и HDD?
Ответ:
Смотря на каком компьютере… Если у вас старый ПК, не поддерживающий SATA 3.0 — то получить максимальную производительность от SSD диска вы не сможете…
Вообще, в среднем, показатель последовательной скорости чтения/записи у SSD диска в 5 раз выше, чем у HDD (см. скриншот ниже, про другие уж показатели, можно промолчать ). Думаю, этого скриншота достаточно, чтобы приближенно оценить: например, если у вас раньше ПК загружался за 60 сек. — то после установки SSD: станет ориентировочно за 12-15 сек…
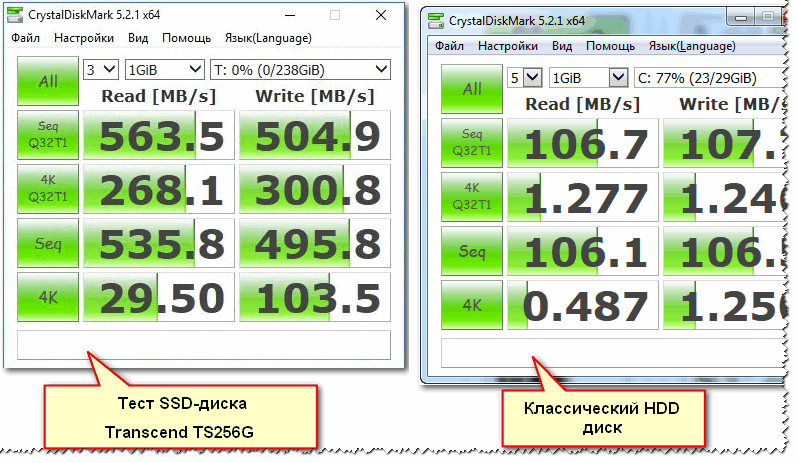
SSD VS HDD — разница в скорости
Вопрос 5: правда ли что SSD диски долго не ‘живут’?
Ответ:
На мой взгляд слухи о том, что SSD быстро выходят из строя и долго не живут — это своего рода ‘миф’. Дело в том, что у SSD диска есть определенное число циклов записи-перезаписи. Когда они исчерпываются, на диск больше ничего нельзя записать (только считать). Если специально запустить ‘хитро выдуманные’ утилиты для ‘насилования’ диска (постоянной записи) — то вполне можно быстро вывести из строя.
В остальном же, это не так. Вот, например, на скриншоте ниже показаны официальные данные от производителя SSD дисков Kingston. Для диска в 240 ГБ — можно записать порядка 80 ТБ (что около 80000 ГБ!).
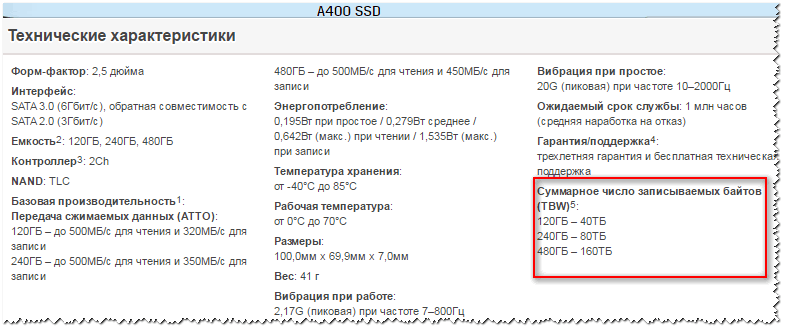
Число записываемых байтов, диски SSD Kingston серия A-400
В свою очередь, путем не сложных расчетов, можно получить, что при записи 20 ГБ в день (например, пару игр, фильмов) — диск прослужит порядка 10 лет!
Через 10 лет, скорее всего, ваш компьютер (ноутбук) на котором вы работаете, будет раритетом, и возможно SSD диски-то уже будут заменены еще более новыми устройствами. Очень приличный срок работы, на мой скромный взгляд.
| Описание | Значение | Значение-2 | Значение-3 |
|---|---|---|---|
| Объем накопителя, в ГБ | 240 | 240 | 120 |
| Сколько можно записать (до отказа, с сайта производителя), в ГБ | 80000 | 80000 | 40000 |
| Сколько записывается за день, в ГБ | 20 | 30 | 9 |
| Сколько дней прослужит диск | 4000 | 2666,6 | 4444,4 |
| Сколько лет прослужит диск | 10,95 | 7,30 | 12,17 |
Поэтому, лично моя точка зрения, что SSD диск проживет не менее, чем тот же HDD (прим.: для обычного пользователя ‘средней руки’).
Вопрос 6: время загрузки Windows станет 8 сек., правда?
Ответ:
И да, и нет. Дело в том, что сложно сказать о том, за сколько загрузится ваша ОС Windows, т.к. на это влияет много факторов: какая реальная будет скорость работы нового SSD диска, сколько и какие программы у вас в автозагрузке, версия Windows, оптимизирована ли она и т.д.
Кстати, насчет оптимизации Windows, рекомендую ознакомиться вот с этой инструкцией.
Вот один из примеров на фото ниже: после установки SSD система (Windows 7) стала загружаться за 15 сек., вместо 49. По-моему, весьма неплохое ускорение.
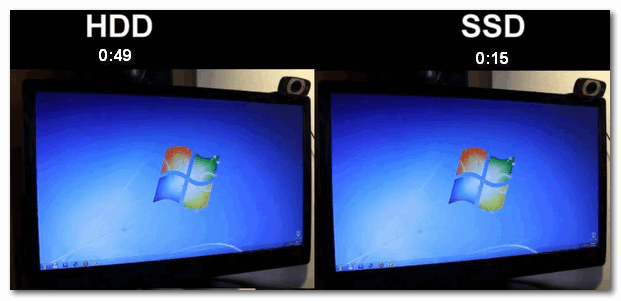
Загрузка Windows разница
Также весьма показательный пример: пока один игрок в WOW ждет загрузки игры, другой уже начал играть и летит на грифоне…
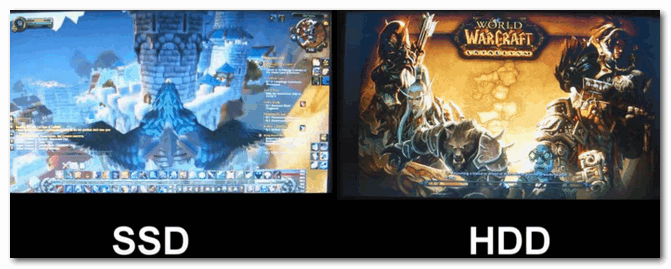
SSD VS HDD — на примере игры WOW
Вопрос 7: стоит ли переходить на SSD диск? Его основные преимущества…
Ответ:
Пожалуй, здесь решает каждый сам для себя. Мое мнение, если есть средства — то, конечно, стоит (по крайней мере, под системный диск с Windows). Приведу основные преимущества, и прокомментирую их, а уж там сами решите.
- Бесшумность. Многие жесткие диски трещат во время работы, чем очень сильно раздражают (особенно, ночью). SSD диск априори бесшумный!
- Более высокая скорость работы (об этом вся эта статья, более не комментирую),
- Низкий вес: особенно актуально для ноутбуков, которые нужно переносить с собой,
- Меньшее энергопотребление: актуально также для ноутбуков, батарея в среднем будет работать на 10-15% дольше, после замены HDD на SSD,
- Не так сильно боится тряски и вибрации,
- Не подвержен перегреву,
- Не нужно дефрагментировать.
Вопрос 8: сейчас стали появляться SSD M2 диски (которые в несколько раз быстрее чем SATA диски). Стоит ли на них переходить?
Ответ:
Во-первых, диски SSD M2 могут быть разными: как SATA, так и PCI-E (SATA вариант работает точно с такой же скоростью как классические SSD).
Если говорить о современных SSD M2 (NVMe) — то да, в синтетических тестах они показывают раз в 5 большую производительность, чем SSD (SATA III). Скрин теста привел ниже. 👇,
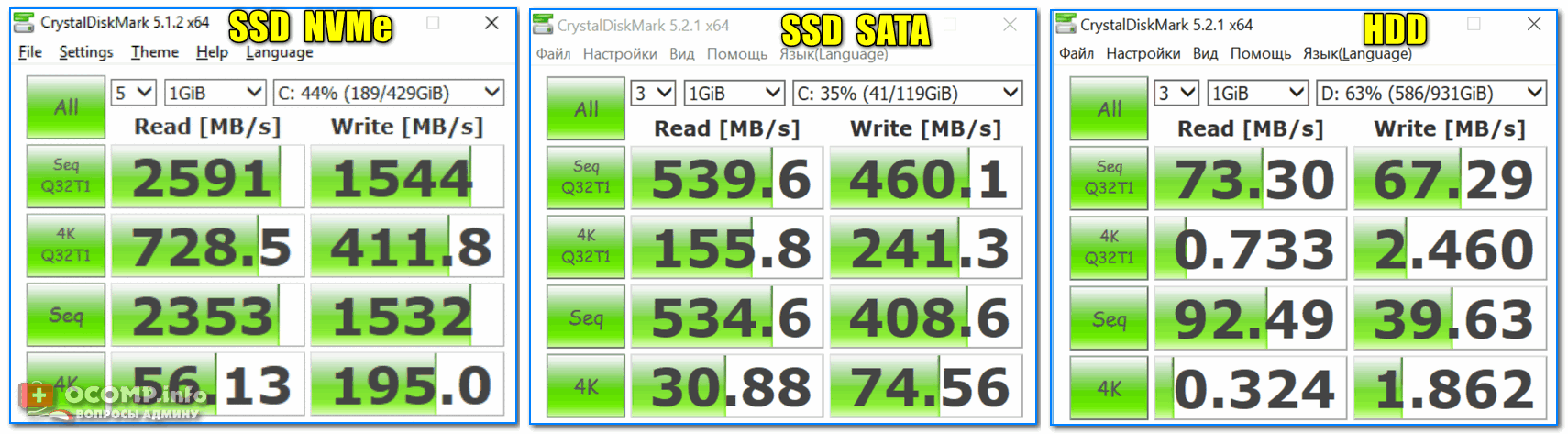
Тест скорости накопителей SSD (NVMe, SATA), HDD | Кликабельно (Crystal DiskMark — утилита для теста)
В помощь!
SSD M2: как выбрать накопитель (тонкости с SATA и PCI-E, 2242, 2260, 2280, и ключами).
Однако, на практике (в реальных задачах) — разница в скорости не так уж очевидна. Например, различные документы Word, Excel и пр. ‘мелочь’ будут открываться на SSD (NVMe) также моментально, как и на SSD SATA.
При загрузке Windows — можно выиграть 3-5 сек., некоторые уровни игр будут загружаться быстрее (например, WOW на скрине ниже: 15 сек. против 13 сек., но это не так существенно (на мой взгляд)).

Скорость загрузки игры — 15 сек. против 13 сек. (SSD M2 NVMe и SSD SATA)
В общем, если подводить некий итог:
- после перехода с HDD на SSD (SATA) — вы заметите существенное ускорение своего компьютера,
- после перехода с SSD (SATA) на SSD M2 (NVMe) — ускорение далеко не так очевидно (и заметно лишь при выполнении определенных задач).
Ниже привел небольшое видео, на котором четко показано насколько быстро ведет себя один и тот же компьютер, к которому подключены разные накопители SSD vs HDD (разница 2,5 раза!).
