
Вопрос от пользователя
Здравствуйте.
Подскажите, с одной проблемой. У меня дома 2 компьютера, один из них подключен к интернету по сетевому кабелю.
Второй компьютер находится в другой комнате, и я его тоже хочу подключить к интернету через первый. Для этого я купил LAN-кабель и соединил их между собой (но интернета на втором ПК не появилось).
Как теперь настроить их, чтобы интернет был на обоих компьютерах?
Доброго времени.
В общем-то стандартная ситуация, и автор вопроса практически ее решил (осталось сделать одно маленькое последние действие, и его я рассмотрю ниже ).
Примечание: в статье я будут считать, что все аппаратные вопросы решены. Т.е. у ‘главного’ ПК (т.е. сервера) есть 2 сетевые карты: к одной подключен кабель от Интернет-провайдера, к другой — подключен второй ПК/ноутбук LAN-кабелем
(такой кабель можно купить в любом компьютерном магазине. Кстати, обратите внимание, что кабель для подключения ПК к ПК отличается от кабеля для подключения ПК к модему, скажем).
При соединении компьютеров LAN-кабелем — на сетевых картах должны начать моргать светодиоды (обычно они расположены рядом с разъемом), в трее Windows не должен гореть красный крестик на сетевом значке. Если у вас так — можно приступать к настройке…
Кстати, эта инструкция актуальна для ОС Windows 7, 8, 10.
Раздаем интернет на другой ПК
Настройка сервера
Примечание!
В нашем случае сервером будет тот компьютер, к которому подключен кабель от Интернет-провайдера, и LAN-кабель от второго ПК.
Для начала необходимо открыть вкладку панели управления со все доступными сетевыми подключениями на этом компьютере. Чтобы это сделать, нажмите сочетание клавиш Win+R, введите команду ncpa.cpl, и нажмите OK. См. пример ниже. 👇,
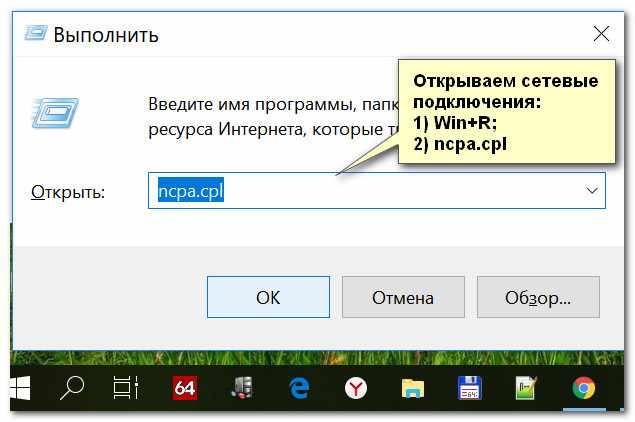
Открываем сетевые подключения (универсальный способ)
В этой вкладке у вас должно быть как минимум 2 подключения:
- одно к интернету (в моем примере оно называется ‘Internet’, см. скрин ниже 👇,),
- второе подключение по локальной сети (т.е. со вторым ПК. В моем примере так и называется ‘Подключение по локальной сети’).
Примечание! Если вы не знаете какое у вас подключение за что отвечает — попробуйте отключить интернет-кабель от сетевой карты — сразу увидите, что отвечает за интернет…
Сначала необходимо открыть свойства подключения, отвечающего за интернет.
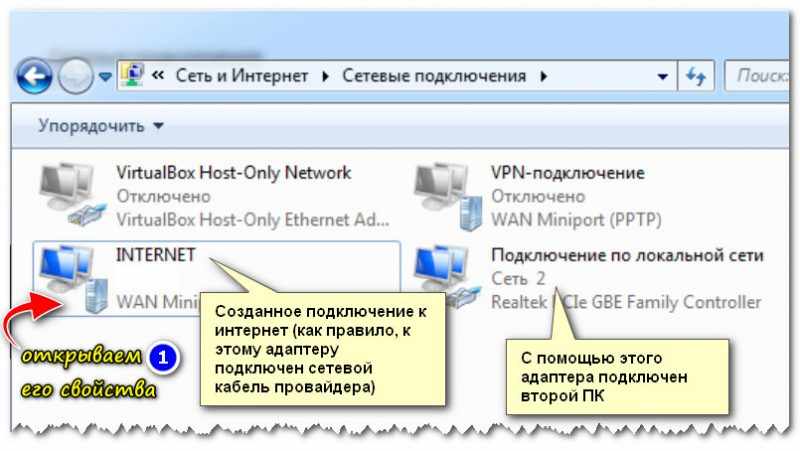
Открываем свойства Интернет-подключения
Во вкладке ‘Доступ’ поставьте галочки напротив пунктов разрешения доступа другим пользователям локальной сети использовать это интернет-подключение (см. скрин ниже 👇,). Сохраните настройки.
Разрешаем другим пользователям использовать это интернет-подключение
Далее откройте свойства ‘Подключения по локальной сети’ (которое отвечает за подключение по сетевому кабелю второго ПК).
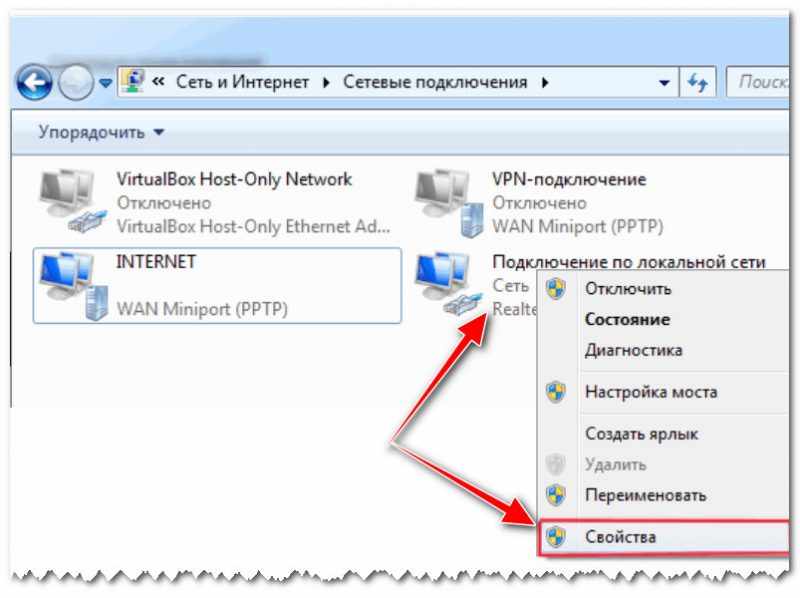
Открываем свойства локального подключения
После найдите строку ‘IP версии 4…’ (см. скрин ниже 👇,) и откройте ее свойства.
Затем переставьте ползунок в режим ‘Использовать следующий IP-адрес’ и укажите:
- IP-адрес: 192.168.0.1
- маска подсети: 255.255.255.0
- сохраните настройки.
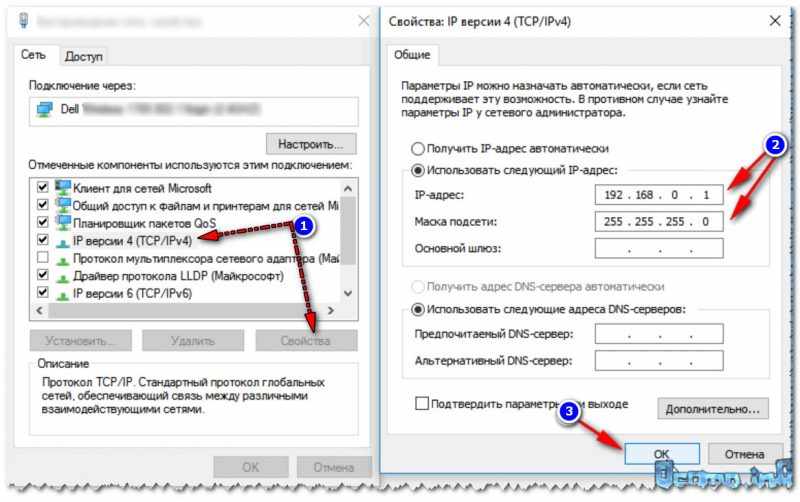
Указываем IP и маску
В общем-то, на этом настройка сервера пока завершена. В принципе, доступ к интернету мы ‘расшарили’ на все компьютеры локальной сети. Осталось настроить их сетевое подключение и можно пользоваться!
Настройка клиента
Примечание!
В этой статье за клиента считается тот ПК/ноутбук, который LAN-кабелем подключен к ПК с интернетом.
Также открываем вкладку сетевых подключений. На этом компьютере — должен быть хотя бы один сетевой адаптер. В моем примере ниже он называется ‘Подключение по локальной сети’.
Открываем его свойства.
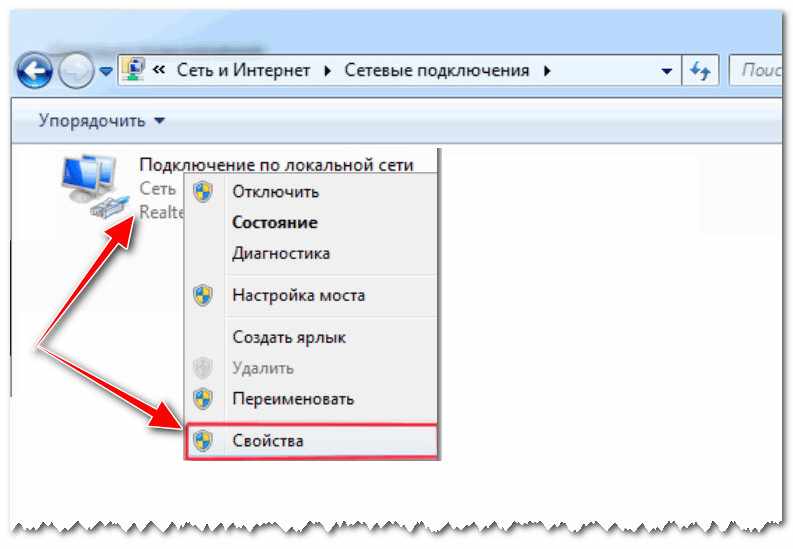
Открываем свойства подключения к локальной сети на втором ПК
После находим строку ‘IP версии 4…’ и открываем также ее свойства. После переключаем ползунок в режим ‘Использовать следующий IP-адрес’ и указываем:
- IP-адрес: 192.168.0.2,
- маска подсети: 255.255.255.0,
- основной шлюз: 192.168.0.1 (т.е. IP нашего сервера),
- в качестве DNS-сервера задайте: 192.168.0.1 (см. пример ниже).

Задаем IP, маску, шлюз
Далее сохраните настройки и проверьте работу сети. В принципе, интернет должен быть доступен. Более никаких спец. настроек вводить, как правило, не нужно…
Важно!
Чтобы интернет был доступен на клиенте — первый ПК (сервер), к которому подключен кабель Интернет-провайдера, должен быть включен!
Если вы выключите его — то раздаваться интернет не будет!
Почему интернет может не раздаваться
1) Проверьте имена компьютеров и рабочую группу
На обоих компьютерах должна быть одинаковая рабочая группа и разные имена ПК. Если это соблюдено не будет — у вас просто не будет функционировать локальная сеть между этими двумя ПК, а значит и не будет раздаваться интернет…
Поэтому, необходимо открыть панель управления и перейти во вкладку ‘Система и безопасность\Система’ на каждом компьютере и проверить, чтобы имя было уникально, а группа одинакова (можно зайти в ‘Мой компьютер’, щелкнуть в любом свободном месте правой кнопкой мышки, и открыть свойства).
В качестве примера. На моих ПК в локальной сети у всех рабочая группа ‘WORKGROUP’, а имена ПК разные: ‘alex-pc’, ‘alex-pc2’, ‘and-pc’ и пр.
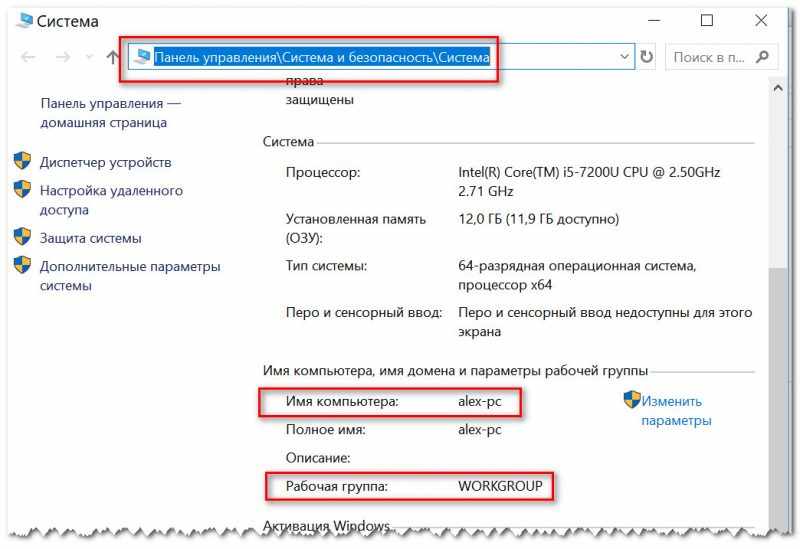
Имя ПК, рабочая группа
Еще один совет: крайне желательно использовать в именах ПК и рабочей группы только латинские символы. Русские символы в некоторых версиях ОС (особенно при проблемах с кодировкой) могут быть причиной разного рода ‘проблем’…
2) Удостоверьтесь, включен ли ПК, к которому подключен кабель от Интернет-провайдера, загружена ли на нем Windows. Если он выключен, то, как говорил уже выше, раздаваться интернет не будет!
3) Проверьте настройки безопасности в Windows
Начиная с Windows 7 — сетевые настройки безопасности были существенно повышены! По крайней мере, пользователям нужно теперь делать больше ‘телодвижений’…
Рекомендую зайти в ‘Центр управления сетями и общим доступом’ (в панели управления Windows), и в меню перейти по ссылке ‘Изменить дополнительные параметры общего доступа’. См. скриншот ниже. 👇,
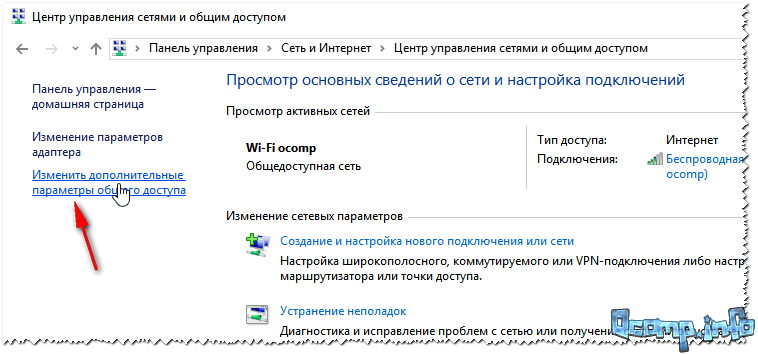
Изменить доп. параметры общего доступа
У вас должно быть 2-3 вкладки: ‘Частная’, ‘Гостевая’, ‘Все сети’.
Откройте поочередно каждую из них и включите сетевое обнаружение, общий доступ к принтерам и файлам, разрешите Windows управлять подключениями домашней группы, и отключите парольную защиту.
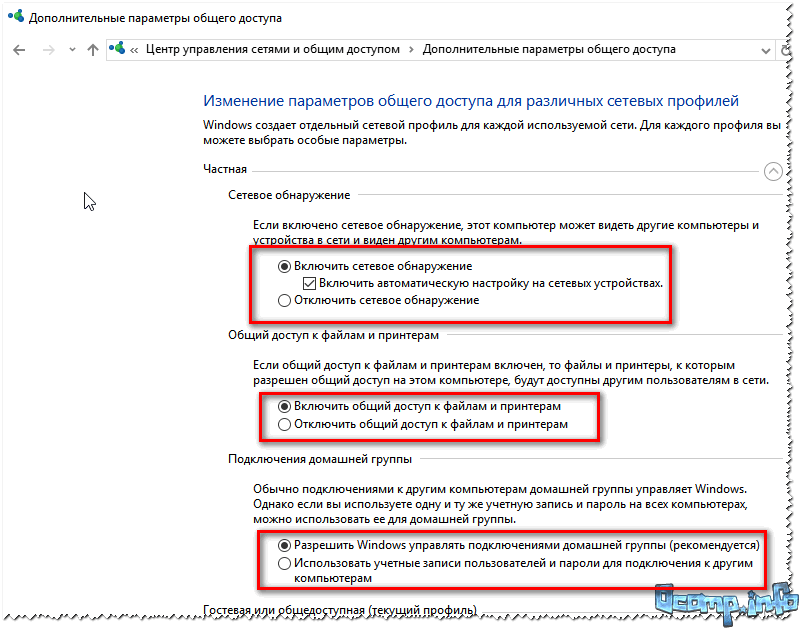
Частная сеть
Сохраните настройки и проверьте работу Интернета.
4) Отключите на время антивирусы и защитные утилиты
На время проверки и настройки сети также рекомендую отключить антивирусы, брандмауэры, и др. защитные утилиты. Нередко, когда они ‘перебарщивают’ и блокируют нормальную работу сети.
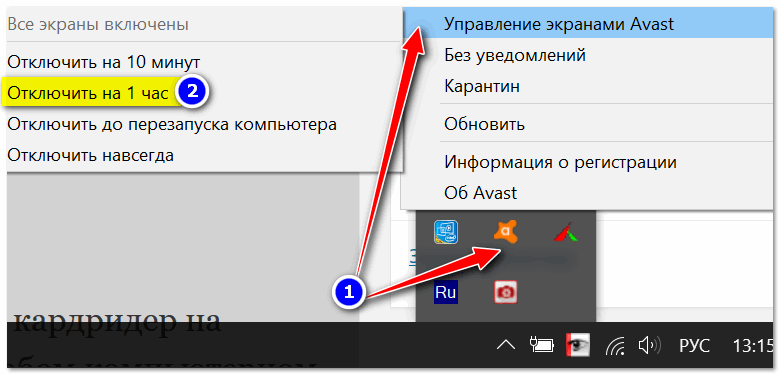
Отключение антивируса Avast на 1 час