 Доброго дня!
Доброго дня!
Разделение видеофайла на несколько частей — это, в общем-то, одна из самых распространенных задач при работе с видео.
Например, это может понадобиться, когда из отснятого длинного вечера или какого-нибудь праздника вы хотите выбрать только самые интересные моменты и сохранить их на память. А возможно, вам просто понравился какой-то эпизод в фильме, и вы собираете коллекцию определенных фрагментов.
Как бы там ни было, для решения подобных задач сейчас есть сотни различных редакторов, конвертеров и пр. Из них действительно простых, удобных, быстрых и надежных — не так уж и много. Ниже представлю 4 из тех, которыми в последнее время пользуюсь сам…
4 способа, как можно разделить видео
Вариант 1: с помощью «Видео-Монтаж»
Официальный сайт: http://video-editor.su/
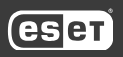
Это простая и очень удобная программа для обработки видео. Отличается от многих остальных продуманным и очень простым интерфейсом, рассчитанного на неподготовленного пользователя.
Что касается нашей задачи — то в этом плане ‘Видео-Монтаж’ превосходит многих конкурентов: позволяет нарезать (сразу за одну операцию) десяток моментов из фильма (например), причем сохранить их можно без перекодирования (что существенно ускоряет задачу!).
К тому же, ‘Видео-Монтаж’ справляется даже со всякими WMV и MKV файлами (прим.: у другого софта часто с этими форматами проблемы…).
Ниже рассмотрю пример работы в этом ПО.
1) И так, после запуска программы — нас ждет окно приветствия, с предложением создать новый проект. Вместо этого нужно сразу выбрать ‘Нарезка видео’ и указать видеофайл на жестком диске, который вы хотите разделить…
Нарезка видео (Видео-Монтаж 9.25)
2) Далее при помощи ползунков под видео выделите тот момент, который вам нужен. (Стрелка-2 на скрине ниже 👇,). Обратите внимание, что вы можете установить ползунки вплоть до десятой доли секунды, задав значение вручную.
Если вам нужен еще один фрагмент (например, вы хотите вырезать 2-3 момента из фильма) — просто нажмите кнопку ‘Новый фрагмент’ и выделите ползунками еще один временной участок.
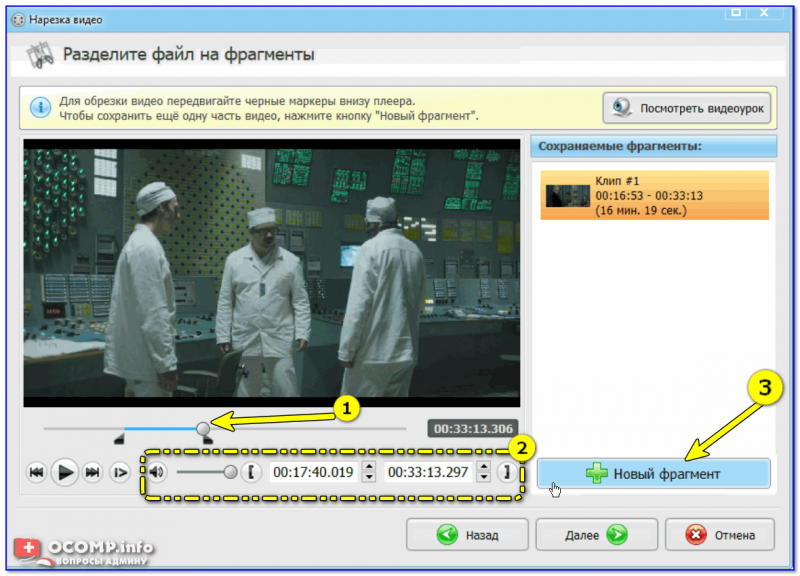
Нарезка
3) После того, как вы укажите все фрагменты, которые вам нужны, программа предложит вам сохранить видео в исходном формате, либо перекодировать его.
Рекомендовал бы выбрать первый вариант (это и быстрее, и качество видео не испортится — останется прежним).
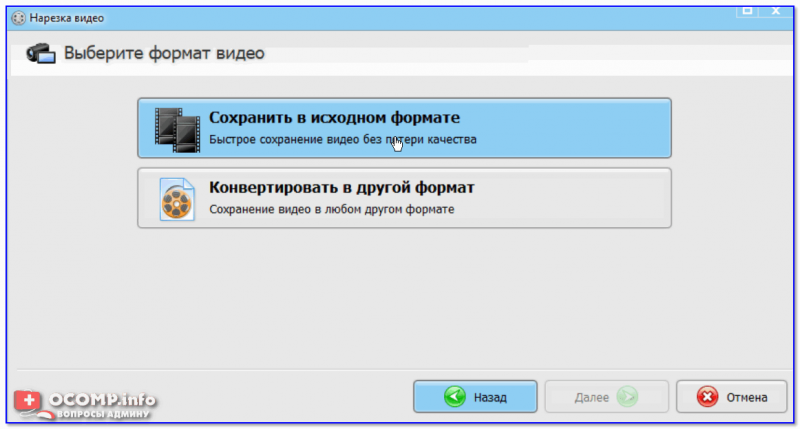
Сохранить в исходном формате
Вариант 2: с помощью «Movavi Video Suite»
Официальный сайт:
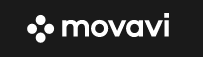
Эта программа не просто конвертор — это полноценный ‘комбайн’ по работе с фото- и видео-материалами. Причем, он полностью на русском, с подсказками, и работает практически во всех современных версиях ОС Windows.
Разумеется, такую простую задачу, как наша — в Movavi Video Suite можно решить достаточно быстро.
1) Установка программы — стандартна. После запуска необходимо создать новый проект. 👇,
Новый проект — Movavi Video Suite
2) Далее открыть нужное видео и перенести его на дорожку (она в нижней части окна, см. стрелку-1 👇,).
Затем найти начало того момента, который вам нужен — и нажать по кнопке ‘Разрезать’ (стрелка-2 👇,).
Разрезать — Movavi Video Suite
3) После, найти конец нужного момента и нажать еще раз ‘Разрезать’. В результате — у нас на дорожке будет 3 части ролика: один из них нам нужен, а два других — нет!
Теперь просто выделите ненужную часть и нажмите клавишу Delete — выделенный кусок будет удален!
Ненужный кусок выделяем мышкой и нажимаем Delete
4) В результате у вас останется только одна нужная часть. 👇,Именно ее и сохраняем!
Примечание: для просмотра видео на компьютерах — рекомендую сохранять в формат MP4/AVI.
Сохраняем оставленный кусок — Movavi Video Suite
Вариант 3: с помощью «Freemake Video Converter»
Официальный сайт: https://www.freemake.com/
Очень известный конвертер видео, позволяющий в 2-3 клика мышкой быстро перегнать файл из одного формата в другой. Кстати, поддерживает более сотни различных форматов видео.
Если говорит о разделении (разрезке) видео на участки — то ПО позволяет вырезать за один раз один фрагмент. То есть, если вам нужно извлечь из видео 3 фрагмента (скажем), вам понадобиться 3 раза использовать этот конвертер.
При установке — внимательно смотрите на галочки (ПО иногда идет с рекламой…).
1) Если перейти непосредственно к решению нашей задачи — то после запуска программы откройте нужное видео (стрелка-1 на скриншоте ниже 👇,) и кликните по инструменту ‘Ножницы’ (они появится напротив добавленного файла).
Добавление виде (Freemake Video Converter)
2) Далее отрежьте от видео все ненужные участки (делается это при помощи скобок и инструмента ‘Ножницы’). В примере ниже на скрине показано как удалить один из участков.
Таким образом, удалив в начале ролика и в конце два участка — у вас останется именно тот фрагмент, который вам нужен.
Удаление ненужных участков на видео
3) После выберите формат, в который вы хотите сохранить оставленный фрагмент (обычно это AVI или WMV), укажите кодек для сжатия и папку для сохранения. Всё!
Далее программа отрежет нужный участок от видео и сожмет его в новый формат.
Конвертация
Примечание: в последнем шаге программа навязчиво просит купить полную версию (можете просто закрыть это предложение и все).
Вариант 4: с помощью «Фабрики форматов»
Официальный сайт: http://www.pcfreetime.com/

Этот конвертер поддерживает, наверное, практически все форматы видео- и аудио-файлов. Позволяет довольно просто конвертировать один формат в другой, вырезать нужные фрагменты из видео, подрезать края, и пр.
Также нельзя не отметить, что программа бесплатная, поддерживает русский язык, обладает простым и интуитивно-понятным интерфейсом.
Теперь пару слов о том, как с ней работать…
1) После запуска программы необходимо выбрать формат, в который вы сожмете свои добавленные в последствии видео. Обычно, это AVI, MP4 и WMV (если собираетесь просматривать видео на ПК или телефоне). В своем примере я выбрал AVI…
Видео — AVI
2) В новом окне добавьте нужный файл, и перейдите в меню ‘Клип’ (см. скриншот ниже 👇,).
Добавить файл — клип
3) Далее укажите время начала и конца фрагмента, который вам нужен. Сделать это достаточно удобно, т.к. вы можете параллельно просмотреть видео и найти нужный участок вплоть до секунды.
Время начала — время окончания
4) После нажмите кнопку ‘Старт’ в верхнем меню конвертера (перед работой программы рекомендуется закрыть другие ресурсоемкие приложения: игры, редакторы, торренты и т.д.).
Старт!