Доброго дня!
«Пока с телефоном всё хорошо — мы не вспоминаем о бэкапе.
Когда всё плохо — мы виним себя, что не сделали вовремя бэкап…»
Вот такая вот аллегория как никогда близка к жизни. Обычно, любые проблемы и поломки с телефоном (как и с ПК) возникают внезапно, и большую часть из них предвидеть нельзя. Случайно стукнули или уронили аппарат — и всё, пиши пропало… 👀,
В этой небольшой заметке приведу несколько советов по-простому и быстрому созданию резервной копии всех основных данных на смартфоне: контактов, фото и видео файлов. В общем-то, один раз потратив на это 10-15 мин. времени — вы обезопасите себя от многих потерь в будущем.
И так…
В помощь!
Как восстановить удаленные файлы (фото, картинки, сообщения) на Android — см. пошаговую инструкцию
Простой и быстрый бэкап данных на Андроид
Копия контактов
Лайфхак: самый надежный вариант сохранить контакты — переписать их в блокнот… 😊,
Вариант 1
Пожалуй, наиболее надежным способом сохранить контакты в целостности и сохранности будет их синхронизация с серверами Google. Чтобы включить данную опцию, вам необходимо:
- открыть настройки телефона, раздел: ‘Настройки/Аккаунты/Google’,
- если у вас нет своего аккаунта Google — необходимо будет пройти несложную процедуру регистрации,
- после передвиньте ползунок напротив ‘Контакты’ вправо (т.е. вкл.) и дождитесь пока не появится уведомление ‘Последняя синхронизация…’.
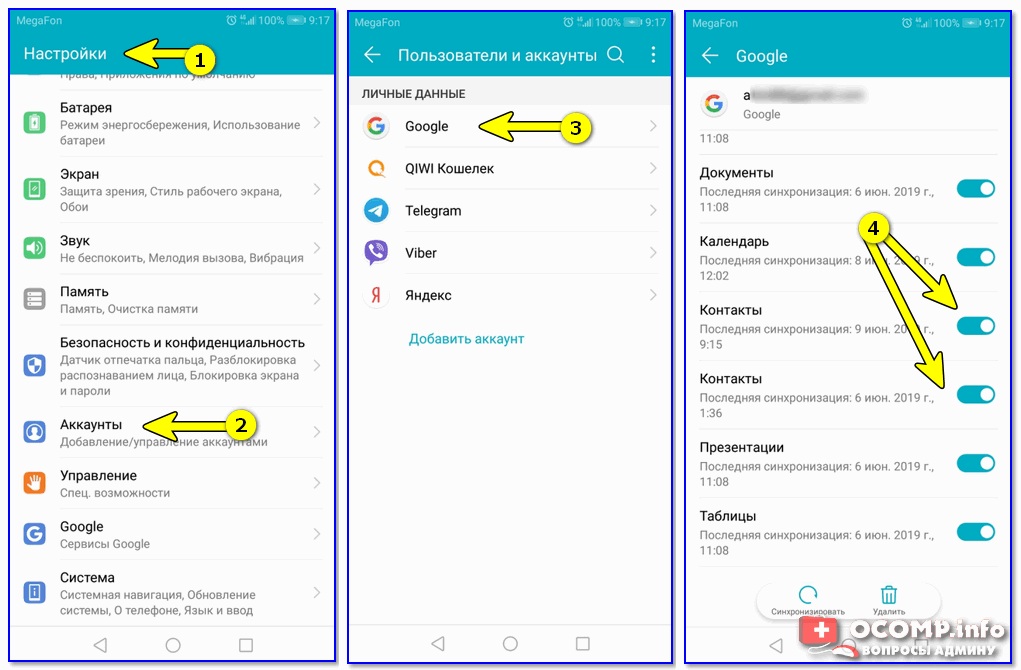
Контакты синхронизированы
Собственно, всё! Теперь все ваши контакты периодически будут сохранятся в авто-режиме. Если телефон будет утерян (или заменен) — то войдя на новом аппарате в свой аккаунт, контакты автоматически будут загружены в память устройства.
Удобно!?
Вариант 2
Также весьма надежным вариантом будет сохранить файл-контактов на SD-карту. Делается это с помощью спец. мастера экспорта, который есть в Android.
Для его запуска, сначала необходимо открыть адресную книгу, нажать по ‘трем точкам’ и в настройках выбрать пункт ‘Импорт/Экспорт’. См. пример на скриншоте ниже. 👇,
Импорт/Экспорт контактов. Android 9.0
Далее выбрать пункт ‘Экспорт на накопитель’, указать откуда будут скопированы контакты (например, из памяти телефона, см. скрин ниже 👇,), отметить нужные контакты и нажать кнопку ‘Экспорт’.
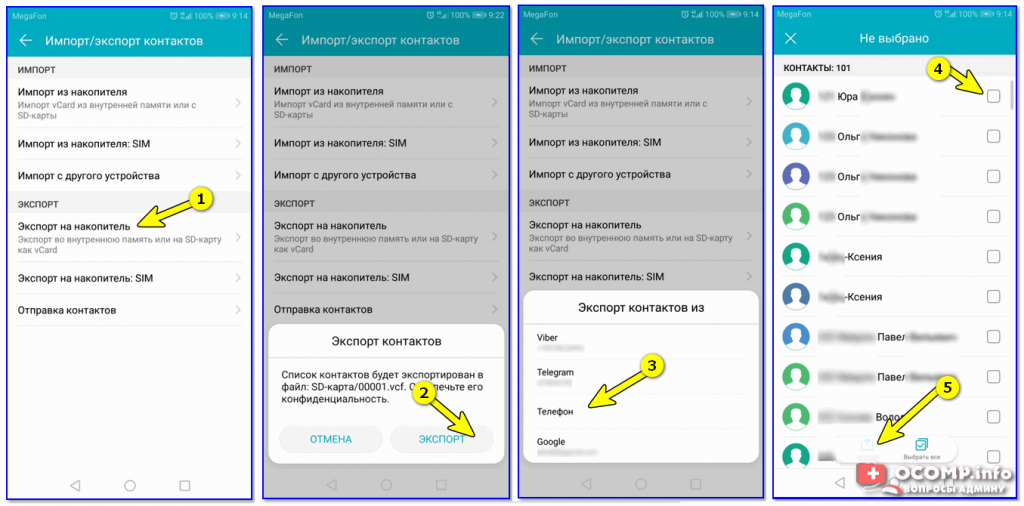
Сохранение контактов на SD карту
Собственно, вам останется только проверить был ли сохранен на SD-карту файл ‘00001.vcf’ (это имя по умолчанию). Разумеется, SD-карту с этим файлом лучше не носить в телефоне, а положить в надежное место (а то если пропадет телефон — пропадет и бэкап).
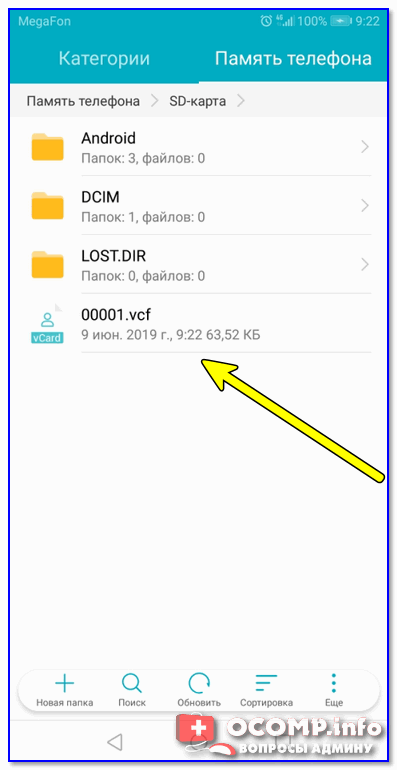
Файл контактов сохранен
Важно: для восстановления контактов — нужно будет проделать обратную операцию. Т.е. подключить SD-карту с файлом (с контактами) к смартфону, зайти в журнал контактов и активировать функцию импорта…
Копия фотографий и видео
Вариант 1
Наиболее простой вариант — самостоятельно периодически копировать всё на компьютер или запасную SD-карту (которая лежит дома и не ‘путешествует’ вместе с аппаратом).
Но этот вариант мне не очень нравится, т.к. со временем это все надоедает, забывается, и как на зло — в нужное время не окажется свежей резервной копии.
В помощь!
Как загрузить фото и файлы с телефона на компьютер — см. 7 способов!

Подключаем телефон к компьютеру с помощью USB-кабеля
Вариант 2 (авто-режим)
Гораздо удобнее один раз настроить авто-копирование всех фото и видео на облачный диск (мне импонирует Яндекс-диск). В чем плюсы:
- файлы загружаются на него автоматически,
- файлы на облачном диске можно просматривать с любого устройства, на котором есть доступ к интернету,
- это достаточно надежно,
- при потере телефона — доступ к диску (а значит и к фото) восстанавливается за пару мин.
Пользоваться Яндекс-диск очень просто: после установки приложения на смартфон — откройте его настройки и включить авто-загрузку фото и видео (также в этом разделе можно указать, когда производить загрузку — только по Wi-Fi или по Wi-Fi + мобильному интернету).
Автозагрузка фото и видео — настройки Яндекс-диска
Просмотр тех же фото на Яндекс-диске даже на телефоне выполнен весьма неплохо: их можно отсортировать по дате, альбомам, и пр.
Сортировка фото по дате создания
