 Доброго времени суток!
Доброго времени суток!
За просмотром любимых фотографий можно провести не один час, и даже не один вечер! Ну а рассортировав фотографии по разным коллекциям (фотоальбомам) можно в последствии не только быстро найти нужные кадры, но и поделиться ими с друзьями!
В этой заметке предложу несколько вариантов, как можно красиво скомпоновать несколько фотографий в одну фото-коллекцию (фото-книгу / альбом).
Что это даст:
- альбом можно будет оформить в определенном стиле (тематике),
- можно будет подписать каждое фото (и людей на нем),
- добавить тематическую мелодию (или даже озвучить самостоятельно),
- это может быть хорошим подарком вашим друзьям и коллегам (причем, подарок будет незабываемым!).
И так, пора переходить ближе к делу…
В помощь!
Как сделать коллаж из фотографий — https://avege.ru/kak-sdelat-kollazh-iz-fotografiy.html
Программы для создания фотоальбома
Эта программа хороша прежде всего тем, что позволяет полноценно работать с ней даже совсем начинающим пользователям (она на русском, и все действия в ней выполняются по шагам).
Что касается функциональности: программа позволяет буквально в несколько кликов мышки создать красивое слайд-шоу (фотоальбом) с выбранными вами фотографиями. В арсенале ФОТО-ШОУ более 150 переходов и эффектов, возможность добавлять как фотографии, так и видео- аудио-файлы, можно добавить на каждое из фото красивые 3-D надписи. Также не могу не отметить, что в программу встроено более 100 мелодий на различные темы.
Рассмотрю на своем небольшом примере все действия по порядку.
1) После запуска программы выберите один из вариантов:
- ‘Новый проект’ (я в своем примере выбрал этот, т.к. он позволяет более плотно поработать с фото),
- ‘Создание слайд-шоу за 5 минут’. Этот вариант позволит обработать фото гораздо быстрее. К тому же, вам будет предложен один из тематических шаблонов (см. скрины ниже).
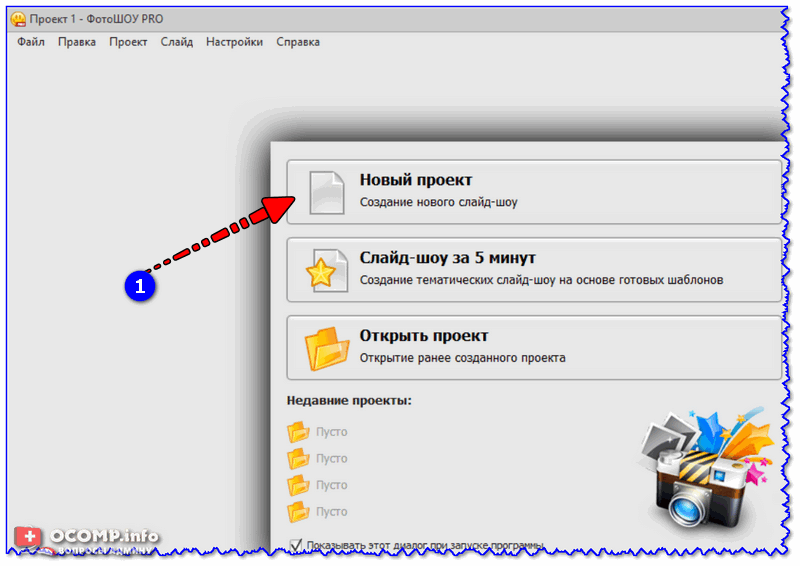
Создание нового проекта — ФОТО-ШОУ Про
Выбор шаблона (как на скриншоте ниже) программа предложит при создании слайд-шоу за 5 минут.
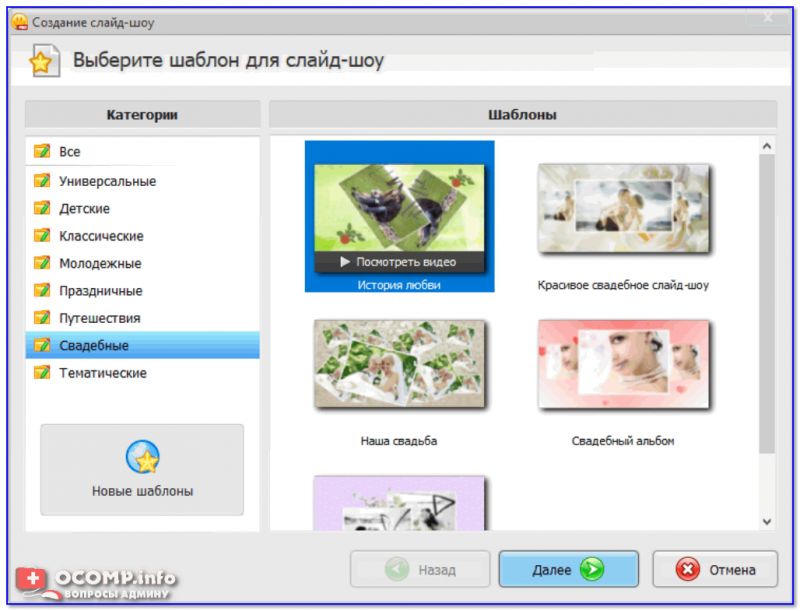
Шаблоны для слайд-шоу: детские, праздничные, молодежные, свадебные и др.
2) Далее у вас автоматически откроется раздел ‘Добавить’: просто выберите папку, где у вас сохранены фото (картинки), затем выделите нужные из них и добавьте в проект (см. скрин — есть зеленая стрелочка для загрузки картинок).
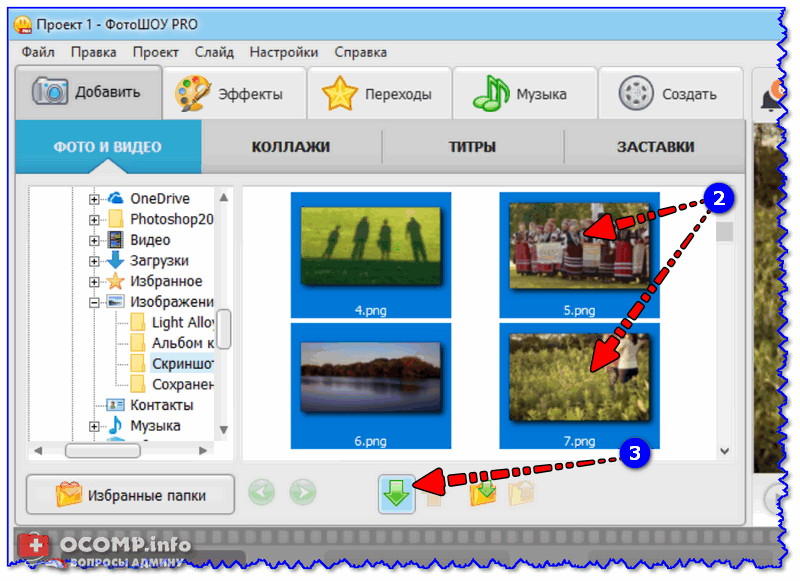
Добавление фото в проект / ФОТО-ШОУ Про
3) После чего добавьте необходимые эффекты и переходы между фотографиями. Делается это достаточно просто: сначала выберите переход между фотографиями (см. цифру ‘5’ на скрине ниже), а затем добавьте нужный (см. цифру ‘4’). Отмечу, что программа сразу же визуально демонстрирует как это все будет выглядеть.
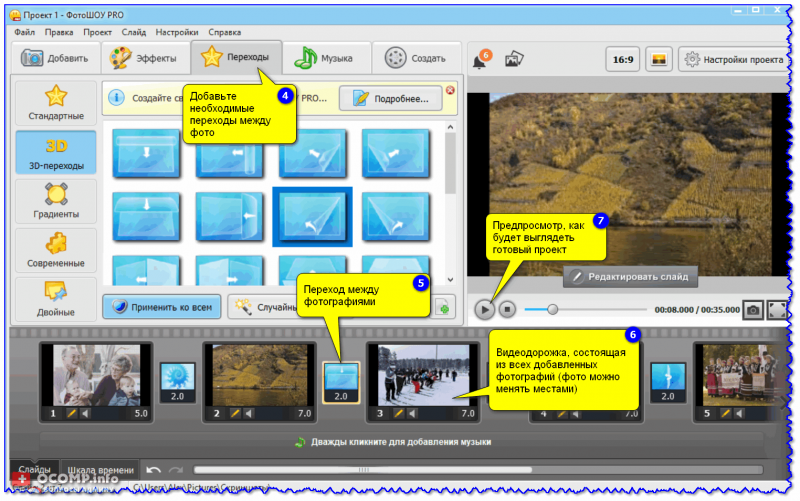
Переходы и анимация / Кликабельно
4) Следующий шаг — добавление музыки в проект (ведь смотреть фотоальбом гораздо приятнее слушая правильно-подобранную мелодию). Для этого в ФОТО-ШОУ есть раздел ‘Музыка’. В нем можно как добавить свою мелодию, так и воспользоваться уже подобранной коллекцией на многие случаи жизни…
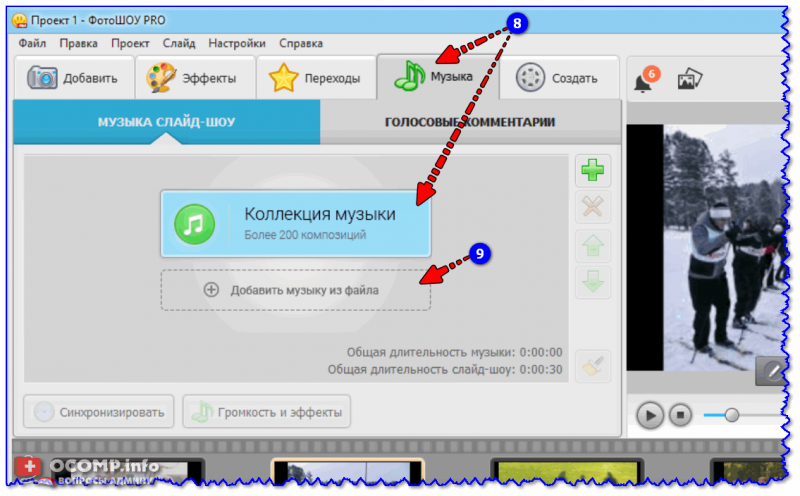
Добавление музыки
Количество подобранных треков достаточно большое — 201! К тому же, все они рассортированы по жанрам: детские, спортивные, путешествия, свадьба (романтика) и пр.
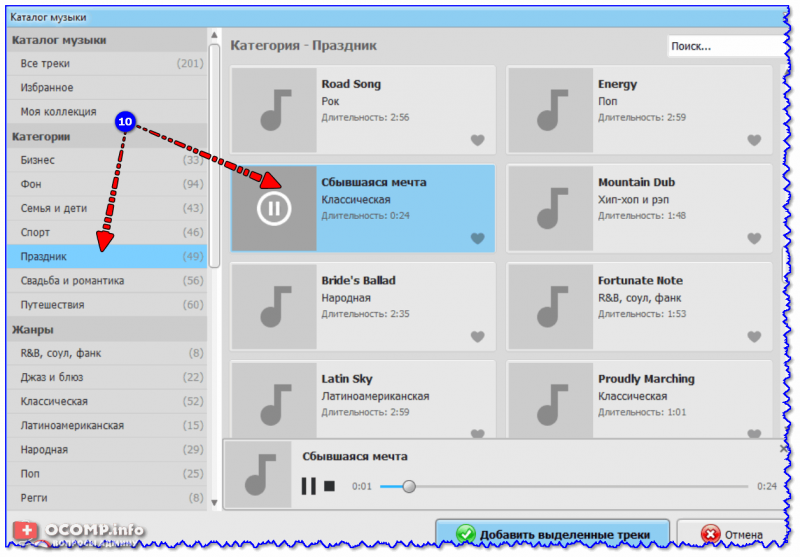
Стандартная музыка
5) Кстати, перед сохранением проекта, совсем не лишним было бы подписать некоторые фотографии. Для этого найдите сначала нужное фото в проекте, затем кликните в окне пред-просмотра на кнопку ‘Редактировать слайд’ (см. стрелку-11 на скрине ниже).
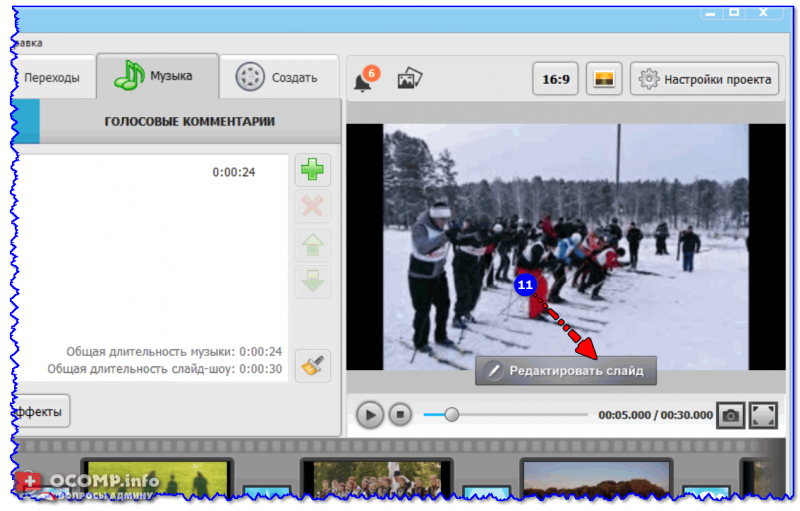
Редактировать слайд (нанесение текста)
6) Далее вы можете добавить достаточно большое количество элементов на слайд: надпись, анимацию GIF, эффекты, видео и пр. В своем примере я остановился на простой надписи…
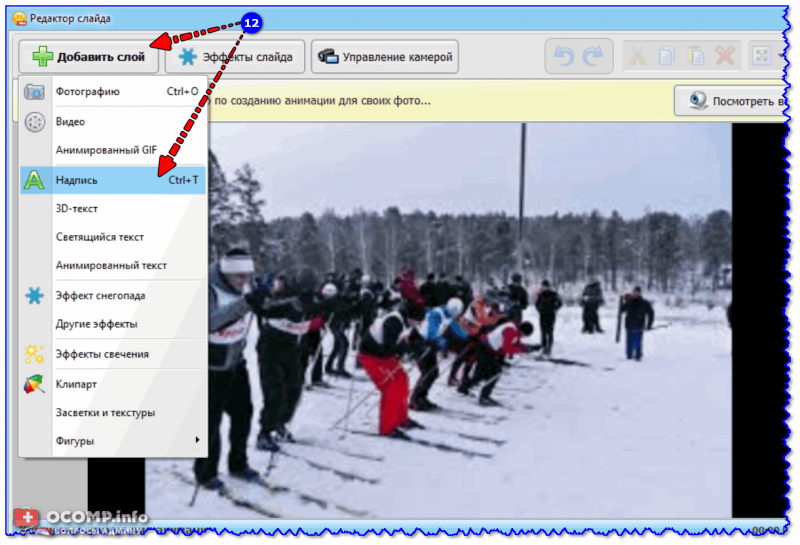
Добавить надпись
7) Обратите внимание, что после добавления надписи на фото — в окне пред-просмотра она стала отображаться (см. стрелку-13 на скрине ниже).
Ну и последний штрих — сохранение полученного слайд-шоу. Для этого просто перейдите в раздел ‘Создать’ и выберите подходящий вариант (можно создать обычный видео-файл, DVD-диск, или сразу же подготовить видео для его загрузки на популярные веб-хостинги).
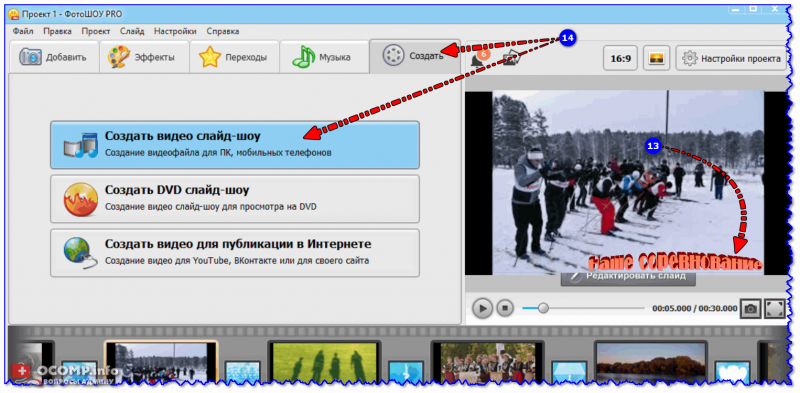
Сохранение фотоальбома
В общем-то, на этом и всё, вам останется только дождаться компиляции всего вашего проекта в один готовый фильм…
Вообще, ACDSee — это программа для просмотра и катологизирования медиа-файлов (картинок, видео и пр.). Лет 15 назад считалась чуть ли не базовой программой для работы с графикой (т.к. в Windows ME/XP было крайне неудобно просматривать картинки (да и сейчас не лучше, но это уже только на мой взгляд)).
В арсенале ACDSee (в 10-й версии) есть спец. инструменты, позволяющие создавать слайд-шоу и фотоальбомы. С ними очень просто и легко работать. Поэтому, если у вас на компьютере уже установлена эта программа — возможно, вам хватит ее возможностей сполна…
1) И так, покажу небольшой пример. Сначала необходимо открыть раздел ‘Создать/файл слайд-шоу’ (см. пример на скрине ниже).

Создать файл слайд-шоу / ACDSee
2) Далее выбрать тип слайд-шоу (заставки). Его можно выполнить в форме программы (EXE-файла), заставки Windows (файл SCR) или Macromedia Flash (SWF). Я остановлюсь на последнем варианте, как на наиболее универсальном (этот формат можно просмотреть даже в браузере).
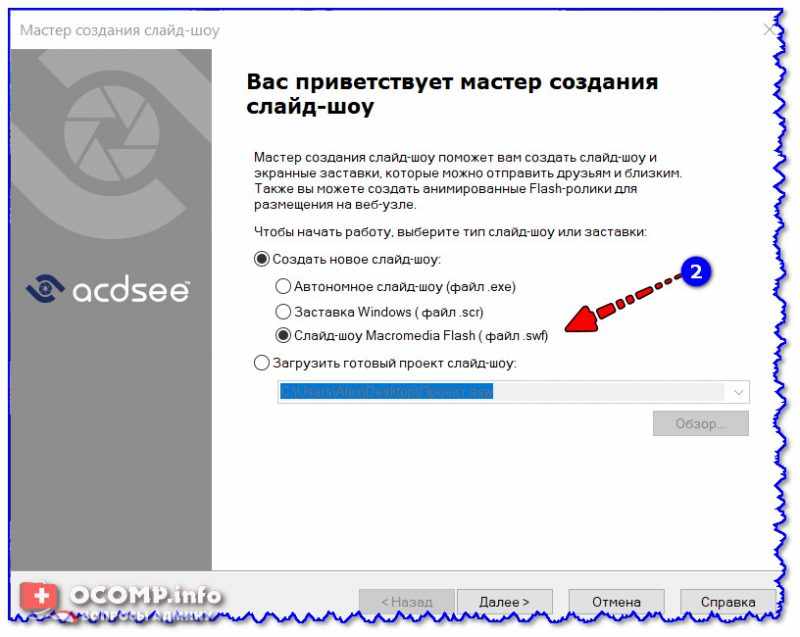
Слайд-шоу Macromedia Flash
3) После добавьте фотографии и картинки в проект, и нажмите ‘Далее’.
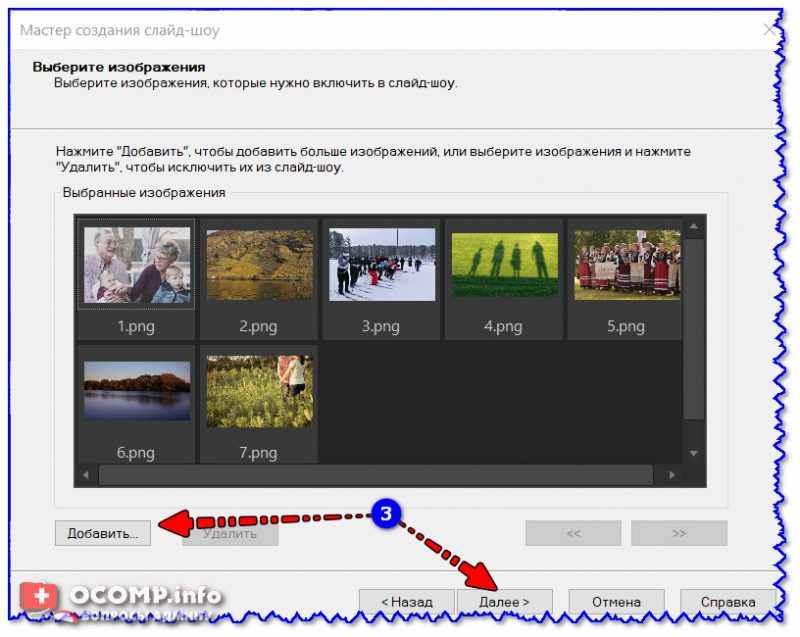
Добавление фото
4) В этом шаге нужно задать длительность отображения того или иного фото, выбрать переходы и их продолжительность. Задать это можно как для всех слайдов сразу, так и для каждого в отдельности.
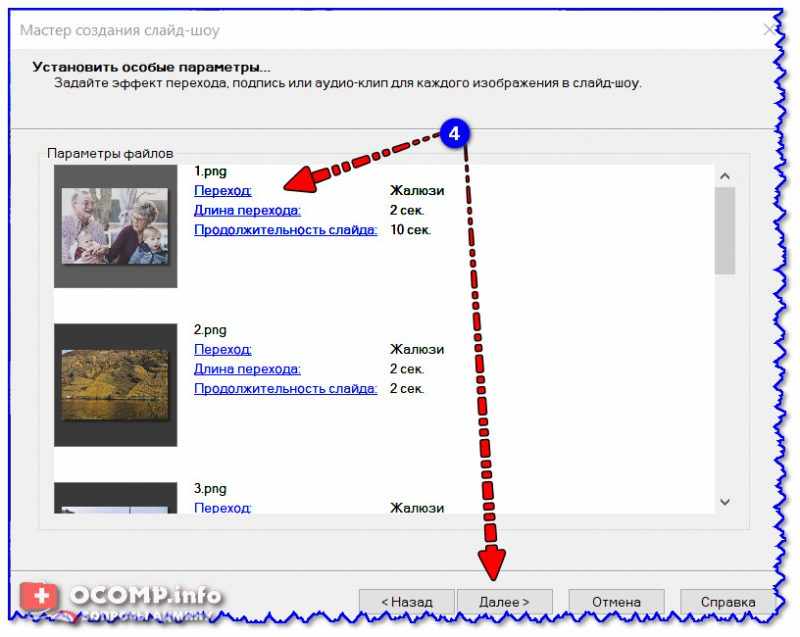
Установка длительности переходов и эффектов
Эффектов не много, но каждый из них работает без нареканий (картинку не ‘портит’).
Выбор эффектов
5) После нужно указать как будут сменяться кадры при просмотре (автоматически или вручную), и нажать ‘Далее’.
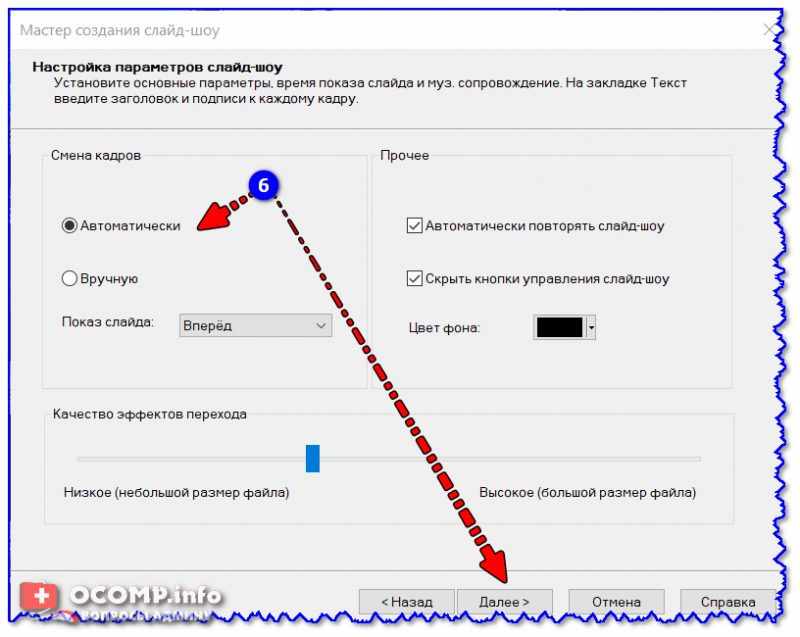
Смена кадров — автоматическая или ручная
6) Далее можно задать как конкретную ширину/высоту ролика в пикселях, так и просто поставить галочку, чтобы программа растянула разрешение по размерам фото.
Также в этом шаге указывается папка, где будет сохранен готовый ролик. В общем-то, после нажатия кнопки ‘Далее’ — ваш проект будет завершен!
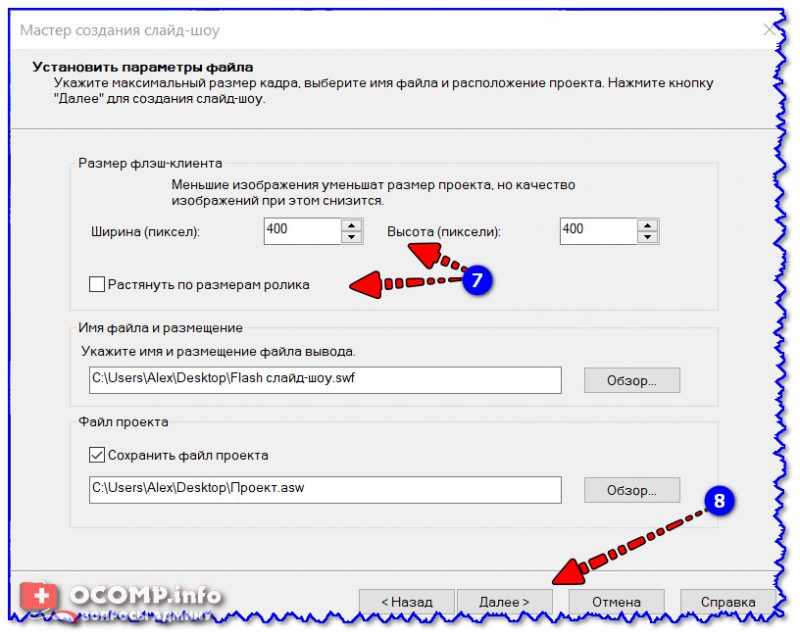
Параметры
Кстати!
В ACDSee есть еще один интересный вариант компоновки фотографий — ‘HTML-альбом’. Этот способ хорош тем, что на одном листе можно расположить сразу десятки миниатюр, добавив к каждой из них название и описание (как это выглядит см. скрин ниже). Однако, просмотреть данную галерею можно только с помощью браузера.
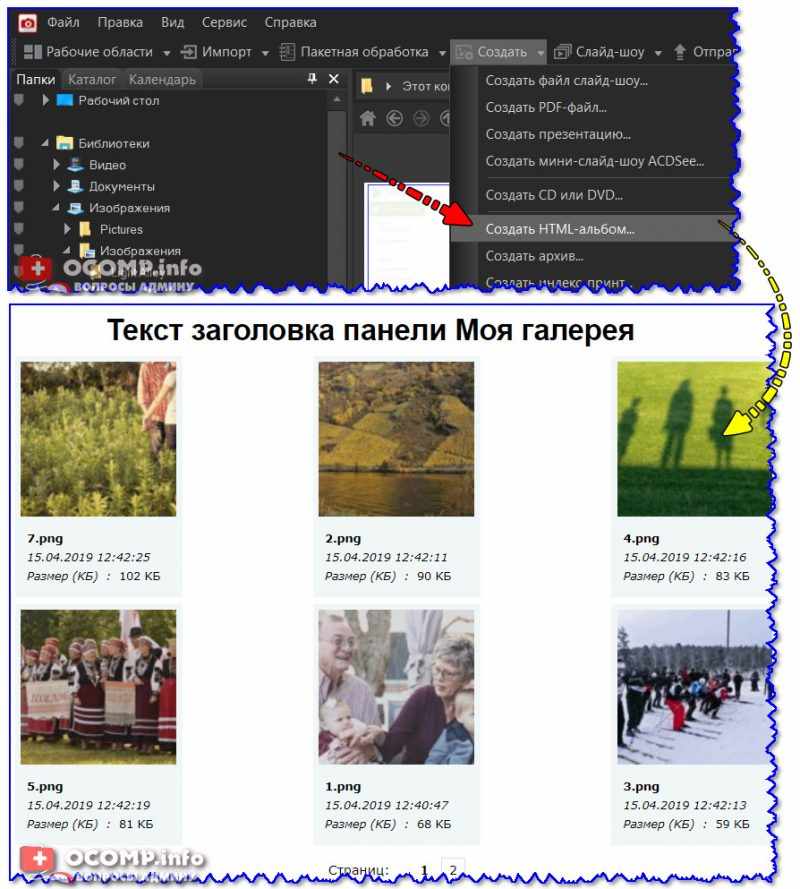
Еще одна альтернатива — HTML-галерея
Основное предназначение этой программы — составление своей родословной. Но в ее опциях есть и создание фотоальбома. Причем, разработчики добавили одну интересную возможность: каждое фото можно не только подписать и поставить в нужном порядке, но и указать каждую персону на кадре.
Открыв такой фотоальбом даже через 10-15 лет и наведя курсор на какого-нибудь человека на фото, вы сразу же увидите окно в котором будет представлена вся информация которую вы занесли: имя, фамилия, кем он вам приходится и т.д. (ниже покажу как это всё выглядит).
1) И так, после установки и запуска программы: первое, что нужно сделать — это создать базу данных. См. пример ниже.
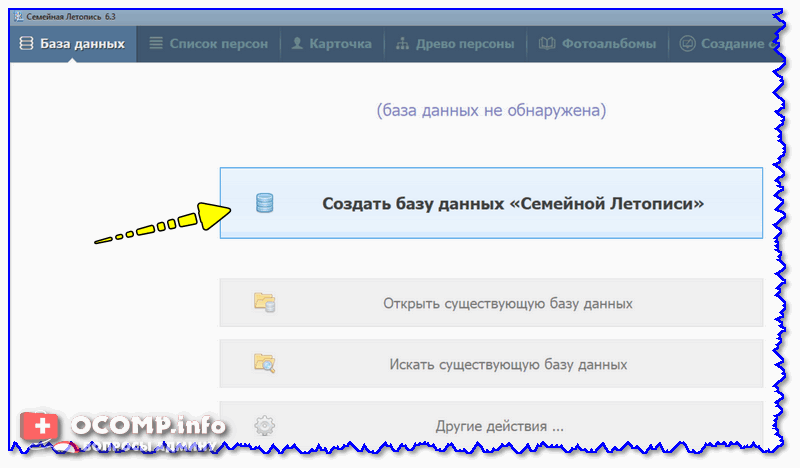
Семейная летопись — создание новой базы данных
2) Далее перейдите в раздел ‘Фотоальбомы’ и кликните по кнопке ‘Создать’.
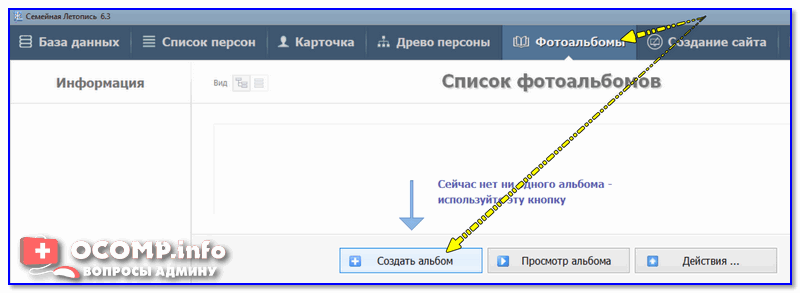
Создать фотоальбом
3) В этом шаге нужно задать название фотоальбома и загрузить для него обложку (не обязательно). После нажать на кнопку ‘Создать фотоальбом’.
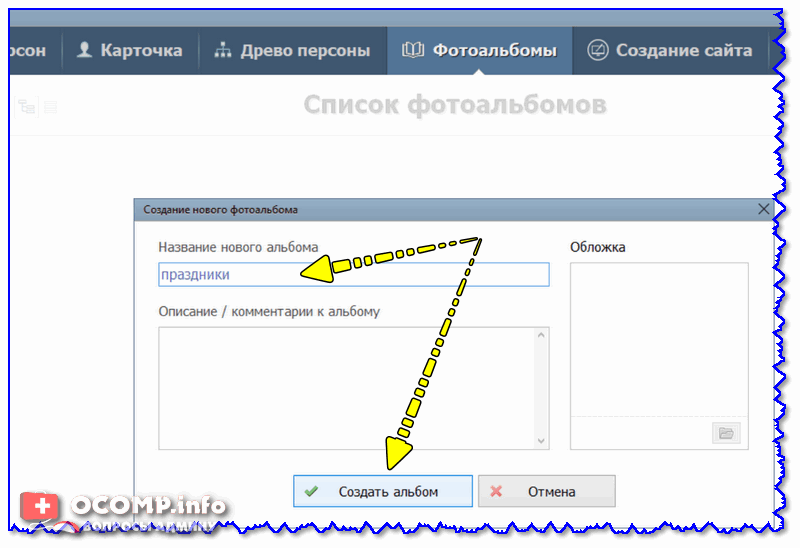
Создать альбом
4) Теперь в фотоальбом можно добавить все необходимые фото и картинки. Обратите также внимание, что из готового фотоальбома можно сделать слайд-шоу.
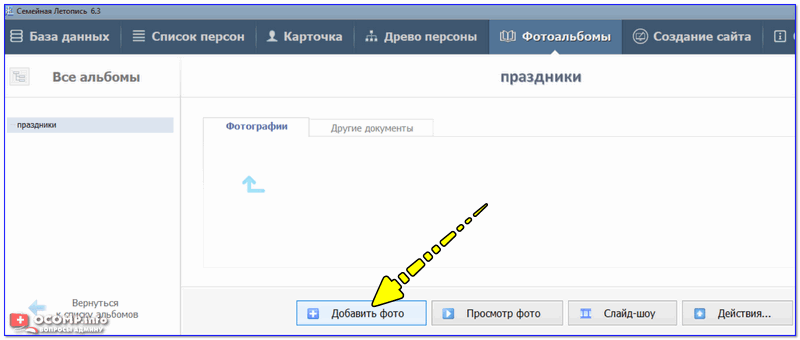
Добавить фото
5) Во время просмотра фотографий из фотоальбома — вы можете отметить любого человека на фото (для этого нажмите кнопку ‘Отметить персону’). В последствии, при просмотре этого фото — вы сможете узнать кто это, просто наведя мышкой на него (пример ниже).
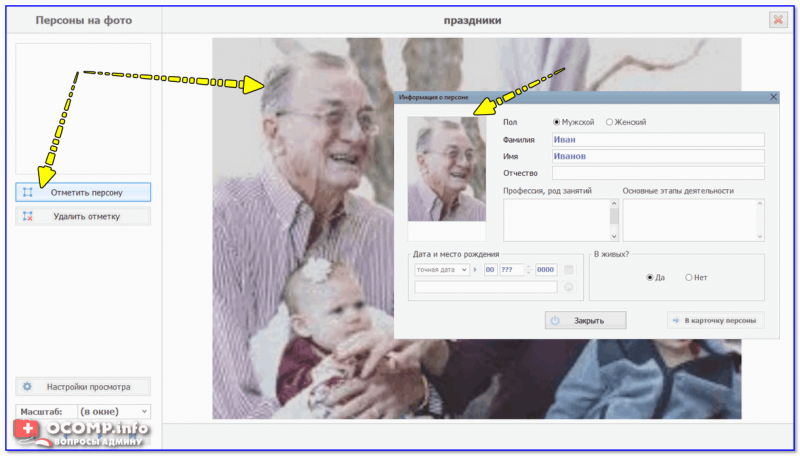
Можно отметить каждую персону на фото
Кстати, к фотографиям также можно добавить комментарии, сделать подписи, расставить их в нужном порядке, отредактировать (см. окно опций на скрине ниже).
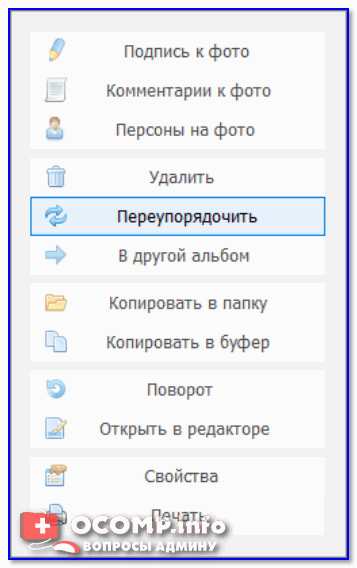
Дополнительные опции для фотоальбома
