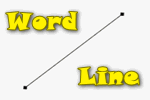 Доброго времени всем!
Доброго времени всем!
При создании и оформлении документов в Word нередко приходится чертить и строить различные фигуры ![]() . Одним из самых простых и часто-используемых элементов — является прямая линия (многие начинающие пользователи довольно часто спрашивают о том, как вставить в документ такую линию).
. Одним из самых простых и часто-используемых элементов — является прямая линия (многие начинающие пользователи довольно часто спрашивают о том, как вставить в документ такую линию).
В статье покажу несколько вариантов решения вопроса. Думаю, хотя бы один из них должен вам подойти…
1) Способ №1: через вставку элементов
Пожалуй, один из самых удобных и функциональных способов, т.к. прямую линию можно разместить как угодно: вертикально, горизонтально, под углом.
Для вставки такой линии — просто зайдите в раздел ‘Вставка’, и во вкладке ‘Фигуры’ выберите нужный элемент (вместо прямой линии можно выбрать стрелочки, волнистые элементы, треугольники, прямоугольники и пр. фигуры, см. скрин ниже).
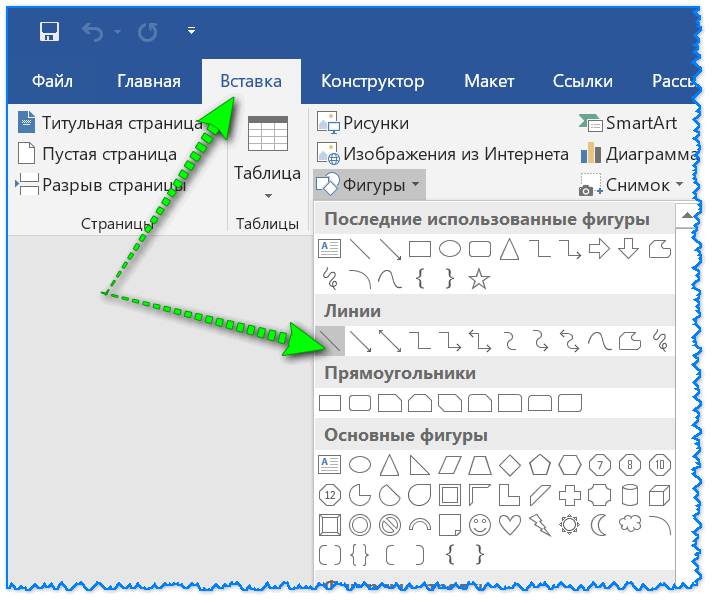
Раздел вставка (Word 2019)
Далее вам останется только указать начало и конец линии с помощью ЛКМ (левой кнопкой мышки). Пример такой линии представлен ниже (толщину можно ‘отрегулировать’, если щелкнуть два раза мышкой по ней).
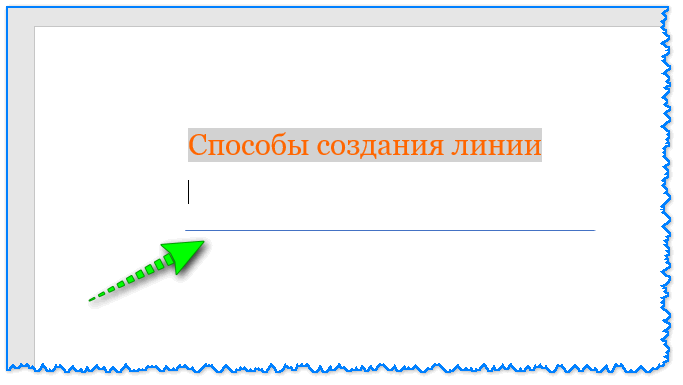
Линия нужной длины была проведена
2) Способ №2: если нужно просто подчеркнуть слово
Многим пользователям нужна прямая чтобы подчеркнуть какое-нибудь слово или определенную часть текста. Для этого есть достаточно удобный способ: просто выделить нужную часть текста и нажать на значок ‘Ч’ (либо нажать сочетание Win+U).
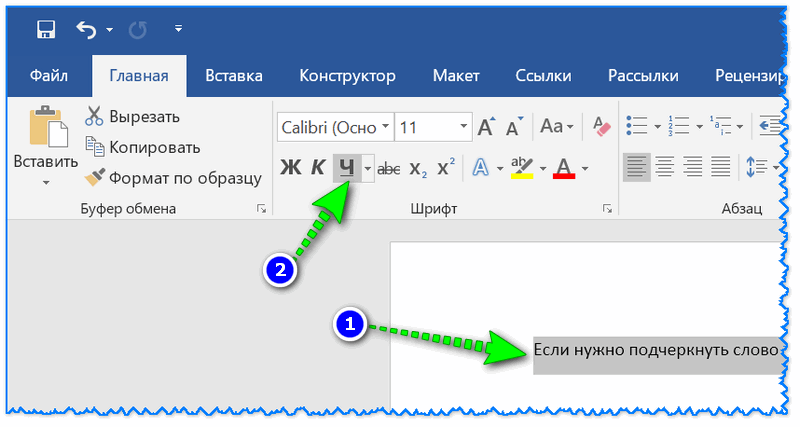
Подчеркивание текста прямой линией
Пример, как это выглядит, переставлен на скрине ниже (ниже текста идет прямая линия).
Результат подчеркивания (как это выглядит)
3) Способ №3: с помощью границ ячеек
В Word’е разделе ‘Главная’ есть такая вкладка как ‘Границы’. Если вы хотите провести ровную прямую над текстом, под ним, справа или слева от него — то этот инструмент довольно удобный.
Пример, как это выглядит, представлен на скрине ниже.
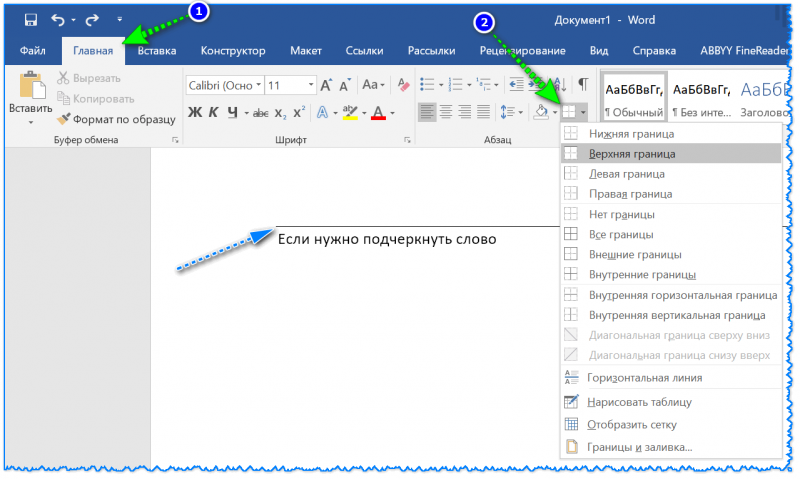
Задаем границу (Word 2019) / Кликабельно
4) Способ №4: с помощью ‘тире’ на клавиатуре
Ну и самый очевидный способ — это использовать клавишу ‘Дефис’ на клавиатуре. Если зажать клавишу ‘Shift’ и после несколько раз нажать на ‘Дефис’ — то у вас получиться ровная прямая линия (см. скрины ниже).
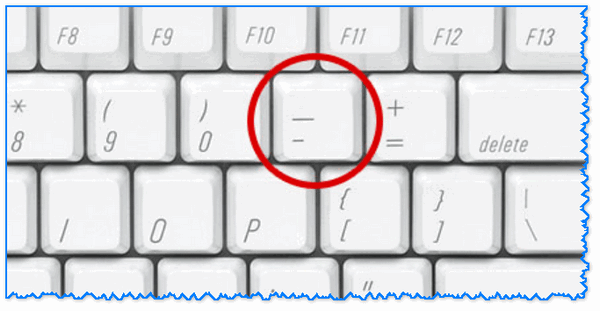
Тире (дефис) — фото классической клавиатуры
Ниже на скрине представлены 2 линии: одна выполнена с зажатой клавишей ‘Shift’, другая — без.
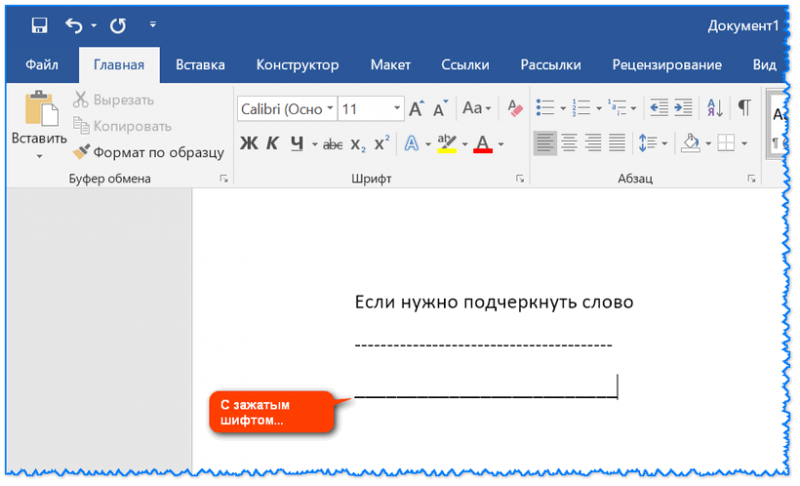
Пример