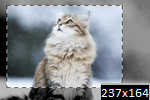
Вопрос от пользователя
Здравствуйте. Подскажите с двумя вопросами по поводу скринов…
1) Хочу сделать скрин экрана на ПК в одной игре (под ОС Windows 10): нажимаю кнопку PrtScr, затем вставляю картинку в Paint — но на скриншоте ничего не видно, просто черный экран с окном. Как сделать скрин любого окна в Windows, чтобы на нем было всё видно?
2) На этот скрин нужно нарисовать красивые стрелки и пояснения, например, такие же как у вас в некоторых статьях. Пробовал через Photoshop — но это долго и нудно, если скриншотов будет много. Как сделать это быстро?
Добрый день!
Сейчас чтобы создать скриншот (даже очень красивый, со стрелками и описанием) — и делать-то ничего не нужно, достаточно один раз установить и настроить спец. программу, а затем использовать 1-2 кнопки на клавиатуре.
Чтобы полностью ответить на подобные вопросы пользователей, в статье покажу несколько простых и быстрых способов создания скриншотов (в том числе и в новой Windows 10), как из игр, так и из любых других приложений (даже если классическим способом через клавишу Print Screen — виден только черный экран).
- Особенности создания скринов
- Классический (без доп. программ)
- С помощью спец. утилиты (+ редактирование: стрелочки, выделения и пр.)
- Экрана игры
- Кадра из фильма (окно видеоплеера)
- «Длинный» скрин (с прокруткой экрана)
- Авто-создание скринов (по таймеру): когда после нажатия на кнопку — нужное окно (список) сворачивается
Особенности создания скринов
Классический (без доп. программ)
Если скриншоты вы делаете редко — то устанавливать дополнительные программы и что-то там настраивать — нет смысла.
Для этого на любой клавиатуре компьютера (ноутбука) имеется специальная клавиша — Print Screen (на ноутбуках она пишется в сокращенном варианте — PrtScr). Она помещает в буфер обмена всё, что в данный момент находится на экране.
1) Чтобы заснять (заскринить) текущее состояние экрана — просто нажмите эту кнопку Print Screen (см. фото клавиатуры ниже 👇,).
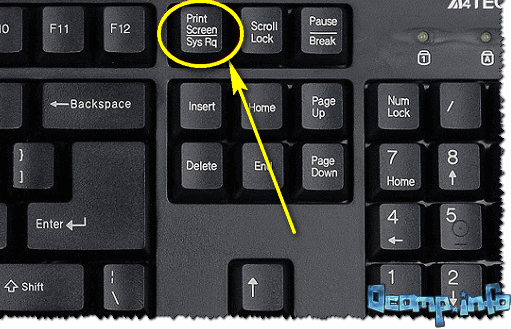
Кнопка Print Screen на клавиатуре
2) Далее откройте редактор MS Word или ‘рисовалку’ Paint (это простой графический редактор, который есть во всех современных версиях Windows).
Как открыть Paint (универсальный способ)
В Windows 8, 10 — у некоторых пользователей проблема с нахождением ярлыка, чтобы запустить Paint. Чтобы его открыть, нажмите сочетание кнопок Win+R, затем в строку ‘Открыть’ введите mspaint и нажмите Enter (см. скрин ниже).

Открываем Paint — универсальный способ
3) В Paint нажмите ‘Буфер обмена/вставить’ или сочетание кнопок Ctrl+V. Собственно, если Вы все правильно сделали — в Paint вы увидите свой снятый скриншот. Теперь осталось только сохранить его…
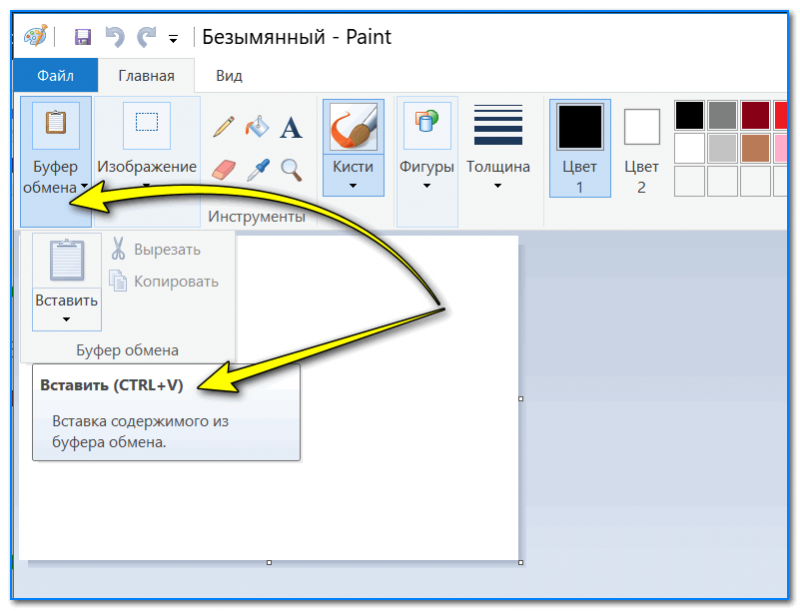
Вставки скрина в Paint из буфера обмена
4) Чтобы сохранить нажмите ‘Файл/сохранить как’, затем выберите формат (обычно JPG, как самый оптимальный и популярный) и сохраните файл. Собственно, на этом все!
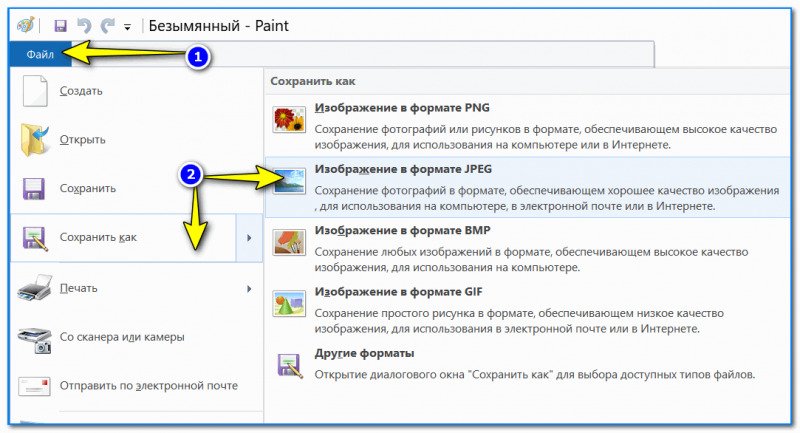
Файл — сохранить как (Paint) / Кликабельно
Важно!
Если у вас не работает клавиша Print Screen (и вы поэтому никак не можете сделать скриншот), рекомендую ознакомиться вот с этой заметкой.
С помощью спец. утилиты (+ редактирование: стрелочки, выделения и пр.)
Куда проще объяснить другому человеку, что вы хотите показать на скриншоте или фото — если на нем нарисовать стрелочку, или выделить место, куда нужно обратить внимание (особенно актуально для больших скринов).
Чтобы сделать быстро такой красивый скриншот — необходим специальный софт. Сейчас уже есть десятки программ для создания скриншотов, в комплекте к которым идет встроенный редактор (собственно, с его помощью можно легко добавить стрелки, надписи, подрезать края и т.д.).
Примечание!
Вообще, программ для создания скринов — сотни! Но далеко не каждая из них ‘нормально’ работает в новой версии Windows 10. К тому же, часть программ не позволяет делать скрины любых окон и приложений.
Одна из тех, которая ‘видит всё, и вся’ — это GreenShot (после ее использования — никаких ‘черных’ экранов, вместо скрина, не должно быть!).
GreenShot
Официальный сайт: http://getgreenshot.org/downloads/

Небольшая, но мощная программа для создания скринов. Сразу опишу ее основные плюсы:
- встроенный графический редактор: можно подрезать края, сделать надписи, выделить кружками или прямоугольниками нужные области, подрезать края, нарисовать стрелки и т.д.,
- автоматическое присвоение имен файлам: имена по умолчанию берутся из названия окна приложения. Кстати, очень удобная вещь, когда вы делаете множество скриншотов,
- возможность делать скрины как всего экрана, так и отдельной его области,
- настройка горячих клавиш: программа будет висеть постоянно в трее, и как только вы нажмете заветное сочетание кнопок — получите скриншот экрана. Очень удобно!
- корректно работает во всех версиях Windows, в том числе и в Windows 10 (для работы программе необходим Microsoft .NET Framework, хотя если у вас его не будет — программа предложит скачать).
Как сделать скрин окна в GreenShot
После установки и запуска программы, у вас в трее будет характерный значок — ![]() . Щелкните по нему и в появившемся меню выберите ‘Capture Region’ (это значит выбрать область на экране, которую нужно заснять, см. на фото ниже).
. Щелкните по нему и в появившемся меню выберите ‘Capture Region’ (это значит выбрать область на экране, которую нужно заснять, см. на фото ниже).
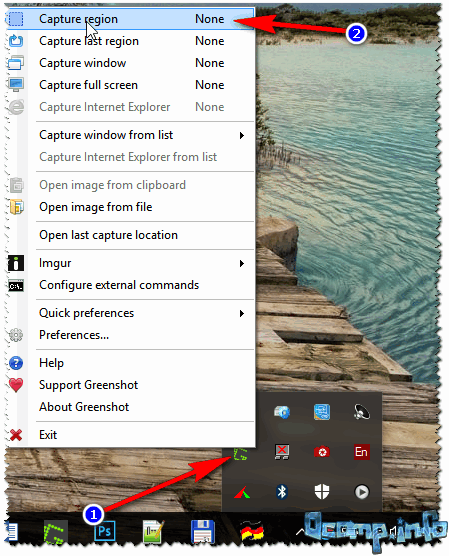
Создание скрина любой части окна
Далее, зажав левую кнопку мышки, выделяете область, которую нужно заснять (т.е. добавить в скрин). В своем примере ниже — я заснял область главного окна проигрывателя ‘Winyl’.
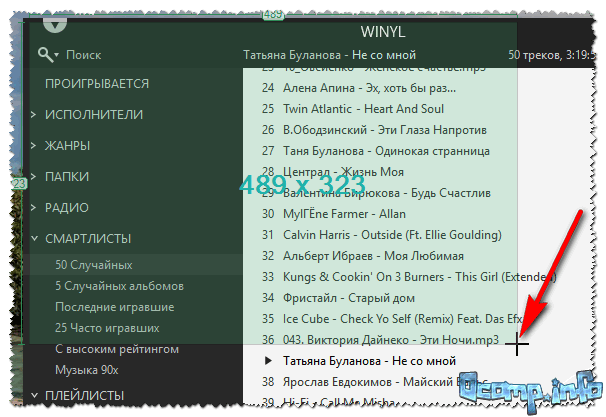
Выбор области
После того, как область будет выбрана — она автоматически откроется в редакторе программы. Теперь вы можете, например, добавить стрелки, значки и пр.
А вообще, слева показаны все основные инструменты:
- — значок для перетаскивания выбранных элементов на скрине (например, если вы поставили не туда стрелку, вы можете ее перенести в другое место),
 — выделение прямоугольной области,
— выделение прямоугольной области, — выделение овальной области,
— выделение овальной области, — нарисовать прямую линию,
— нарисовать прямую линию, — нарисовать стрелку,
— нарисовать стрелку, — нарисовать произвольную линию,
— нарисовать произвольную линию, — добавить текстовую надпись,
— добавить текстовую надпись, — вставка диалога (актуально, если у вас на скриншоте есть какой-нибудь персонаж и вы хотите показать, что именно эта фраза принадлежит ему),
— вставка диалога (актуально, если у вас на скриншоте есть какой-нибудь персонаж и вы хотите показать, что именно эта фраза принадлежит ему), — счетчик (кружок с цифрой внутри: 1, 2, 3). Удобно помечать шаги, или куда и как нажимать мышкой, в какой последовательности,
— счетчик (кружок с цифрой внутри: 1, 2, 3). Удобно помечать шаги, или куда и как нажимать мышкой, в какой последовательности, — заливка желтым цветом (прозрачным) выделенной области,
— заливка желтым цветом (прозрачным) выделенной области, — размыть выделенную область, чтобы никто не мог разобрать или прочитать, что на ней отображено,
— размыть выделенную область, чтобы никто не мог разобрать или прочитать, что на ней отображено, — подрезать границы скриншота (красивый разрез, как будто картинку оторвали),
— подрезать границы скриншота (красивый разрез, как будто картинку оторвали), — вырезать выделенную область (остальное будет удалено),
— вырезать выделенную область (остальное будет удалено), — повернуть картинку по часовой / против часовой стрелки,
— повернуть картинку по часовой / против часовой стрелки, — изменить размер скриншота, например, из 1024×768 сделать 800×600,
— изменить размер скриншота, например, из 1024×768 сделать 800×600,
Чтобы добавить стрелку на скриншот, просто выберите сей инструмент в редакторе (в колонке слева) и поставьте ее в нужное место (см. на примере ниже 👇,).
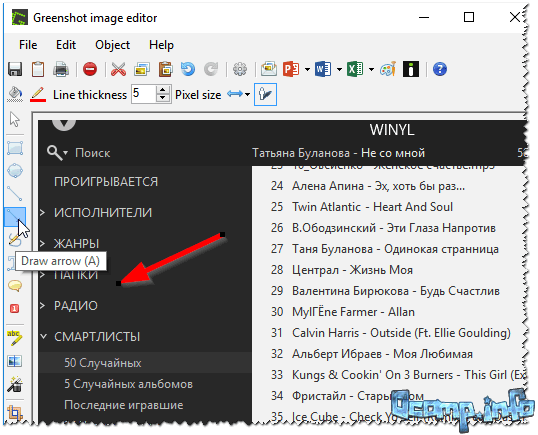
Добавление стрелки на скриншот
Собственно, после добавление всего, что нужно, останется только сохранить скриншот: File/Save as… (Файл/Сохранить как…). Ваш красивый скрин — готов (и никаких черных экранов)!
Примечание!
Чтобы каждый раз не нажимать на значок ![]() в трее GreenShot — можно открыть настройки программы и задать горячие клавиши (раздел General/Hotkeys).
в трее GreenShot — можно открыть настройки программы и задать горячие клавиши (раздел General/Hotkeys).
- Capture Full Screen — сделать скрин всего экрана,
- Capture Windows — заснять выбранное окно,
- Capture region — заснять выбранный регион,
- Capture last region — заснять ту же самую область, что и в предыдущем скриншоте.
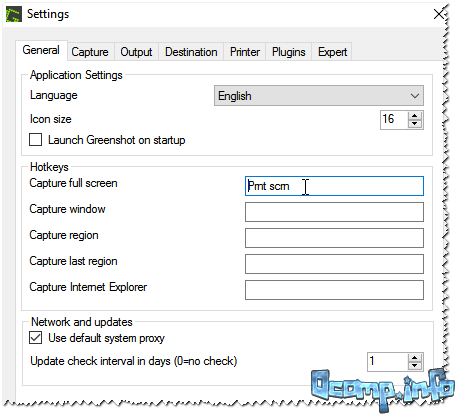
Настройка горячих клавиш
А вообще, в программе есть русский язык, но он при установке автоматически не выбирается (приходиться его переключать вручную).
Экрана игры
Очень многие пользователи, когда ищут как сделать скрин, понимают под этим получение картинки экрана из какой-либо игры.
Вообще, из многих игр не получиться сделать скриншот классическим способом — для этого нужны спец. утилиты. Одна из самых популярных и удобных — это Fraps (ее и рекомендую!).
Fraps
Описание программы + ссылки: см. материал
Популярнейшая программа для любителей игр. Позволяет наблюдать за количеством FPS (количество кадров в секунду) в любой игре, делать скриншоты и снимать видео всего, что происходит на экране (в программе используется свой кодек, который не нагружает сильно ПК, и видео можно записать даже на старом железе).
В общем-то, незаменимая вещь для скриншотов в играх!
После установки и запуска программы, рекомендую настроить основные параметры.
Сначала откройте вкладку FPS. Здесь обратите внимание на две настройки:
- горячая кнопка для показа/скрытия FPS (в моем примере ниже — это F12),
- угол, в котором будут отображаться цифры: кол-во кадров в секунду.
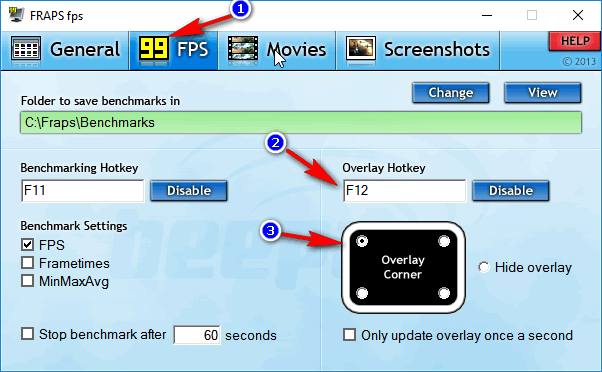
Настройка Fraps / FPS в игре
Далее откройте раздел Screenshots. Здесь задайте следующее:
- папку, в которую будут сохраняться скрины. В моем случае — это C:\Fraps\Screenshots,
- кнопка для создания скринов (пример ниже — это Page UP).

Настройка Fraps / скриншоты
После настройки Fraps, нужно запустить игру. По умолчанию, в левом верхнем углу экрана вы увидите желтые цифры, которые будут постоянно меняться (это FPS, и значит Fraps работает!).
Теперь достаточно нажать кнопку Page UP (которую мы настроили в предыдущем шаге) и скриншот отправиться в нашу папку (кстати, желтые цифры при этом характерно моргнут).
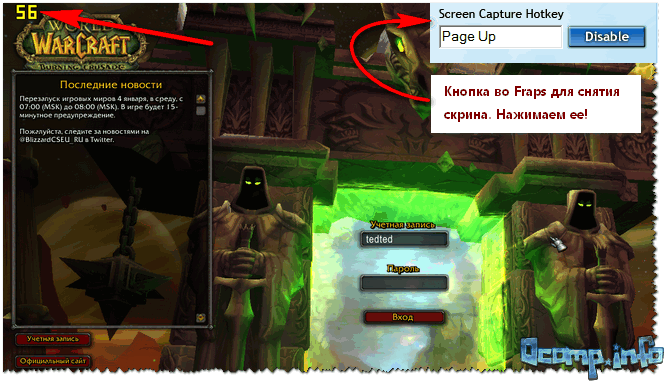
Делаем скрин в игре / жмем Page Up
Собственно, зайдя в папку, которая была задана в настройках (по умолчанию — это C:\Fraps\Screenshots), в ней вы найдете все сделанные скрины (теперь их можно переснять с помощью GreenShot и наложить стрелки).

Готовые скриншоты
Дополнение!
Как сделать скриншот в игре: 4 способа — см. инструкцию.
Кадра из фильма (окно видеоплеера)
Если просто открыть в каком-нибудь проигрывателе видео и попробовать его заскринить, нажав кнопку Print Screen, вы вполне можете увидеть ‘черный’ экран, вместо самого изображения, что показывалось в плеере.
В этом случае, можно поступить другим способом:
- использовать GreenShot (об этой программе — см. чуть выше в статье),
- использовать проигрыватель, в котором есть функция создания скриншота. Один из таких — это Gom Player.
Gom Player
Сайт: https://www.gomlab.com/
Отличный бесплатный медиа-проигрыватель, в арсенале которого есть все основные кодеки — т.е. для просмотра фильма вам не нужно ничего дополнительно скачивать и устанавливать.
Также хочу отметить в программе большое количество настроек (можно настроить под различные требования, под различное железо), отличный современный дизайн, удобная навигация и т.д.
А самое главное (в рамках этой статьи) — есть специальная кнопка внизу экрана
для быстрого создания скриншота текущего кадра…
И так, запускаем Gom Player, далее открываем в нем какой-нибудь фильм. Затем нажимаем кнопку ![]() (либо сочетание кнопок Ctrl+E). Все — скриншот готов!
(либо сочетание кнопок Ctrl+E). Все — скриншот готов!
Папка по умолчанию, куда складываются скрины — отображается в верхней части экрана (обычно, это — ‘C:\Users\Alex\Documents\GomPlayer\Capture’, где Alex — имя вашей учетной записи в Windows).
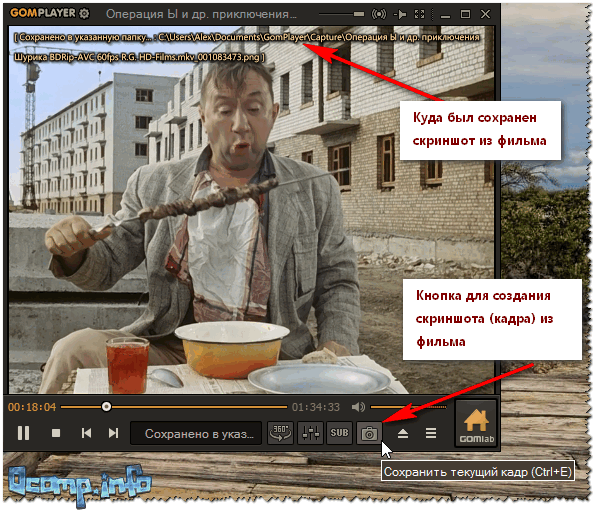
Gom Player — создание скриншота
Зайдя в папку ‘C:\Users\Alex\Documents\GomPlayer\Capture’ — вы увидите все созданные скриншоты. Итог: удобно, быстро и легко!
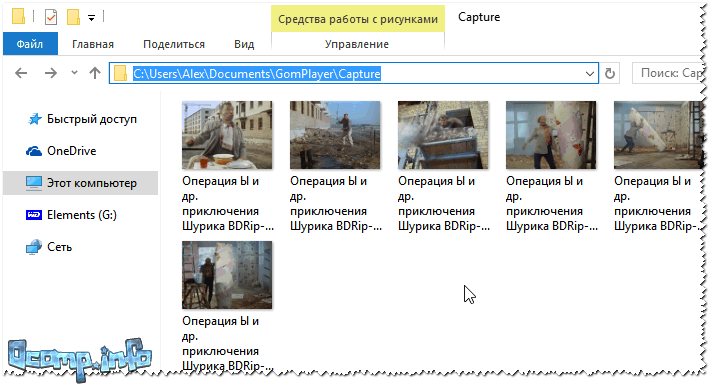
Созданные скрины
«Длинный» скрин (с прокруткой экрана)
Иногда нужно ‘заснять’ не только то, что отображается сейчас на экране, но и то, что доступно после прокрутки страницы мышкой. Например, вы нашли какую-то страницу в интернете с картинками — чтобы не сохранять все их по отдельности — можно просто отправить всё в ‘большой длинный’ скрин, а потом уже разбираться…
Чтобы это делать легко и быстро — нам понадобиться утилита FastStone Capture. После ее установки и запуска — нажмите по инструменту ‘Capture Scrolling Window’ (по умолчанию кнопки ‘Ctrl+Alt+PrtSc’).
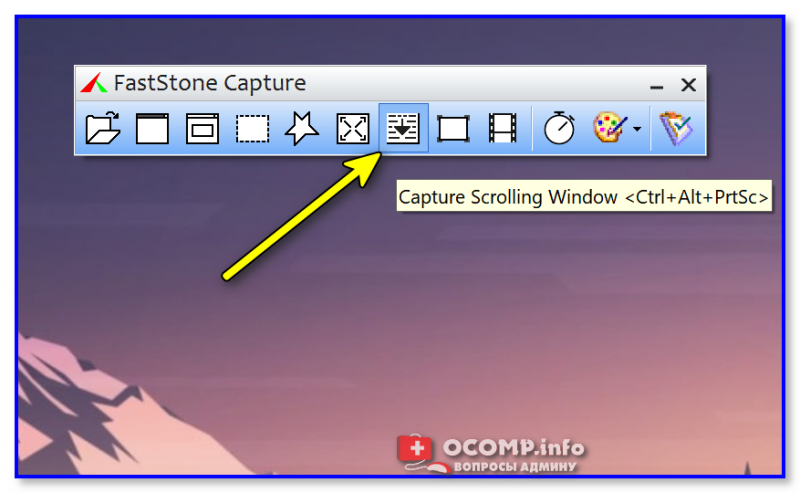
FastStone Capture
Кстати, эту функцию также можно активировать, если воспользоваться значком программы в трее (рядом с часами).

Capture Scrolling Windows
Ну а далее вам останется лишь указать окно, которое нужно ‘захватить’ и заскринить. FastStone Capture начнет автоматически его прокручивать, пока не дойдет до конца странички (либо, пока вы не нажмете по Esc). Удобно?!
Кстати, подобная функция также есть и в др. достаточно популярной программе для работы со скринами — .
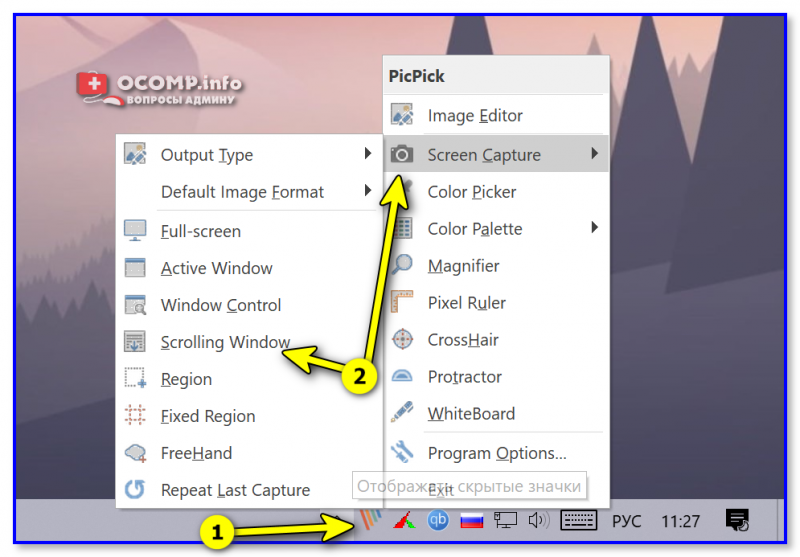
PicPick — тоже есть длинный скрин с прокруткой
Авто-создание скринов (по таймеру): когда после нажатия на кнопку — нужное окно (список) сворачивается
Если вы хотите заснять какое-нибудь окно (выпадающий список), которое пропадает/закрывается при нажатии на Print Screen — для решения сего вопроса можно воспользоваться той же утилитой FastStone Capture (функцией авто-создания скринов по таймеру).
Как это будет работать: утилита будет автоматически делать скрины, через заданные промежутки времени (например, 1 раз в 5 сек.). Вам же останется в ‘нужное’ время открыть нужное окно. Удобно?
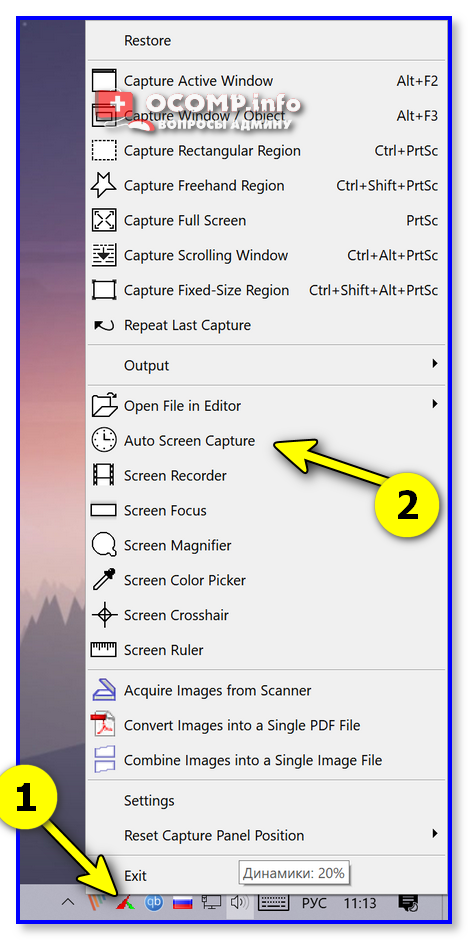
Auto Screen Capture
Таймер и папка для скриншотов в FastStone Capture задаются перед включением ‘автоматики’.
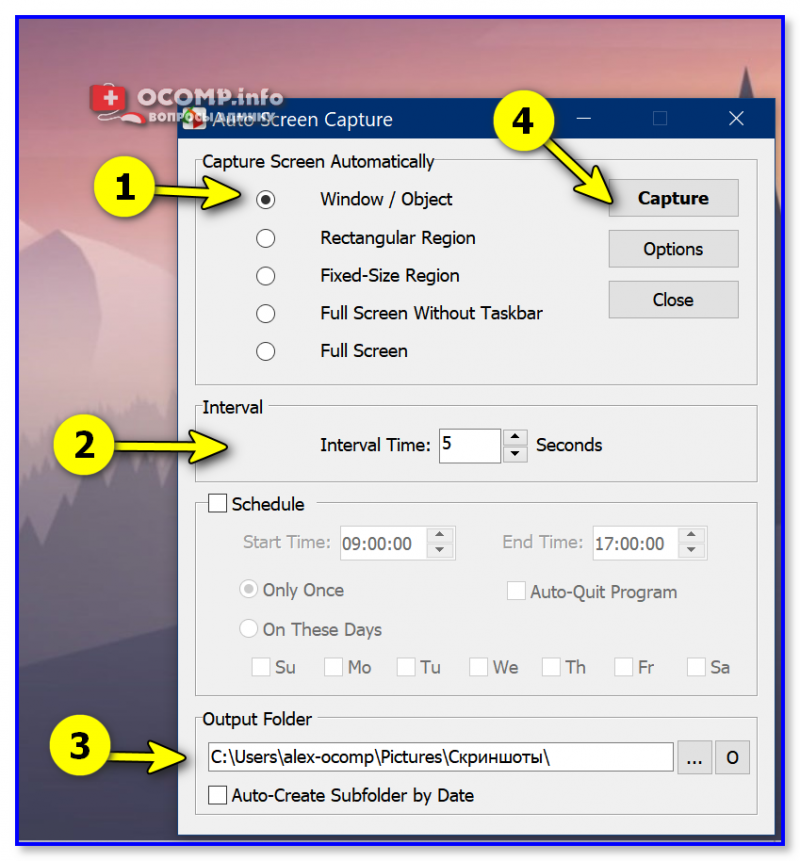
Настройки авто-создания скринов
Когда авто-создание скринов включено — внизу экрана будет ‘тикать’ таймер (хорошая подсказка). Когда наделаете скринов — не забудьте нажать на ‘Стоп’, чтобы отключить сию процедуру.
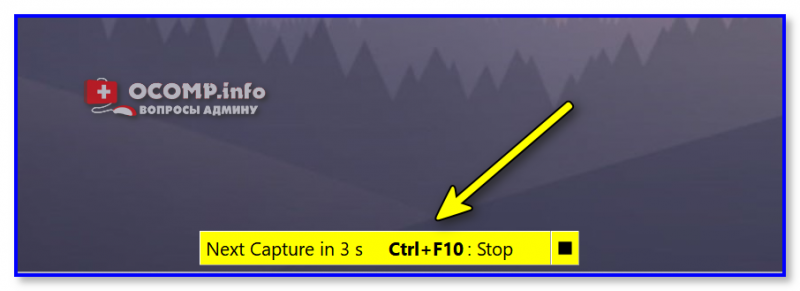
Автоматика начала работать
