 Здравствуйте.
Здравствуйте.
Не многие (оказывается) знают, что Windows может автоматически запускать нужную вам программу (или открывать файл) в то время, которое вы зададите! Представьте, вы можете один раз настроить запуск BAT-файла для копирования определенного каталога (примеры таких BAT’ников приводил тут) — и это будет происходить автоматически, например, каждый вторник или среду. Удобно? Тот-то…
Сделать это позволяет планировщик заданий — встроенное приложение в Windows для планирования различных действий. Это достаточно функциональный инструмент, и позволяет решать многие задачи (можно серьезно облегчить себе ‘жизнь’ и ускорить работу за ПК).
Собственно, в рамках этой заметки я хочу показать один из вариантов работы с планировщиком — поставим ему задачу запустить определенный исполняемый файл в нужное нам время.
Пример настройки планировщика заданий
📌, ШАГ 1
Чтобы открыть планировщик заданий — можно прибегнуть к неск. способам:
- первый: нажать сочетание Win+R — в окне ‘Выполнить’ ввести команду control schedtasks и нажать Enter (универсальный вариант),
- второй: кликнуть по меню ‘Поиск’, ввести ‘планировщик…’ и открыть найденный результат (актуально для Windows 11/10). 👇,
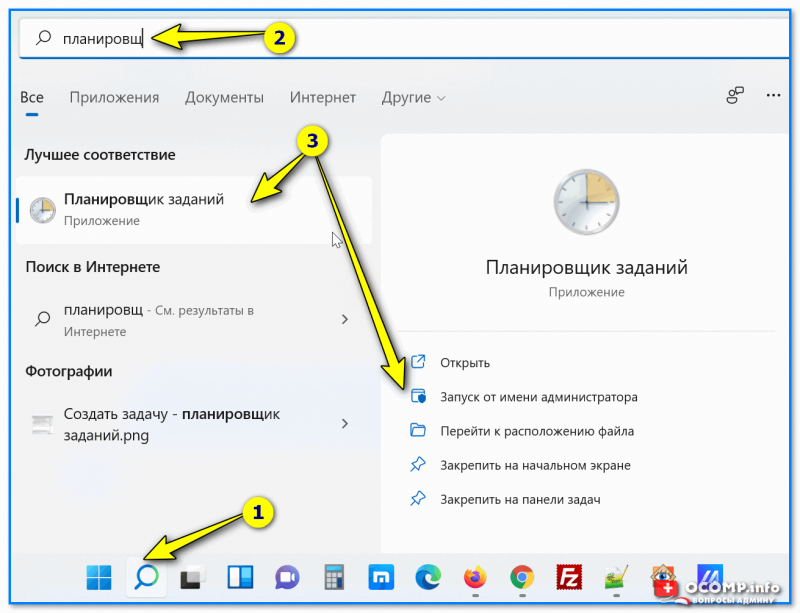
Поиск — планировщик заданий (Windows 11)
📌, ШАГ 2
Когда откроется окно планировщика заданий — обратите внимание на меню справа: в нем нам нужно кликнуть по функции ‘Создать задачу’. См. пример ниже. 👇,
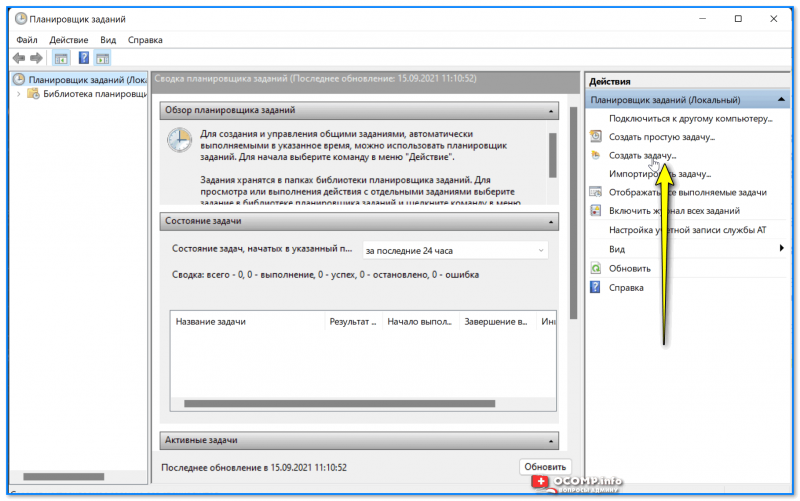
Создать задачу — планировщик заданий
Далее задаче нужно дать имя: я использовал ‘Delete trash’ (удаление мусора). Имя задачи может быть любым (главное, чтобы вы могли потом сами понять, что это за задача, не открывая ее лишний раз… ).
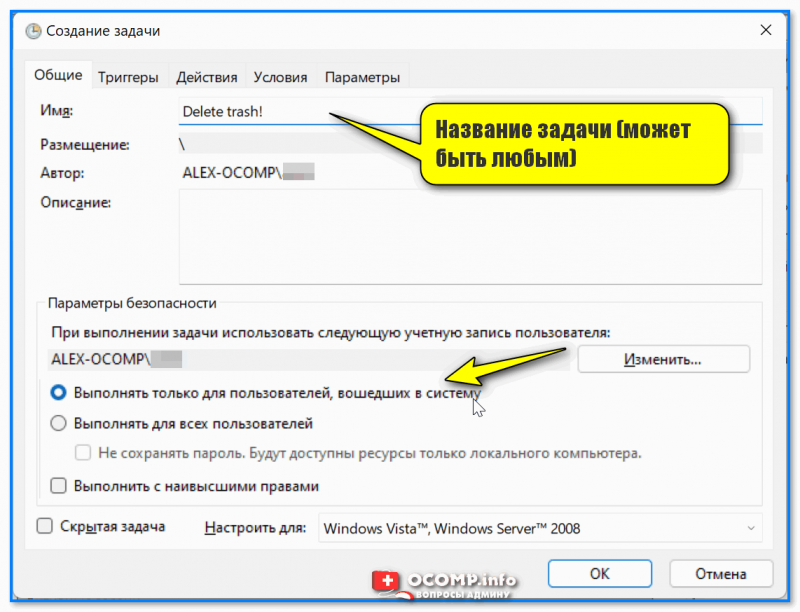
Для кого выполнять задачу
📌, ШАГ 3
Затем нужно перейти во вкладку ‘Триггеры’ — и нажать по кнопке ‘создать’.
Именно здесь будет задаваться время (и условие), при котором планировщик выполнит задание (например, запустит программу/скрипт).
В своем примере я выбрал ‘По расписанию’: указал периодичность запуска (раз в неделю) и дни, в которые можно запускать задачу (понедельник и вторник). 👇,
Примечание: если вам нужно запускать задачу при каждом включении компьютера — вместо ‘По расписанию’ укажите вариант ‘При входе в систему’, здесь я рассказывал про автозагрузку подробнее…
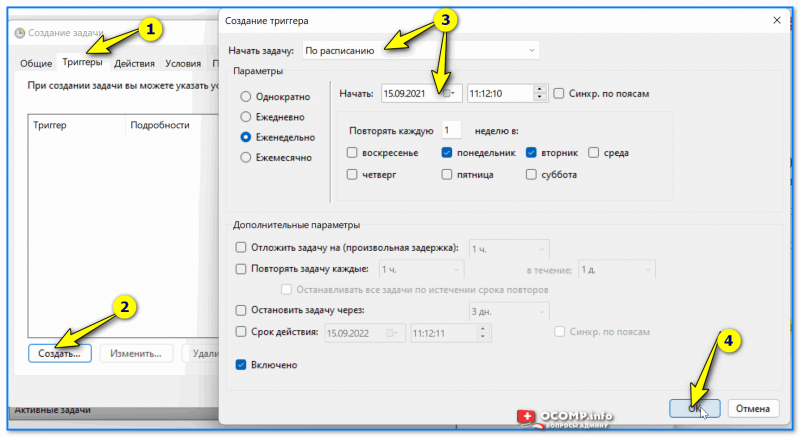
Триггеры — когда выполнять задачу, расписание
Кстати, обратите внимание, что есть достаточно много вариантов, когда запускать ту или иную задачу: по расписанию, при входе в систему, при простое, при каком-то событии, и т.д. 👇, Можно автоматизировать свое рабочее место по максимум, создав самые разные запланированные задачи.
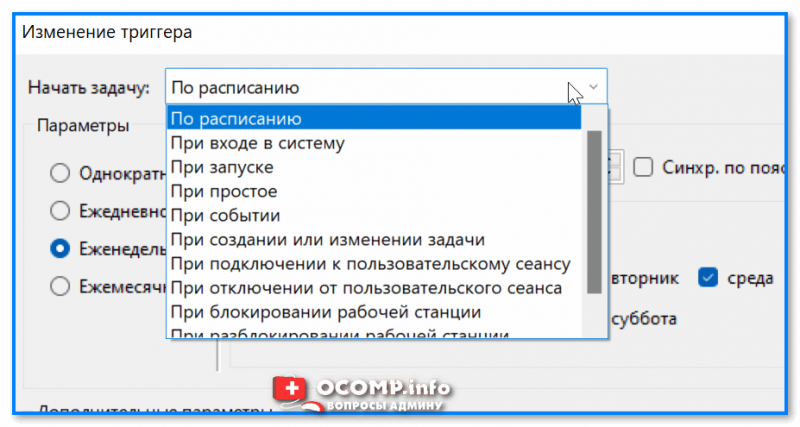
Обратите внимание, что есть много разных вариантов триггера
📌, ШАГ 4
Следующий шаг — вкладка ‘Действия’. В ней нам нужно указать само действие, например, ‘Запуск программы’*, и тот BAT- или EXE-файл (программу), которую нужно запустить (разумеется, можно также добавить необходимые аргументы // если это требуется ->, см. справку к своей программе).
В своем примере я просто указал расположение нужного мне скрипта (BAT’ника).
* Примечание: кроме запуска программы, можно вывести какое-нибудь сообщение, или отправить электро-почту.
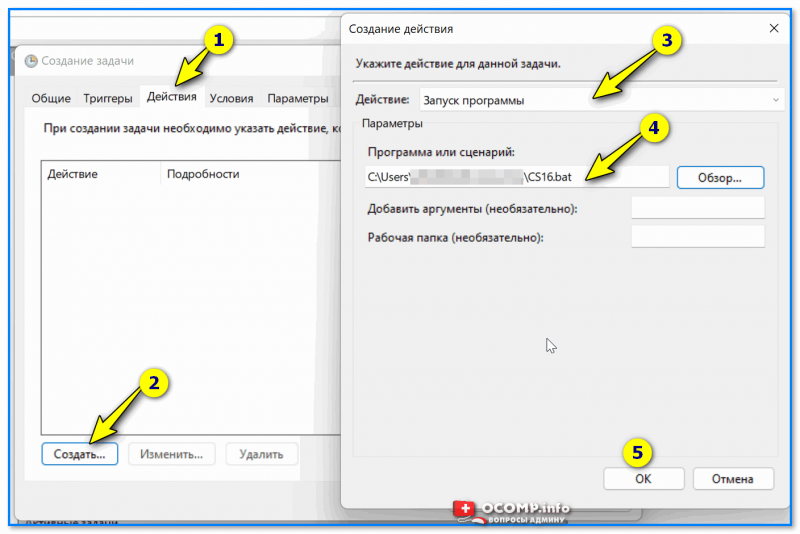
Задаем действия
📌, ШАГ 5
Обратите внимание, что во вкладке ‘Условия’ можно задать интересные функции:
- запускать задачу при простое ПК,
- запускать только при питании от электросети (для ноутбуков!),
- пробуждать ПК для выполнения задачи (например, если он ушел в режим сна),
- запускать задачу только при наличии подключения к сети.
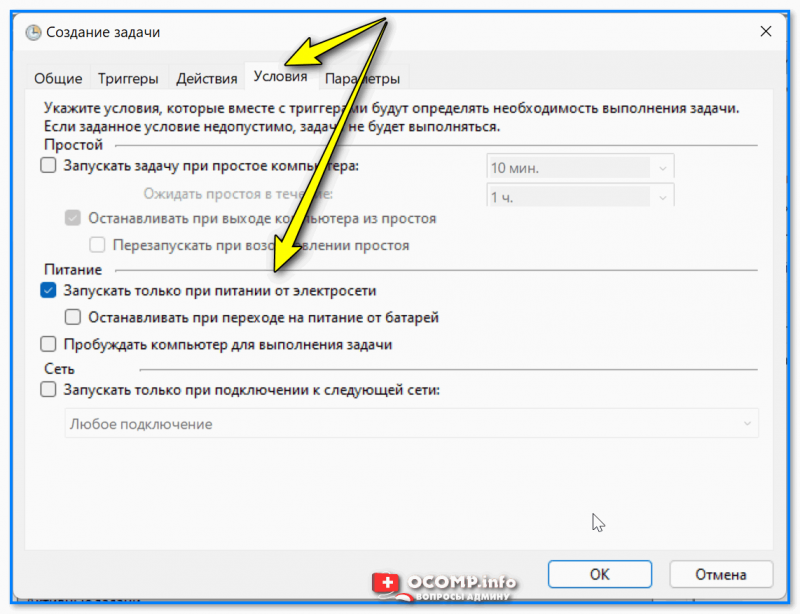
Условия
📌, ШАГ 6
Во вкладке ‘Параметры’ можно добавить еще некоторые полезные опции: выполнять ли задачу при сбое, как быстро ее останавливать, запускать ли ее повторно и пр. В своем примере я оставил все галочки, которые стояли по умолчанию…
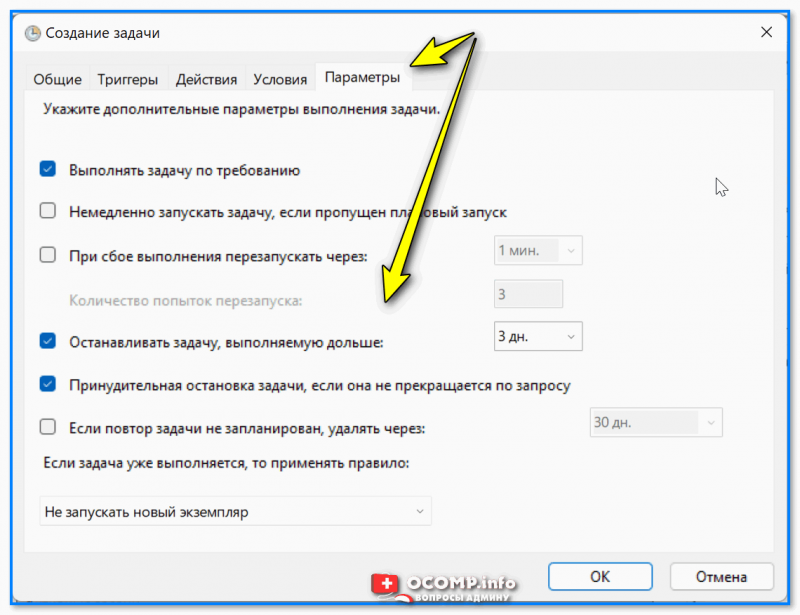
Параметры
📌, ШАГ 7
После сохранении задачи — вы увидите, что она появилась в общем перечне планировщика заданий. См. мой пример ниже. 👇,
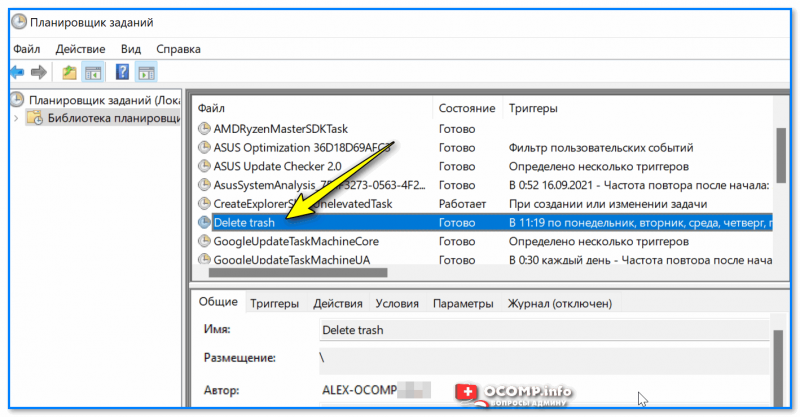
Наша задача теперь есть в списке!
В назначенную минуту (при соблюдении заданных условий) — вы заметите, как автоматически запустится нужный вам файл… (кстати, при первичной настройке рекомендую расписание запуска настроить так, чтобы планировщик отработал при вас \\ для проверки).
Задача выполнена?! 👇,
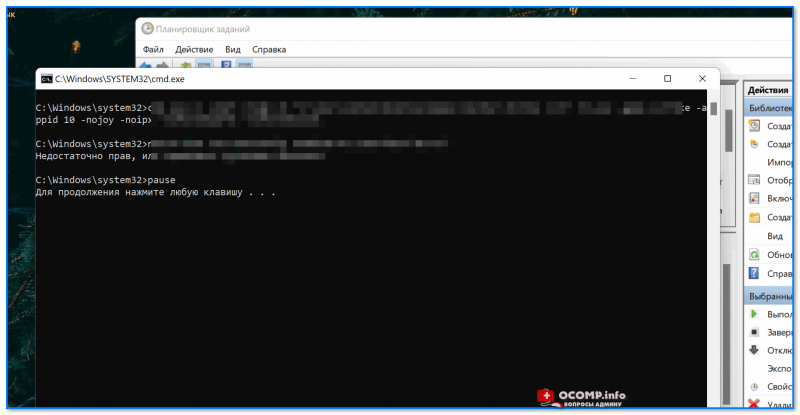
Мой BAT-файл был запущен в нужное время!