 Доброго времени всем!
Доброго времени всем!
Уфф… В преддверии Новогодних праздников пришлось немного покопаться в документах (а в частности, в Excel…).
Собственно, показывая одной коллеге про скрытые столбцы в Excel (в которых тоже могут быть определенные данные, если вы не знали), подумал, что также неплохо бы мануал продублировать и на блоге. Это, конечно, не бог весть что, но всё-таки…
Ниже на нескольких примерах я покажу, как можно относительно надежно скрыть любые строки и столбцы в современном Excel 2019 (актуально и для 2016 версии).
И так…
В помощь!
Чем заменить Word и Excel (мой Office). Аналоги, онлайн-редакторы
Работа «со скрытым» в Excel
Столбцы и строки
Наиболее простой и быстрый способ скрыть, например, столбец — кликнуть по нему правой кнопкой мыши и в появившемся контекстном меню выбрать опцию ‘Скрыть’ (я в своем примере так сделал со столбцом ‘C’ 👇,).
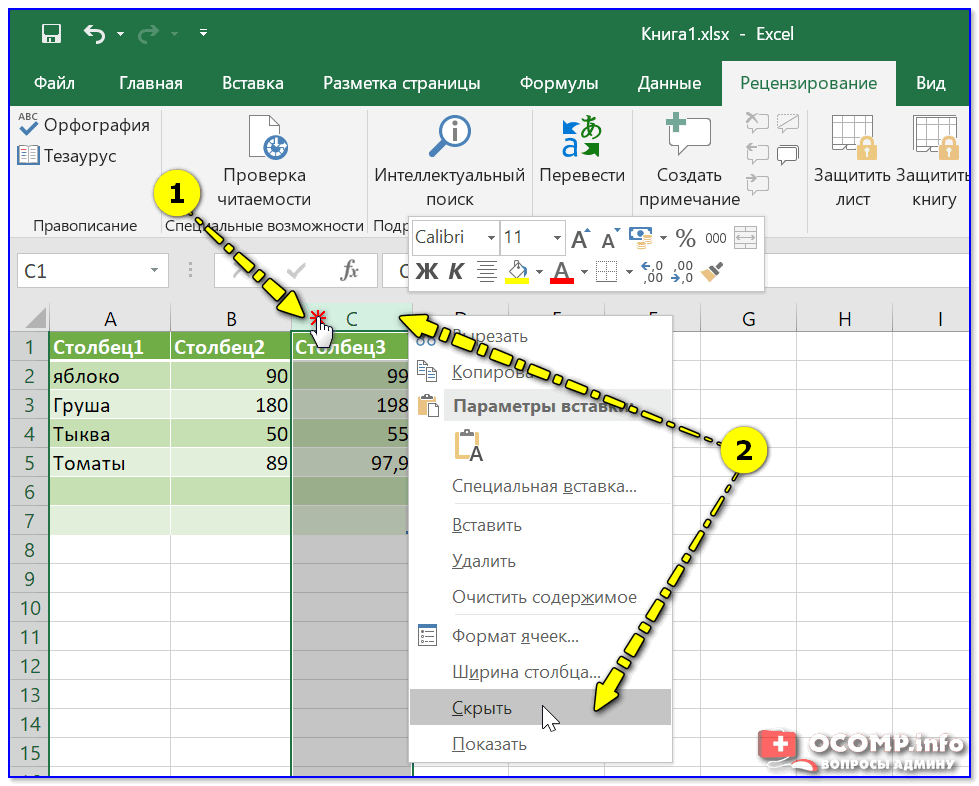
Выделение столбца
После этого Excel ‘сузит’ до минимума его ширину и его не станет видно. Теперь можно работать с другими ячейками как нив чем не бывало.
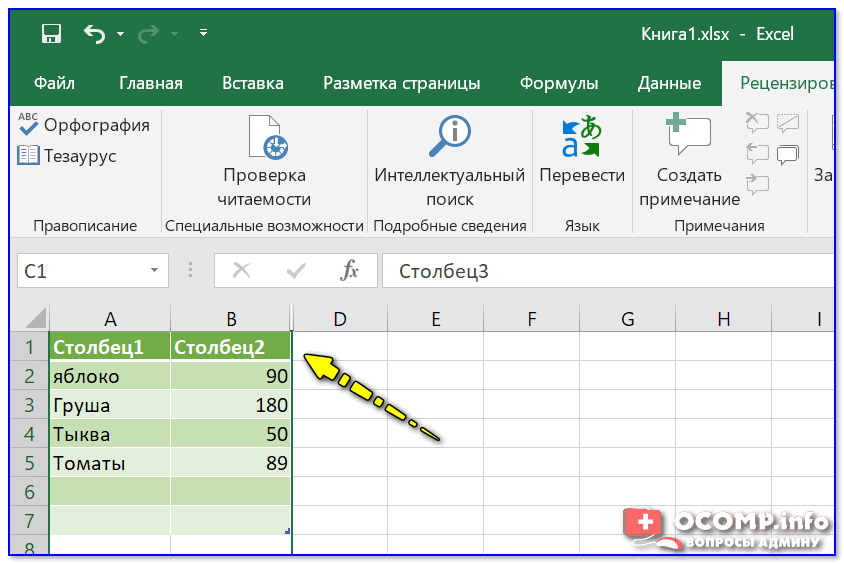
Теперь столбца нет!
Кстати, что касается строк — то все делается аналогично: также достаточно нажать правой кнопкой мыши по нужной…). Правда, есть и альтернативный вариант: воспользоваться меню ‘Главная / формат / скрыть или отобразить’. 👇,
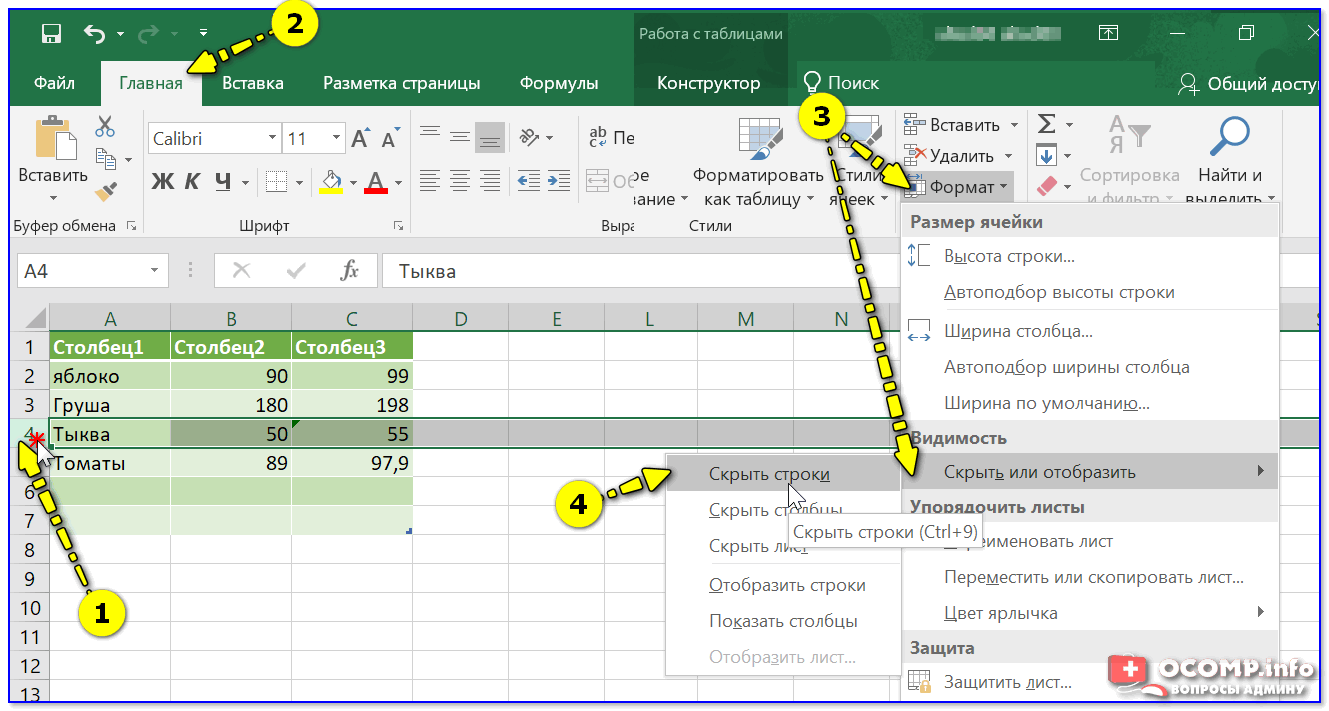
Выделяем строку и переходим в меню ‘Главная / Формат’
Стоит отметить, что на месте скрытой строки (столбца) отображается ‘две черты’, вместо ‘одной’ — по ним можно легко догадаться, что на листе ‘что-то’ не отображается… ✔

Строка скрыта
Отображение всего скрытого
Способ 1. Нажать сочетание кнопок Ctrl+A (чтобы выделились все строки и столбцы на листе), а затем воспользоваться сочетанием Ctrl+Shift+9.
Способ 2. Выделить все сроки и столбцы на листе, нажав на Ctrl+A или значок ‘уголка’ в верхней части листа (стрелка-1), а затем кликнуть правой кнопкой мыши по любому столбцу и выбрать показать. Аналогично со строками.

Выделить всё — и кликнуть ПКМ по любому столбцу
Способ 3. Выделяем всё на листе (Ctrl+A) и переходим в меню ‘Главная / формат / показать…’ и выбираем нужное.
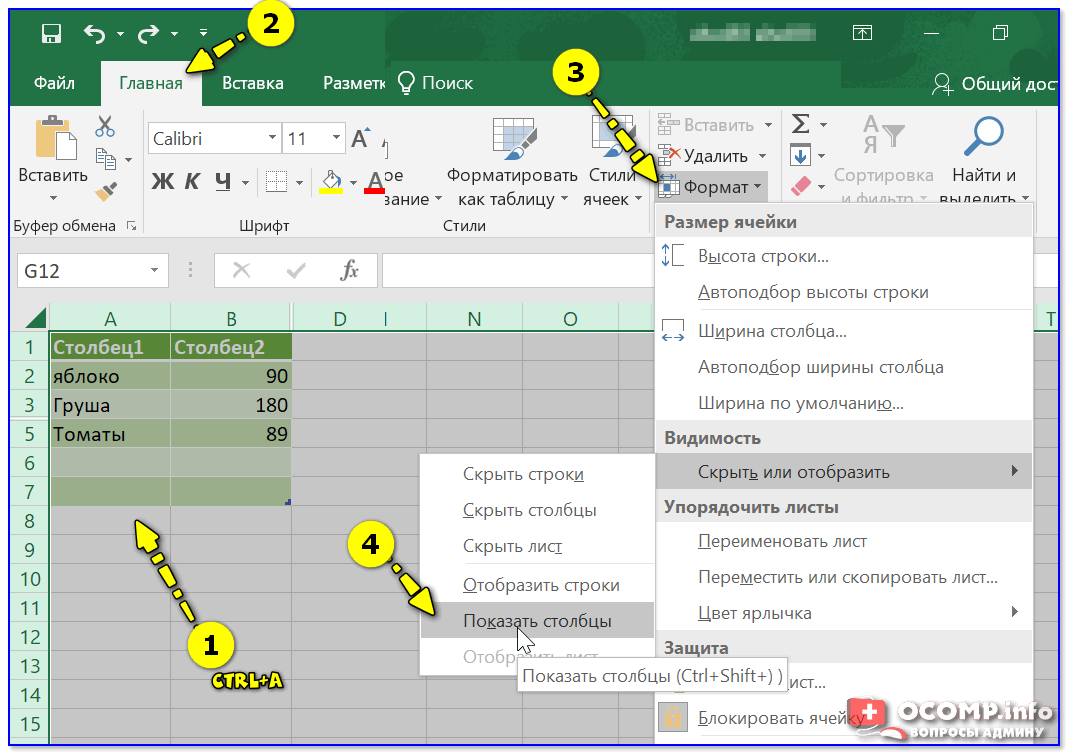
Формат — показать столбцы
Как сделать так, чтобы никто не мог посмотреть скрытое
Способ 1
- Скрываем все лишнее (об этом см. выше),
- Открываем вкладку ‘Рецензирование’,
- Кликаем по меню ‘Защитить лист’,
- Снимаем галочки со всех пунктов (чтобы никто кроме вас не мог в этом документ ничего сделать),
- Указываем пароль,
- сохраняем документ.
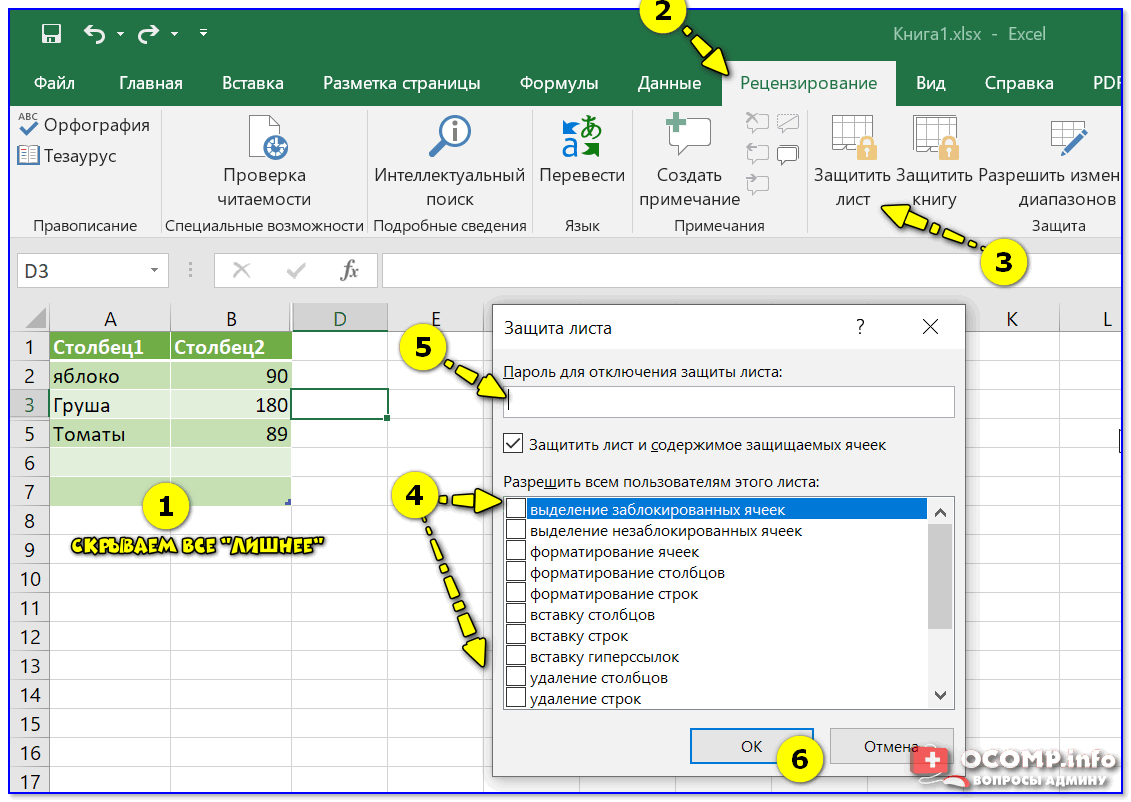
Рецензирование — защитить лист
Теперь при открытии листа — вы не сможете никак его изменить, пока не введете пароль (разумеется, отобразить скрытые данные тоже нельзя без пароля!).
Способ 2
Вообще, Excel сам по себе не достаточно надежен, чтобы его опции и функции можно было смело рекомендовать для сохранения конфиденциальных сведений (так, чтобы их без вас никто не смог осмотреть 👀,).
И в этом плане гораздо надежнее не скрывать какие-то отдельно взятые ячейки, а зашифровать целый документ сторонними средствами.
Например, конфиденциальные документы можно хранить на флешке, предварительно зашифровав ее с помощью BitLocker (утилита встроена в Windows 10). Удобно, быстро и надежно!
В помощь!
Как поставить пароль на папку, файл или флешку. Запароливаем всё!
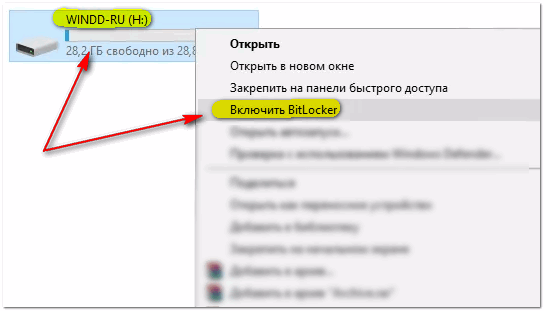
Включить BitLocker
Либо, как вариант, нужный файл можно запаковать в архив, установив на него пароль (WinRAR тот же это позволяет делать!). Это тоже гораздо надежнее, чем просто Excel-файл (можно не боясь отправлять по электро-почте*).
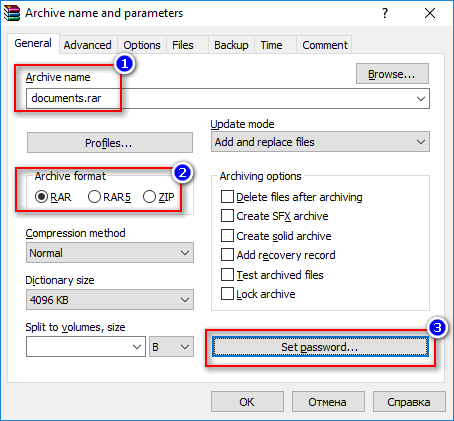
Основные настройки при создании архива в WinRAR