
Вопрос от пользователя
Добрый день.
Подскажите, с одним вопросом. Я купил новый ПК и перенес все свои документы на него. Все было нормально какое-то время, но потом я обнаружил, что часть документов Word недоступна для редактирования…
Как теперь мне можно снять защиту от редактирования этих ‘вордовских’ документов, если доступа к старому компьютеру у меня нет? Совсем не хочется вручную переписывать десятки страниц…
Доброго времени!
То, что документы целы и они открываются — уже очень неплохо!
Обычно, защищают от редактирования для того, чтобы случайно не удалить нужные данные из документа (особенно, если его используют на локальных ресурсах). Возможно, на вашем старом ПК Word автоматически был как-то настроен, что включал защиту ‘по умолчанию’…
Как бы там ни было, в этой статье приведу несколько вариантов решения подобной проблемы. Думаю, один из них решит вашу задачу .
Что можно предпринять с документом, для которого нет разрешения
Вариант #1
Создать новый документ и сделать копию текста из защищенного документа
- запускаем Word (если уже открыть — нажмите Ctrl+N, т.е. создать новый документ),
- далее откройте раздел ‘Вставка’ и нажмите по меню ‘Объект/Текст из файла’ (см. скрин ниже 👇,),
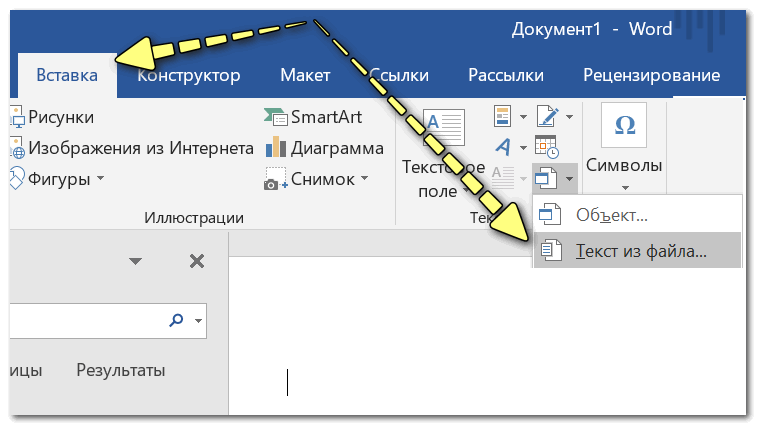
Вставка — текст из файла
Кстати, возможно, что у вас будет отображено немного отличное меню: ‘Вставка/Текст/Объект/текст из файла’ (см. скрин ниже 👇,).
Вставка — текст — объект — текст из файла (кликабельно!)
- после чего укажите тот документ Word, который вы не можете отредактировать. Вся информация с него должна будет открыться в этом новом документе.
- теперь можно редактировать…
Вариант #2
Попробовать ‘занулить’ пароль, защищающий редактирование
Если первый способ вам не подошел по каким-либо причинам, можно попробовать альтернативный вариант. Правда, при его реализации может пострадать разметка документа (но это же получше, чем вручную его заново набивать?).
- Сначала необходимо просто открыть документ Word,
- Далее сохраните документ как ‘Веб-страницу’. Закройте Word,
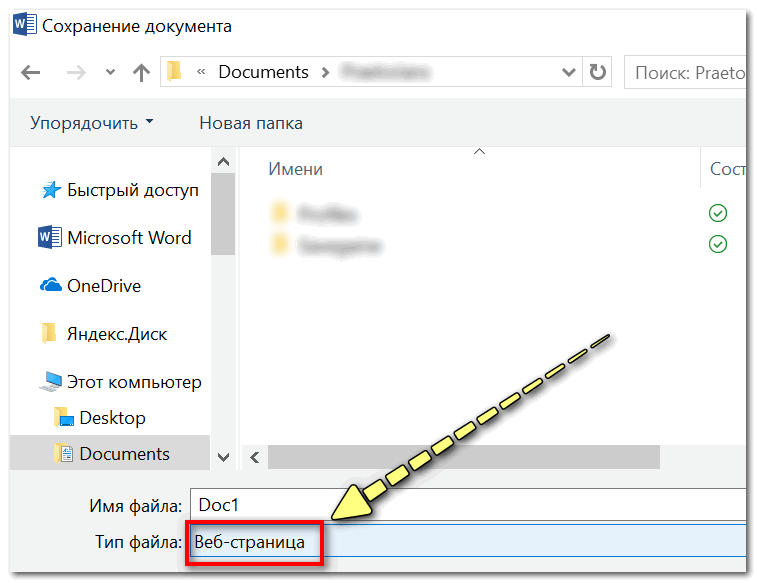
Выбор формата документа при сохранении
- после нужно открыть страничку html в блокноте и найти в нем строчку: <,w:UnprotectPassword>,2EF4C71F<,/w:UnprotectPassword>, (это пример, вместо ‘2EF4C71F’ у вас будут свои значения. Для поиска по большому файлу используйте слово ‘Password’),
- редактируем эту строчку так: <,w:UnprotectPassword>,0000<,/w:UnprotectPassword>, и сохраняем файл.
- открываем эту html страничку в Word и переходим во вкладку ‘Рецензирование’,
- далее щелкаем по инструменту ‘Защитить/Ограничить редактирование’ и снимаем защиту (см. скрин ниже).
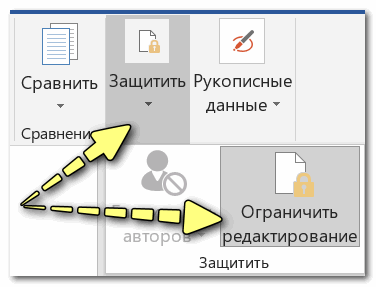
Рецензирование — Защитить — Ограничить редактирование
- задача выполнена!
Вариант #3
Заново ‘перегнать’ документ в скрины, а затем в текст с помощью Fine Reader
Этот способ самый ‘муторный’ с одной стороны, с другой — позволяет решить подобные проблемы даже в самых сложных случаях, когда все остальное бессильно…
Суть в чем:
- открываем документ для просмотра в любой программе (лишь бы открылся и на экране вы увидели текст).
- делаем скриншоты нужных страничек (всего того, что отображено на экране). Для удобства и быстроты можно использовать спец. скриншотеры, которые по одной кнопке могут сразу же автоматически сохранять скрин в выбранный вами каталог,
- после, запускаете программу Fine Reader, открываете в ней сделанные скриншоты с экрана и переводите их в текст. В общем-то, работа с программой достаточно простая — нужно-то выделить текстовые блоки и нажать по кнопке ‘Распознать’…
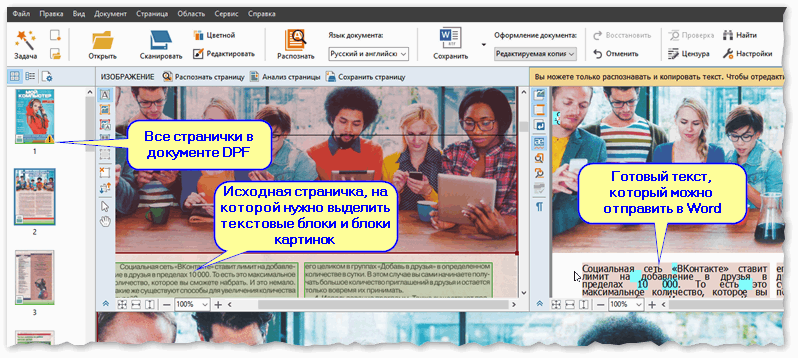
Работа в Fine Reader