
Доброго времени суток всем!
Эх… Сегодня без электронного почтового ящика (также его называют e-mail, электро-почта, ‘мыло’ и прочие производные) и не туда и не сюда. На каком бы сайте вы не регистрировались, в 99% случаев вас попросят указать свою почту. К тому же, по e-mail удобно скидывать различные документы и файлы вашим коллегам по работе и друзьям.
Нередко, мне задают вопросы относительно создания и настройки почтового ящика. Я решил из коротких ответов на каждый из них — собрать статью, с самыми основными моментами по заведению своей собственной электронной почты , своего рода мини-инструкцию. Думаю, для людей, не шибко разбирающихся с цифровыми технологиями, она будет весьма полезной.
В качестве примера взял самый известный и удобный почтовый сервис Mail.ru. В принципе, регистрация и в других почтовых сервисах будет очень похожа на мой пример, большинство действий будут выполняться аналогично.
Ну что же, приступим…
В помощь!
Где создать почту: сервисы для регистрации почтового ящика. Найди красивый и короткий E-mail
Создание электронной почты на Mail.ru
Статью построю в форме пошаговых действий. Думаю, разбираться с каждым шагом будет и проще, и быстрее, чем если бы это просто был текст с парой фото.
Кстати, почему именно Mail.ru:
- сервис бесплатен и очень популярен (эту почту знают все!),
- размер почты не ограничен (могут быть сотни сообщений),
- все письма в ящике проходят автоматическую проверку антивирусом,
- есть сервис по передаче больших файлов (т.е. можно отправлять письма, например, с прикрепленным файлом, размер которого 1-2 ГБ информации, удобно же!?),
- при заведении ящика — получаете также доступ ко множеству интересных сервисов компании Mail.ru.
ШАГ 1
Адрес сервиса Mail.ru — https://mail.ru/
Первым делом необходимо открыть официальный сайт Mail.ru (ссылку я привел выше). В меню сайта (слева) — нажмите по ссылке ‘Регистрация нового ящика’.
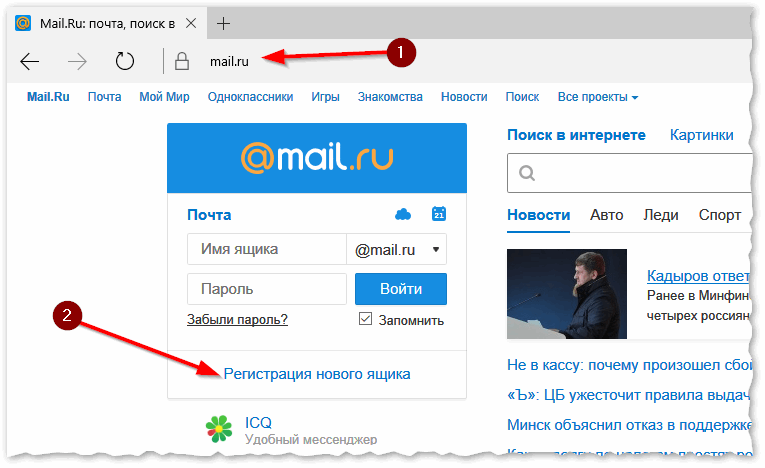
Mail.Ru — почта, поиск в интернете, новости, игры
ШАГ 2
Далее у вас на экране появится небольшая форма, которую нужно заполнить. В ней нужно указать:
- имя, фамилию, дату рождения, пол: указывайте достоверные сведения. Если вдруг вас взломают, или вы забудете и потеряете пароль, то восстановить доступ к почте можно будет только, если указаны достоверные сведения,
- желаемый почтовый адрес: здесь нужно написать латинскими буквами и цифрами свой желаемый адрес почты. Например, aleks@mail.ru или ivanov@mail.ru. Правда, такие адреса почты уже заняты, но все равно можно подобрать что-нибудь интересное ✌. Главное при выборе адреса знайте, что чем он короче и звучнее (чтобы легко его было продиктовать по телефону) — тем лучше!
- пароль: чем сложнее — тем лучше (главное, чтобы его не забыли сами),
- номер мобильного телефона: обязательно свой и действующий. Благодаря телефону, можно восстановить доступ к почтовому ящику (например, если забудете пароль, его можно будет сбросить с помощью телефона).
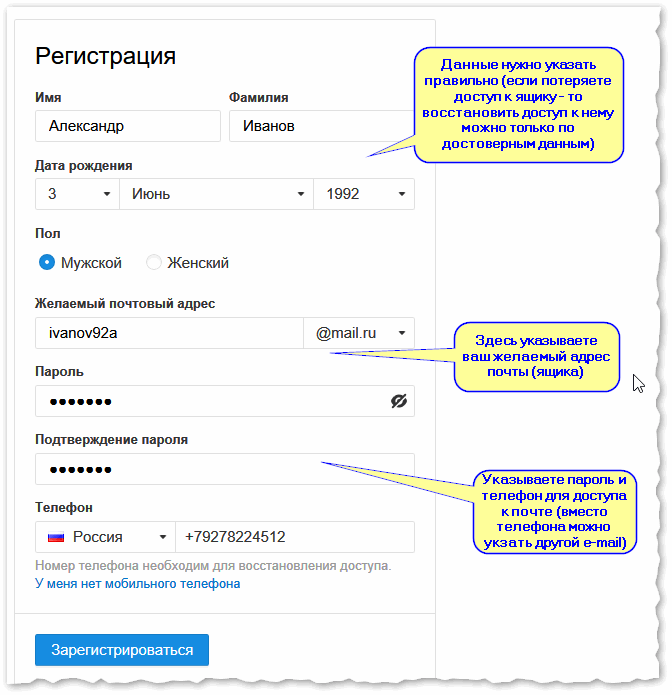
Регистрация: заполнение формы
Важно!
Очень рекомендую запомнить или лучше даже записать свой адрес почтового ящика, пароль и номер телефона от него (актуально, если у вас несколько номеров).
Хоть, специалисты по безопасности и не рекомендуют держать в блокноте (записной книжке) адрес почты и пароль — для начинающих, я именно так и рекомендую сделать (т.к. слишком много информации сразу не откладывается в память, тем более, для человека которому всё в новинку) …
Кстати, вторая часть адреса почтового ящика может быть не только ‘@mail.ru’, но и ‘@inbox.ru’, ‘@list.ru’, ‘@bk.ru’. Если, например, ящик alex92@mail.ru — занят, то попробуйте поочередно остальные окончания, возможно, что alex92@bk.ru будет свободен (хотя, конечно, адрес с mail.ru более предпочтителен и популярен)!
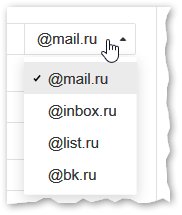
Кроме Mail.ru можно выбрать другое окончание вашей почты
Также стоит отметить, что кроме номера телефона можно указать другой свой e-mail. Например, удобно в тех случаях, когда вам нужна вторая почта: одна для работы, а вторая личная.
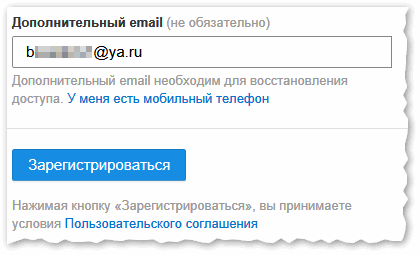
Вместо телефона можно указать e-mail
ШАГ 3
Если вы все данные ввели верно и ошибок не выявлено, должно показаться окно с подтверждением регистрации: нужно ввести код с картинки и нажать ‘Продолжить’ (защита от роботов и спама, ошибочных регистраций).
Кстати, если при регистрации вы укажите номер мобильного телефона: на него также придет код для подтверждения номера (его также нужно будет ввести для подтверждения).
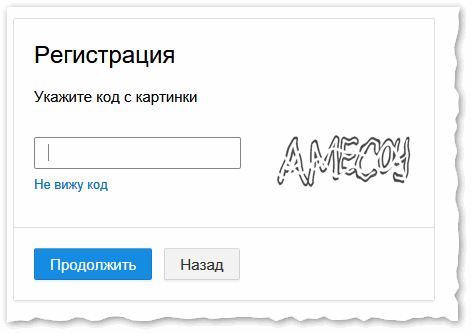
Регистрация - указание кода с картинки
Важно!
Кстати, если вы очень долго не пользуетесь почтой — то ваш почтовый ящик могут приостановить (а в последствии удалить). Раньше срок такой ‘заморозки’ наступал через 3 месяца (сейчас, вроде бы, несколько был увеличен). Поэтому, если почтой очень редко пользуетесь — заходите хотя бы раз в месяц для проверки ящика…
Настройка почты / наводим порядок
ШАГ 1: авторизация
Вообще, в подавляющем большинстве случаев, сайт Mail.ru вас автоматически переадресует на страницу настроек (и вы начнете с загрузки фото и выбора темы, см. шаг 2 и 3 ниже).
Но если переадресации не случилось, заходите на главную страницу Mail.ru и в меню слева введите свои данные: имя ящика и пароль от него (я, кстати, рекомендовал даже записать эти данные для начала работы).
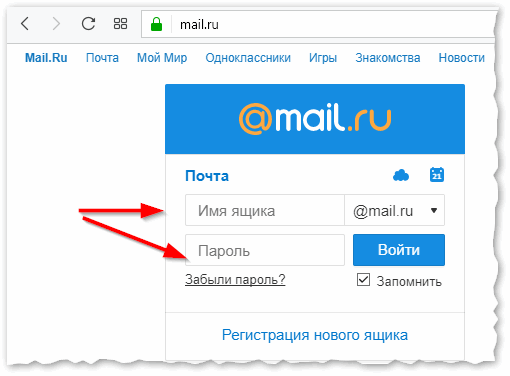
Mail.Ru — введите название и пароль от почты
Примечание: поставьте галочку ‘Запомнить’ (она находится под кнопкой ‘Войти’), благодаря этому — вам ненужно будет каждый раз вводить свое имя ящика и пароль от него: браузер запомнит эти данные и автоматически их будет подставлять за вас. Очень удобно!
ШАГ 2
В самом начале настройки сервис Mail.ru попросит вас загрузить свое фото и ввести свою подпись (например, ‘С уважением, Александр’ — это будет показываться автоматически в конце каждого вашего письма).
Фото загружать не обязательно, но по опыту скажу, что фотография в аккаунте делает более приятным общение, к вам более серьезно относятся, да и собеседнику понятно с кем имеет дело …
Если у вас есть веб-камера, то можно сделать снимок прямо в режиме онлайн.
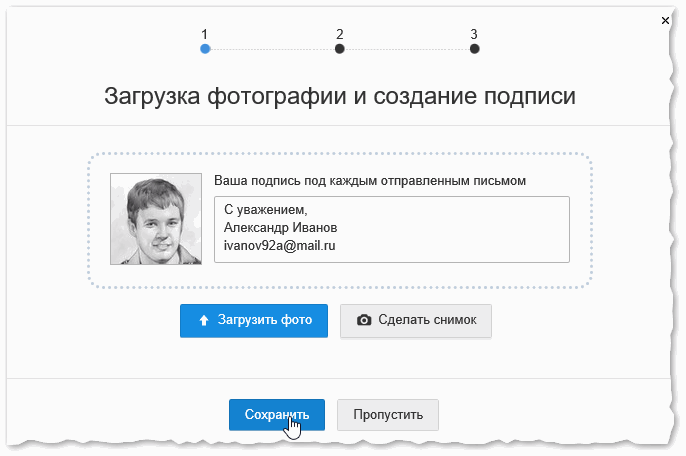
Настройка почты — загрузка фото
ШАГ 3
В следующем шаге Mail.ru предложит выбрать вам тему: цветовое и дизайнерское оформление вашей странички почты. Конечно, это дело вкуса каждого, но рискну дать один совет: выбирайте что-нибудь светлое и не слишком пестрое. Так намного удобнее и нагляднее работать с почтой, писать и читать письма.
Выбор тем, кстати, достаточно велик, найдется на любой вкус: и любителю игр, и любителю футбола (спорта), да и фанат фильмов — все найдут себе тему по душе!
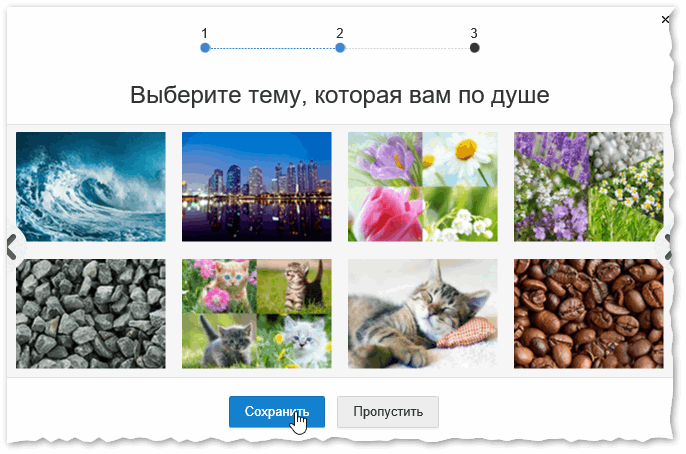
Настройка почты — выбор темы
ШАГ 4
У Mail.ru также есть специальное приложение для смартфона. После его установки на телефон, вам будут приходить уведомления на него о новых письмах в вашем почтовом ящике.
Вы сможете прямо с телефона просматривать их, и отвечать на особо срочные из них. Очень удобно, фактически работа с почтой будет как с SMS (только размеры сообщений никто не ограничивает 👀,).

Настройка почты — установка приложения в смартфон (можно сделать после)
В общем-то, основная настройка почты на это завершена. Т.е. дальше вы увидите обычное окно (см. скриншот ниже), в котором будет 3 сообщения от сервиса Mail.ru.
Адрес вашей почты — всегда отображается в верхней части страницы (можно сразу же копировать его оттуда и вставлять в сообщение свои знакомым). Так же отмечу, что все письма в ящике проверяются встроенным антивирусом (что уже большой плюс!). В боковом меню отображаются различные папки с письмами:
- входящие: все письма, отправленные на вашу почту, отображаются в этой папке, и ждут вашего ознакомления с ними,
- отправленные: здесь находятся все письма, которые отправили вы,
- черновики: письма, которые вы написали, но никуда не отправили (удобно использовать черновики, когда вы пишите большое письмо),
- спам: сюда помещаются всякие рекламные рассылки, ‘мусор’, возможно сообщения от каких-то адресов вы сами внесете в спам (рекомендую время от времени проверять папку, особенно, когда ждете откуда-то письма, просто иногда в нее помещаются письма по ошибке),
- корзина: здесь находятся все удаленные вами письма (через определенное время корзина автоматически очищается (раньше срок был равен 30 дням)).
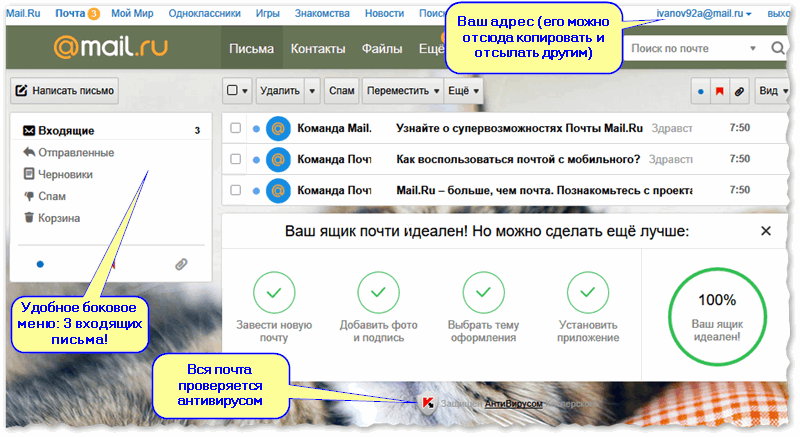
Входящие — Почта Mail.Ru и еще 2 страницы
ШАГ 5
Совет по работе с письмами…
Когда вы боле-менее освоитесь с почтой и начнете раздавать свой адрес знакомым, на различных сайтах и т.д. — к вам на почту станет приходить достаточно много писем.
Некоторые из них можно прочитать и сразу удалить (или ответить), а некоторые будут нужны и через месяц, и возможно через год! Но эти нужные письма, лежание в папке ‘Входящие’, сильно мешают и отвлекают от работы с новой корреспонденцией.
Я рекомендую вам завести еще несколько папок (т.е. чтобы кроме ‘Входящие’ у вас были папки, например, ‘С работы’, ‘С сайтов игр’ и т.д.)!
Для этого в боковом меню нажмите по ссылке ‘Настроить папки’ (под корзиной).
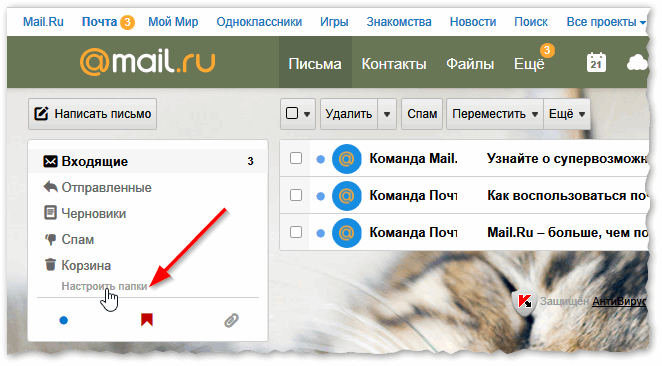
Почта Mail.Ru - Настройка папок
Далее нажмите кнопку ‘Добавить папку’.
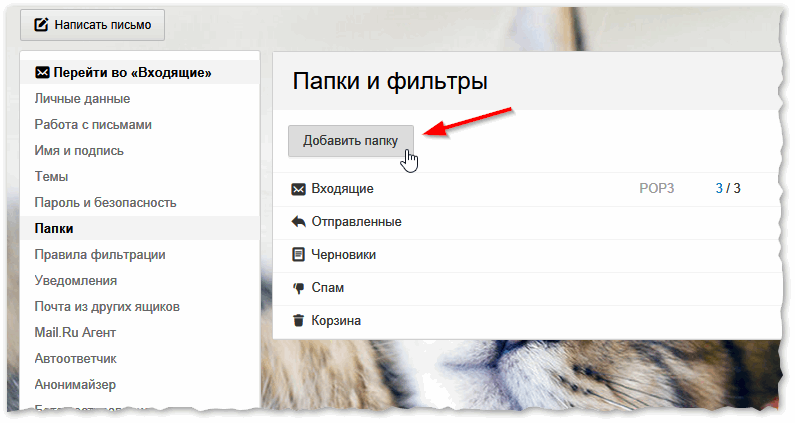
Добавление папки в почту
Дайте ей название (чтобы было понятно, о чем она), и задайте ее положение (я обычно, помещаю папку во ‘Входящие’). После нажмите кнопку ‘Добавить’.
Примечание: кстати, дополнительно каждую папку можно защитить паролем, в качестве дополнительной защиты. Удобно, когда компьютер используется несколькими пользователями, и вы не хотите, чтобы некоторые личные письма кто-то прочитал (случайно ☝).
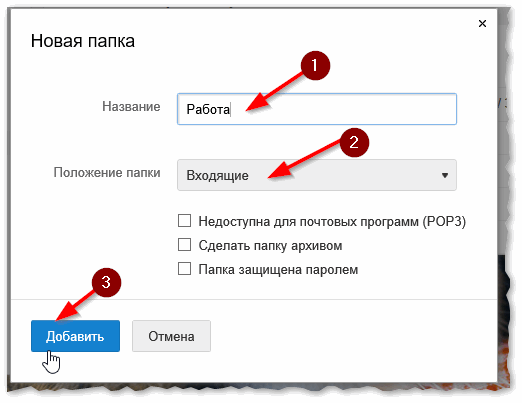
Настройки папки (можно защитить паролем)
Теперь при чтении какого-нибудь нового письма, вы можете в 2 клика мышкой отправить его на сохранение в какую-нибудь папку. Например, я письма от Mail.ru отправил в папку ‘Работа’ (см. скрин ниже: кнопка ‘Переместить’).
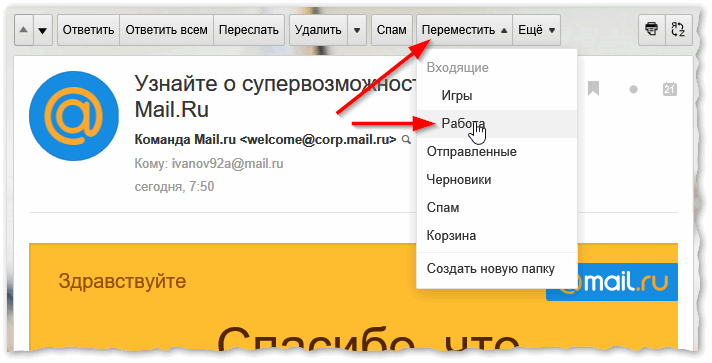
Почта Mail.Ru - Перемещение письма в другую папку
После чего, пользоваться почтой становится куда удобнее: после прочтения письма просто решаешь, что с ним делать — удалять, либо отвечать, либо (если некогда) просто сохранить в какой-нибудь папке.
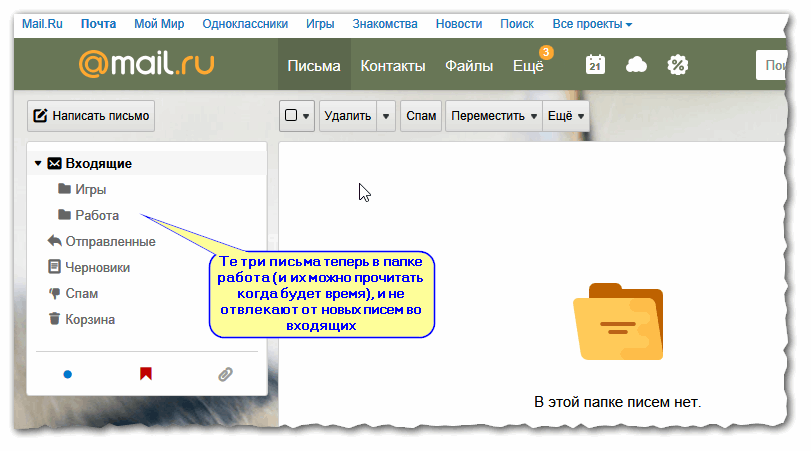
Входящие — Почта Mail.Ru: теперь полный порядок!
На этом все, что хотел сказать по поводу создания электро-почты!
