 Доброго дня!
Доброго дня!
В ОС Windows 10/11 есть два типа учетных записей: локальная и Microsoft (последняя настоятельно рекомендуется разработчиками). Думаю, вы уже неоднократно это замечали…
Вообще, резонный вопрос, которые многие зададут: ‘а зачем она вообще нужна, чем она лучше локальной учет. записи?’. Ниже приведу основные преимущества учетной записи Майкрософт, которые прояснят этот ‘туман’:
- возможность работы со своими документами, адресной книгой, файлами, настройками и пр. с любого компьютера (с Windows 10/11) подключенного к сети Интернет (мега-удобно!),
- возможность использования многих приложений: Skype (программа для разговоров по сети), OneDrive (облачный диск), Office 365 (редактор текста, таблиц и пр.), и пр.,
- возможность создавать детские учетные записи, и ограничивать время работы и потребляемый контент (об это подробнее в этой статье),
- возможность использования магазина приложений (как установить Microsoft Store),
- доступ к электронной почте с любых ПК и мобильных гаджетов, подключенных к Интернет,
- после переустановки системы на компьютере — можно гораздо быстрее вернуть всё в рабочий лад (достаточно просто указать свои данные к учетной записи),
- если вы измените какие-то параметры своей учетной записи — то они автоматически изменятся на всех ваших ПК (и др. устройствах), использующих эту учетную запись (т.е. полная синхронизация по Интернету).
В общем-то, весьма удобно?!
На мой взгляд, Microsoft идет по пути ‘персонального ID/записи/профиля’, который можно использовать как на домашних устройствах, так и на работе. Наверное, скоро привяжут это к какой-нибудь банковской карте, и чтобы поработать со своими данными, будет достаточно преподнести ее к любому ПК…
Итак, ладно, хватит лирики, переходим к делу…
Пример создания учетной запись Майкрософт
В статье я буду считать, что у вас нет учетной записи и никогда не было (т.е. вы не регистрировались раньше в различных сервисах от Microsoft). Просто часть шагов ниже, возможно, вы сможете пропустить (если, скажем, при регистрации Microsoft сообщит, что профиль уже был ранее создан и вы можете его использовать).
ШАГ 1
Официальный сайт Майкрософт: https://www.microsoft.com/ru-ru
Сначала необходимо зайти на официальный сайт Microsoft и в углу экрана кликнуть по ссылке ‘Войти’ (неважно, если у вас учетная запись или нет). 👇,
Примечание: учетную запись можно создать с любого компьютера! Не обязательно сидеть за тем, за которым вы хотите ее в последствии использовать.
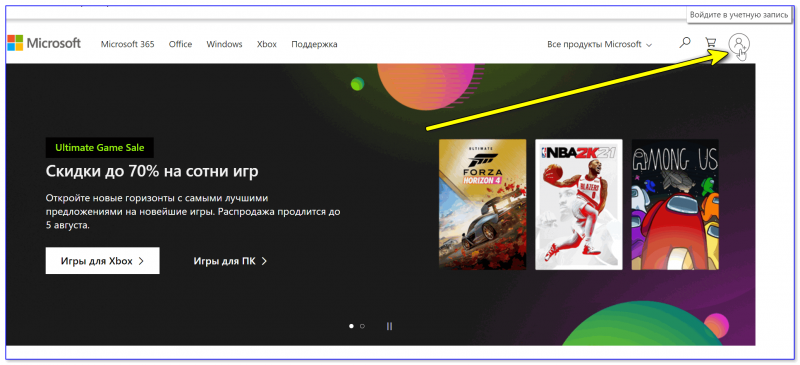
Войти (скрин с официал. сайта Майкрософт)
После укажите свой адрес электронной почты (на него в последствии придет код подтверждения) и нажмите ‘Далее’.
Примечание!
Если у вас нет рабочей электронной почты, рекомендую ее создать.
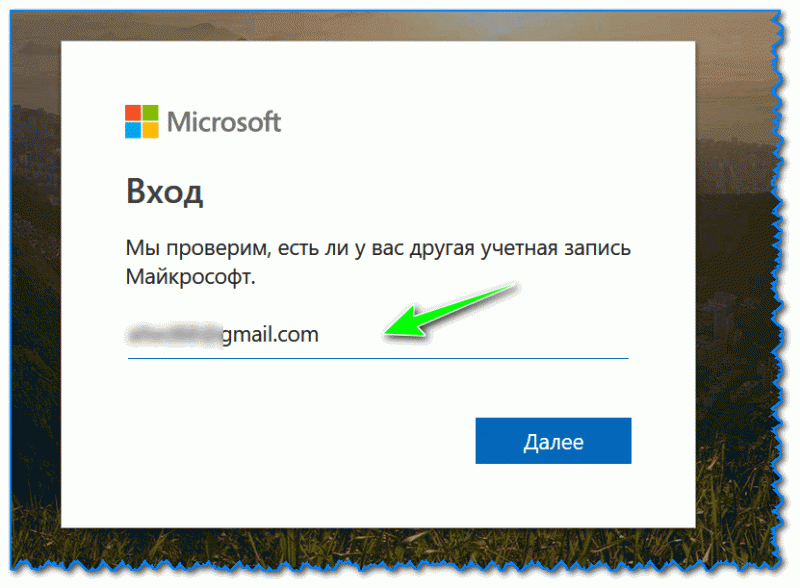
Ввод своего рабочего e-mail адреса
ШАГ 2
Далее может быть два развития событий:
- если ваша почта уже использовалась в каких-нибудь сервисах от Microsoft — то, возможно, сервис вам сообщит, что ваша учетная запись уже была создана ранее, и вы можете ее использовать,
- если почта нигде не использовалась — сервис предложит создать новую учетной запись (как в моем случае на скрине ниже). Жмем кнопку ‘Создать учетную запись’.
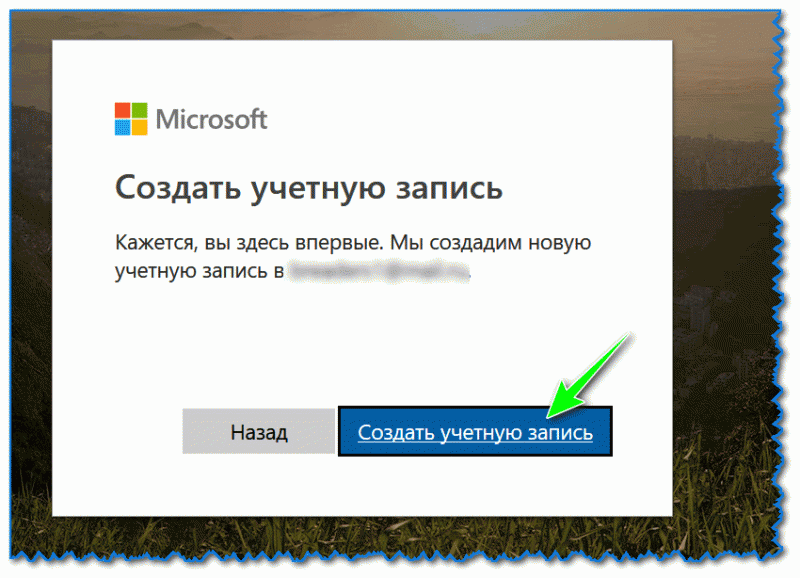
Создать учетную запись
ШАГ 3
Введите пароль (он будет использоваться для доступа к вашей учетной записи), дату своего рождения, имя и фамилию. Рекомендую вводить достоверные сведения, т.к. после начала работы (если вдруг возникнет проблема со входом) — возможно придется подтвердить свои данные.
Три скрина ниже приведены в качестве примера. 👇,
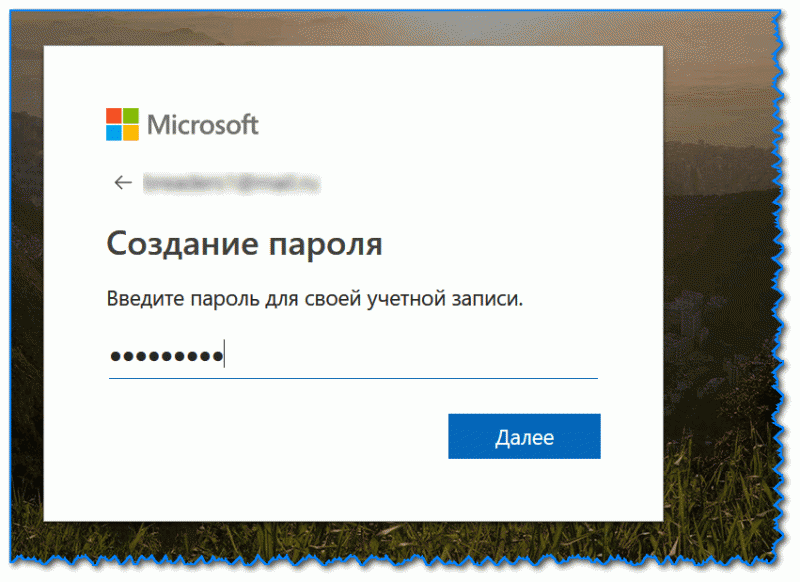
Создание пароля
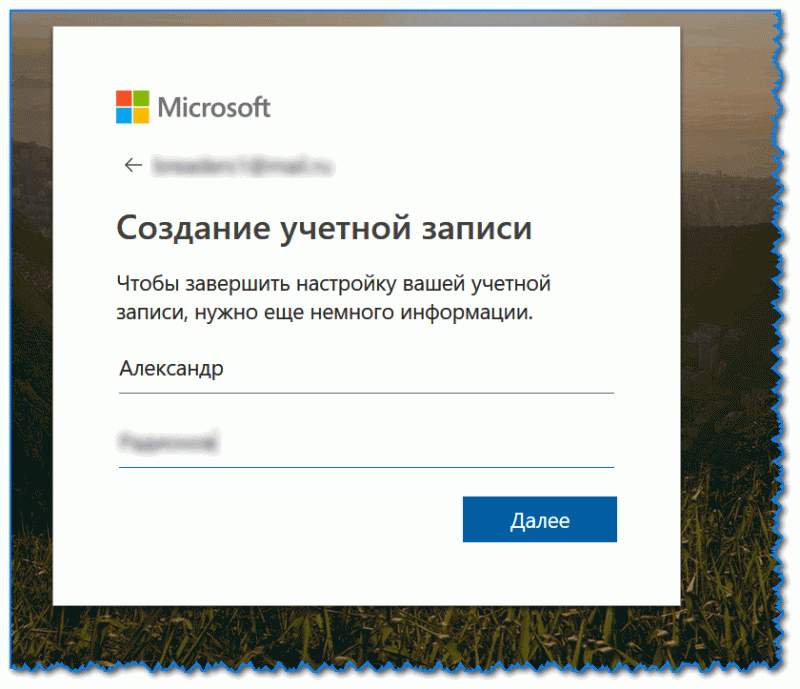
Имя, фамилия
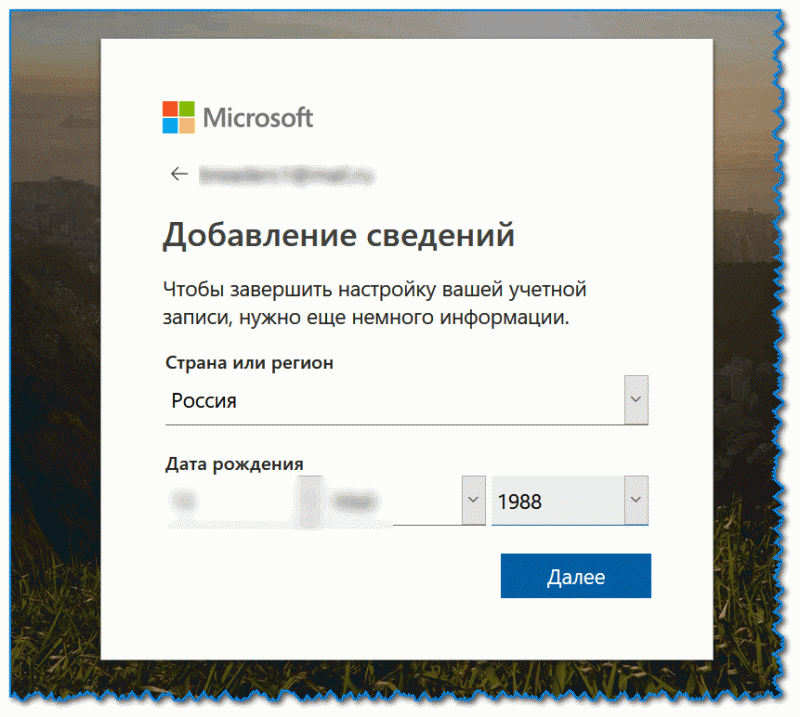
Дата рождения
ШАГ 4
Далее вам нужно открыть свою почту (которую вы использовали при регистрации), найти письмо от Microsoft и ввести код из него в форму для регистрации. Кстати, письмо придет на русском языке, в общем-то, в нем все понятно, поэтому отдельно его не комментирую…
Пример приведен ниже.
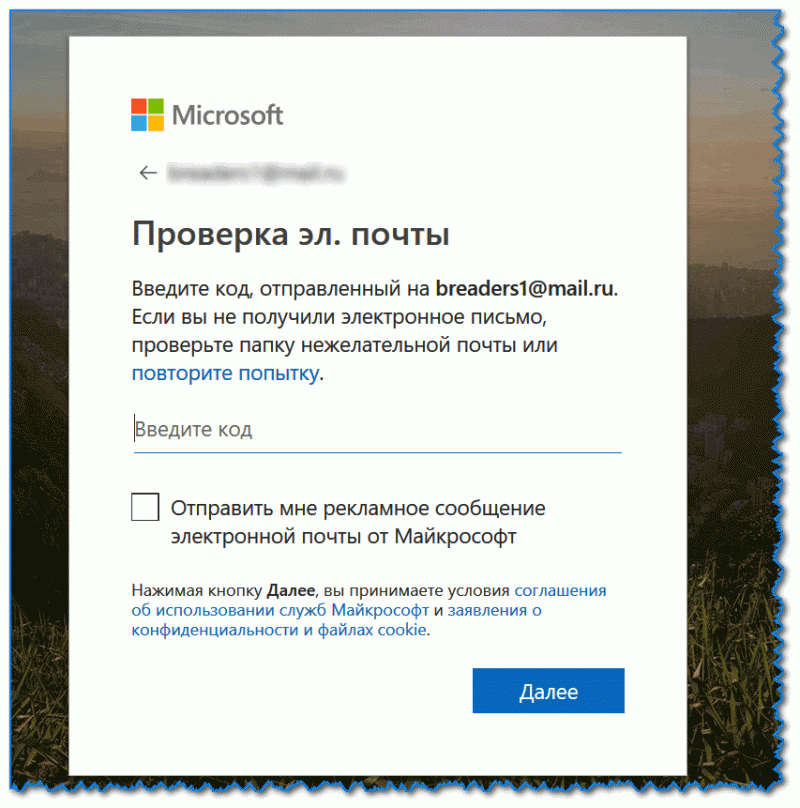
Подтверждение почты
ШАГ 5
Подтвердите, что регистрацию проводит человек: достаточно ввести буквы и цифры, представленные на небольшой картинке (капча).
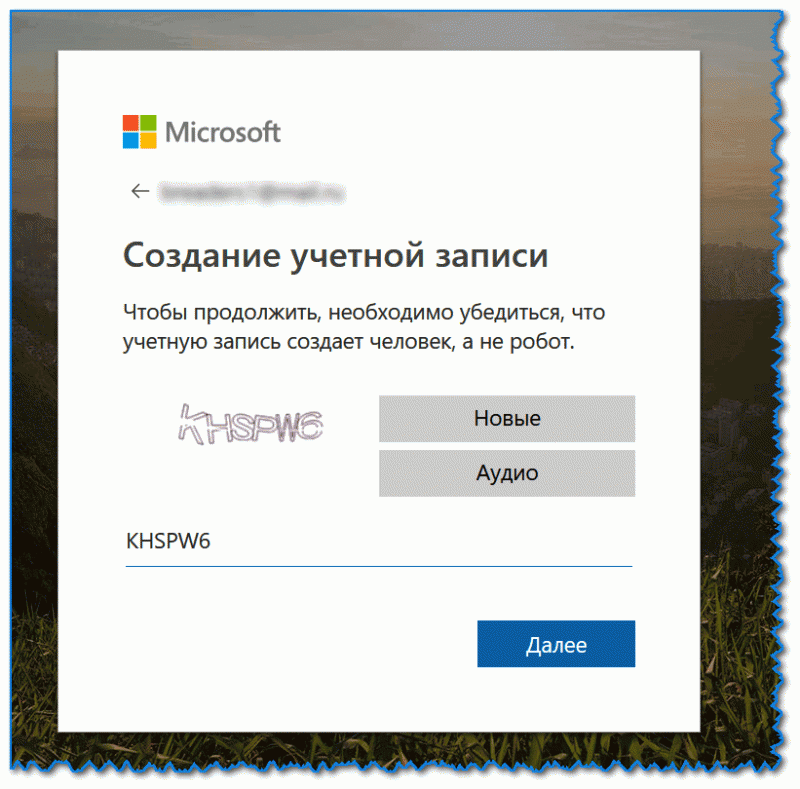
Подтверждение, что вы не робот
ШАГ 6
После создания учетной записи — попробуйте авторизоваться на сайте Microsoft. Если у вас получилось авторизоваться (в углу ‘загорелся’ синий кружок, как на скрине ниже) — ваша учетная запись готова к дальнейшему использованию.
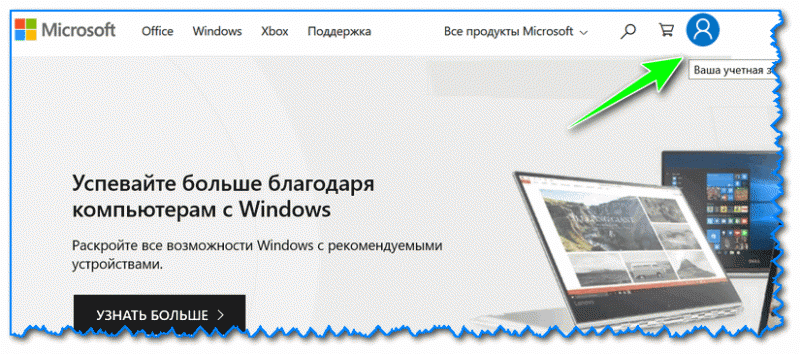
Активировались на сайте Microsoft
ШАГ 7
Теперь на компьютере, на котором вы хотите работать с этой учетной записью, необходимо открыть параметры Windows и добавить ее в список разрешенных.
Понадобятся права администратора.
Для этого нажмите сочетание кнопок Win+i, откройте раздел ‘Учетные записи ->, Семья и другие люди’, нажмите кнопку ‘Добавить члена семьи’ (см. скрин ниже). 👇,
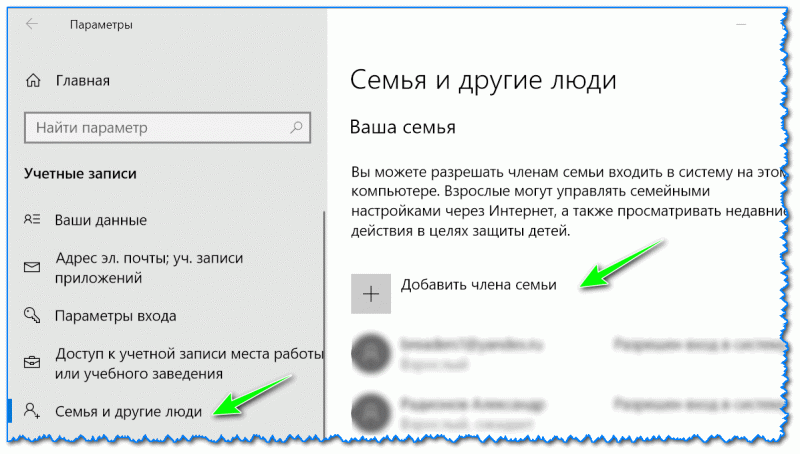
Добавить члена семьи
Далее укажите E-mail, на который регистрировали учетную запись.
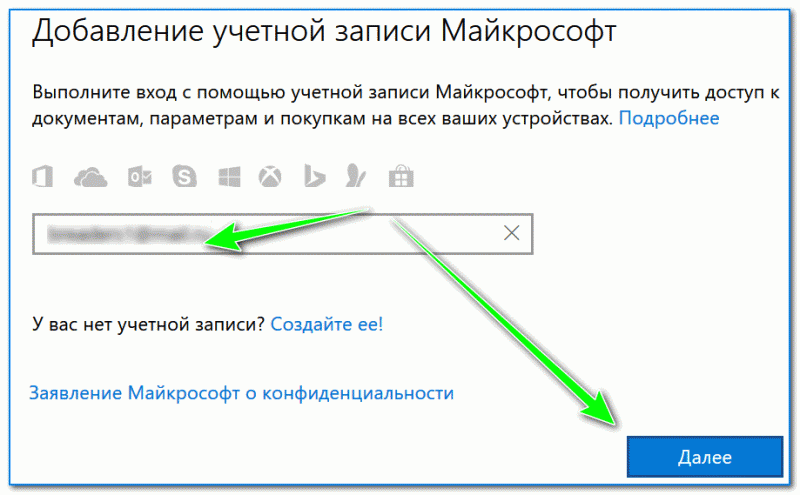
Указываем E-mail и пароль
В следующем шаге укажите тип учетной записи: взрослый или ребенок (прим.: для ребенка могут действовать ограничения).
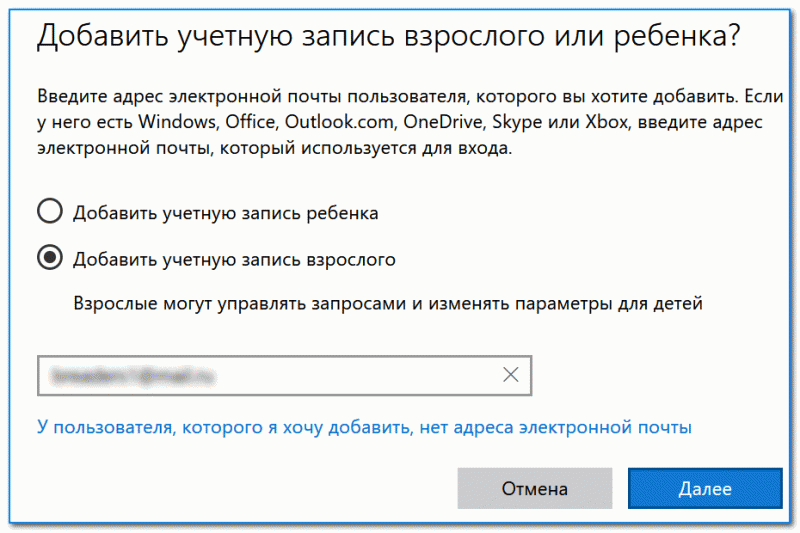
добавить учетную запись взрослого
После чего на почту (e-mail) учетной записи (которую мы добавляем) придет сообщение о том, что ‘такой-то’ пользователь может присоединиться к работе (нужно просто согласиться с предложением).
Собственно, после этого под этой учетной записью можно заходить на этом ПК и работать. Как это сделать — расскажу в паре строк ниже. 👇,
ШАГ 8
Для того, чтобы начать работу под другой учетной записью в Windows 10/11 — сначала выйдите из системы. В Windows 10 это можно сделать, если нажать правой кнопкой мышки по меню ПУСК (см. пример ниже). 👇,
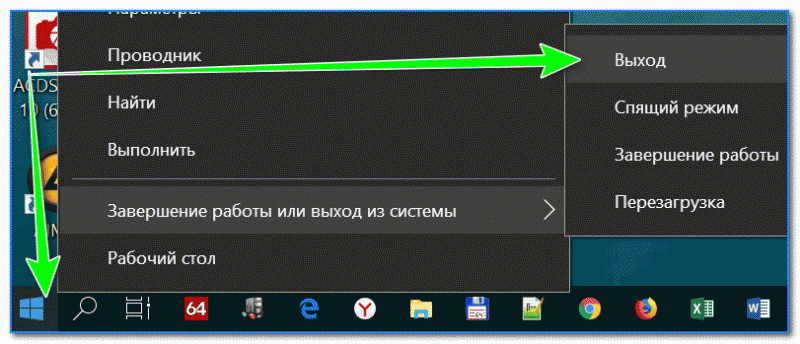
Выход
Альтернативный вариант: можно нажать сочетание кнопок Win+L.
ШАГ 9
Далее появиться окно приветствия (которое всегда видите при загрузке Windows). В нижнем левом углу будут представлены несколько пользователей (в зависимости от того, сколько учетных записей вы добавите).
В общем-то, для работы с одной из них — просто выберите ее, и нажмите кнопку ‘Войти’ (обращаю внимание, что для входа потребуется также пароль!).
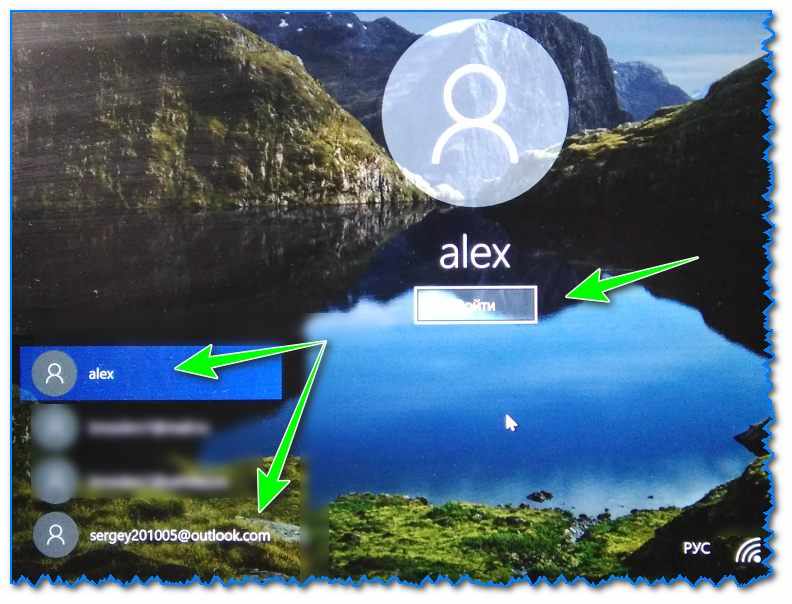
Окно приветствия Windows 10
Если это ваш первый вход под этой учетной записью — придется подождать несколько минут, пока будут сконфигурированы и настроены основные параметры.

Настройка учетной записи
В общем-то, после этого увидите самый обычный рабочий стол (как на фото ниже) — можно начинать работать!

Windows загружена — можно работать