 Доброго дня!
Доброго дня!
Если у вас есть какая-нибудь камера или ТВ-тюнер, и вы хотите сделать свою трансляцию в локальной сети (или в интернет) — то эта заметка для вас.
Впрочем, никто не мешает с таким же успехом вещать и просто какие-нибудь фильмы/музыку, например, с ПК на ТВ или мобильные гаджеты…
Единственное, учитывайте, что ваш компьютер (который транслирует) должен быть достаточно производительным (чтобы избежать лагов и подвисаний). К тому же, нужно иметь хорошее и стабильное подключение к сети (не ниже 10 Мбит/с). В помощь: тест скорости интернета.
В этой заметке я по шагам рассмотрю все необходимые действия как для вещания по локальной сети, так и по интернету. Разумеется, в вашем случае могут быть небольшие отличия (например, при выборе устройства захвата…).
Ладно, ближе к теме…
Трансляция видео в сеть: пример настройки вещания
Запуск трансляции
ШАГ 1
И так, для нашей задачи понадобится универсальный кросс-платформенный плеер VLC. Программа позволяет не только смотреть потоковое видео в сети, но и создавать трансляцию самостоятельно…
VLC
Сайт разработчика: https://www.videolan.org/vlc/index.ru.html

Основные преимущества проигрывателя:
- ‘всеядность’: воспроизводит файлы, внешние диски, сетевые трансляции и т.д.,
- поддерживает все популярные форматы файлов: MPEG-2, MPEG-4, H.264, MKV, WebM, WMV, MP3 (даже, если у вас не установлены кодеки в системе),
- работает на Windows, Android, Linux, Mac OS X, iOS,
- программа бесплатна (и без рекламных вставок).
Примечание: очень желательно установить данный проигрыватель и на то устройство, с которого вы будете вещать, и на то — на котором будете принимать трансляцию. В своем примере ниже я так и сделал…
ШАГ 2
Теперь необходимо запустить VLC на том компьютере (устройстве), с которого будем вести трансляцию.
После перейти в меню ‘Медиа/Передать’ (Ctrl+S). См. скриншот ниже.

Передавать
ШАГ 3
Далее нужно выбрать, что мы будем транслировать:
- файл,
- диск,
- ТВ-тюнер, камеру или др. устройства захвата.
В своем примере я просто добавил один из фильмов.
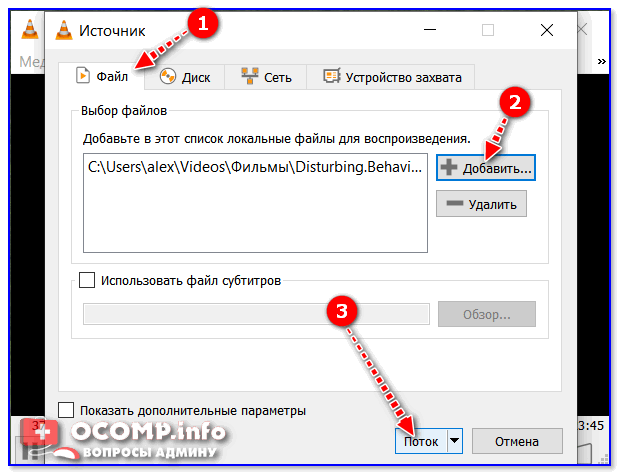
Добавить файл
ШАГ 4
Затем нужно уточнить источник вещание: при выборе обычного файла (как в моем случае) можно сразу же нажать далее (т.е. следующий) …

Следующий
ШАГ 5
Важный шаг!
Нужно выбрать в списке ‘HTTP’ и нажать на кнопку ‘Добавить’. У вас появится вкладка с одноименным названием, в которой можно указать порт и путь трансляции (по умолчанию порт 8080). Рекомендую не менять эти значения и перейти к дальнейшей настройке…
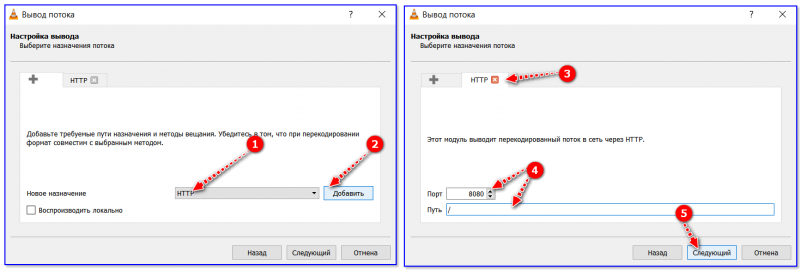
Вывод потока (порт)
ШАГ 6
В этом шаге нужно выбрать качество трансляции (подбирается экспериментально, в зависимости от ваших нужд). Например, я транслирую видео с ПК на телефон — поэтому выбрал видео для андроида (прим.: на экране телефона почти незаметна разница между оригиналом и сжатым видео).
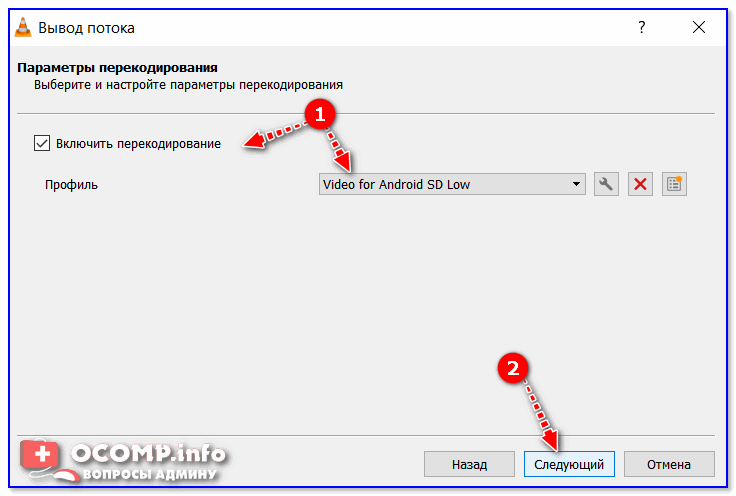
Задание качества
ШАГ 7
Здесь можно задать доп. параметры вещания. В большинстве случаев можно сразу же нажать ‘Поток’.
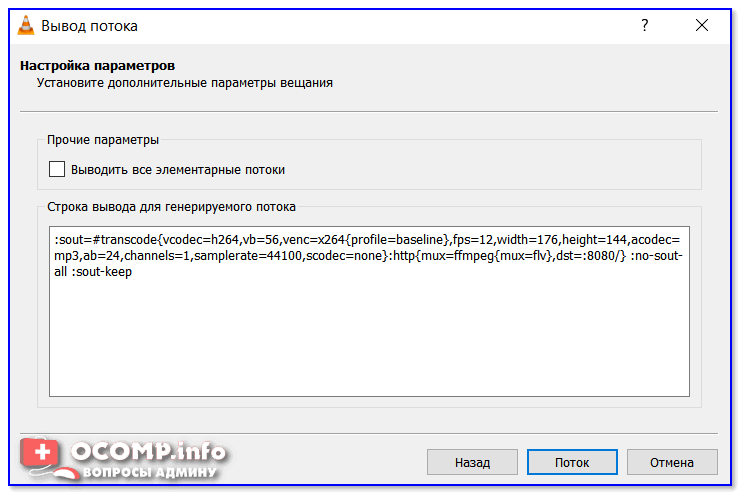
Поток
ШАГ 8
При первом запуске трансляции брандмауэр Windows попросит вас дать разрешение на работу VLC — просто согласитесь, нажав на ‘Разрешить доступ’.
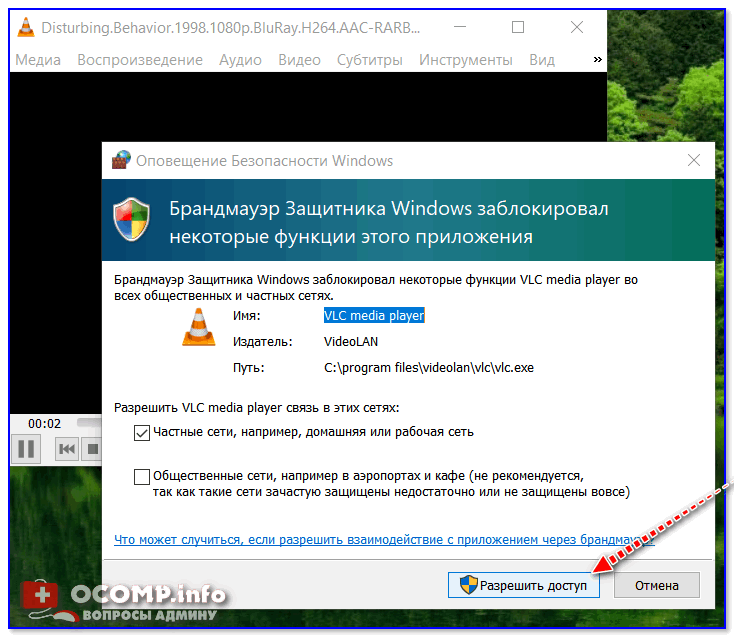
Разрешить доступ
ШАГ 9
Если трансляция запустилась вы увидите тикающий таймер времени (см. нижнюю часть окна программы). То есть с этого момента — вещание можно принять на другое устройство и посмотреть ‘что-там…’.
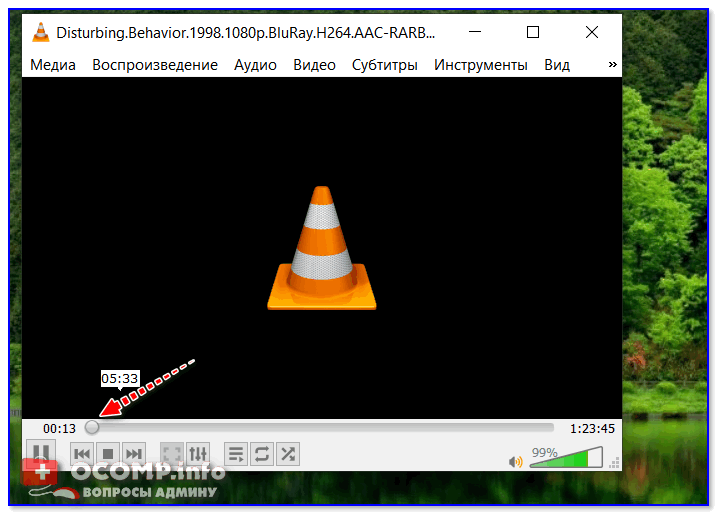
Трансляция пошла
Как смотреть трансляцию
По локальной сети
Примечание!
Т.е. и компьютер (который вещает), и устройство (которое принимает трансляцию) находится в одной общей локальной сети. В своем примере ниже: трансляция ведется с ПК, а принимается на телефон под андроидом. Оба устройства подключены к одной Wi-Fi сети.
ШАГ 1
Для начала нам нужно узнать локальный IP-адрес компьютера, который ведет трансляцию. Сделать это можно через командную строку: введя в ней ipconfig и нажав Enter.
См. ниже скриншот — мой IP 192.168.0.106 (это нужно для дальнейшего подключения).
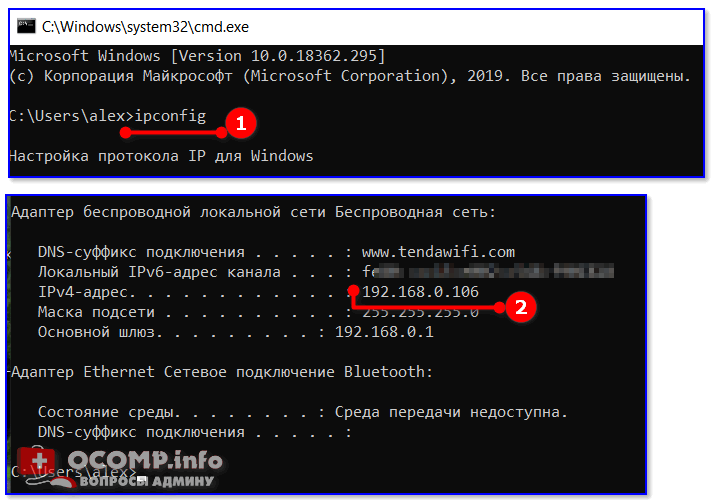
ipconfig / Командная строка
Кстати, узнать IP-адреса также можно в настройках роутера.
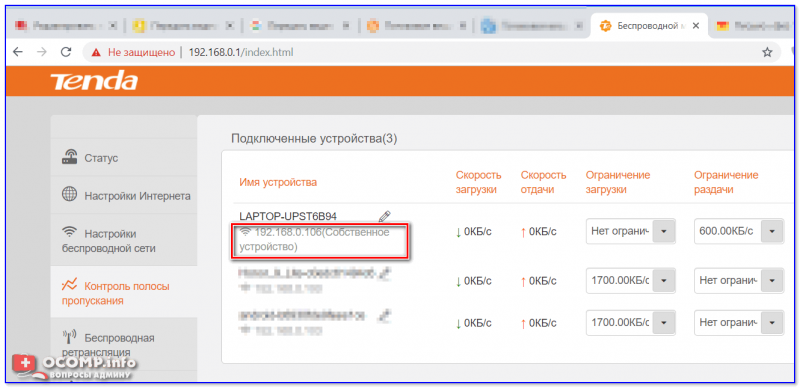
IP-адрес в настройках роутера
ШАГ 2
Теперь запускаем VLC на том устройстве, с которого будем принимать трансляцию (например, телефон). Далее переходим в меню программы и выбираем ‘Поток’ (или ‘открыть URL-адрес трансляции’).
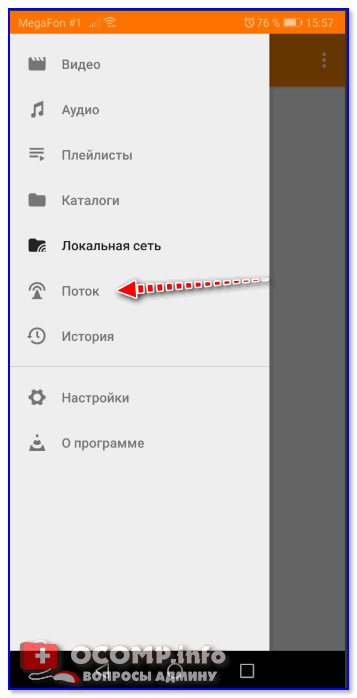
Поток / VLC
ШАГ 3
Далее нужно указать сетевой адрес — http://192.168.0.106:8080
Важно!
1) Вместо 192.168.0.106 — у вас будет свой IP-адрес того компьютера, который ведет трансляцию (например, 192.168.10.102 или 192.168.0.103). Мы этот IP-адрес узнавали в ШАГЕ 1.
2) Вместо порта 8080 может использоваться другой (если при создании трансляции вы изменили его).
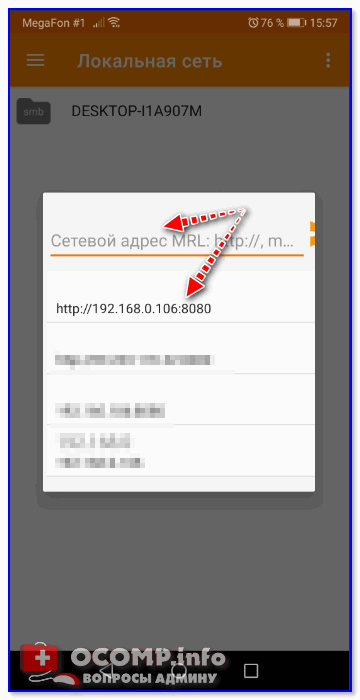
VLC для андроид
ШАГ 4
Если вы все указали правильно, то через 3-5 сек. устройство ‘прогрузит’ кэш и VLC начнет показывать вещание…
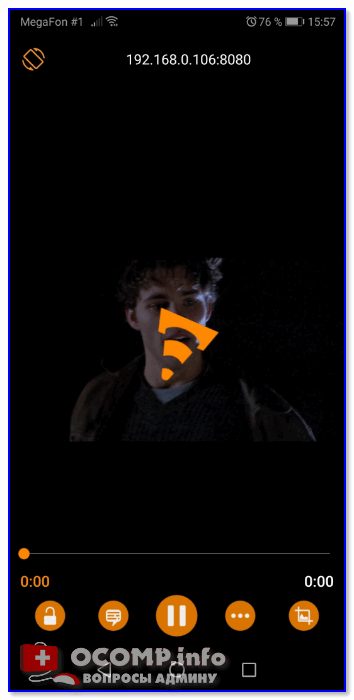
Трансляция
Разумеется, к одной трансляции можно одновременно подключить несколько устройств…
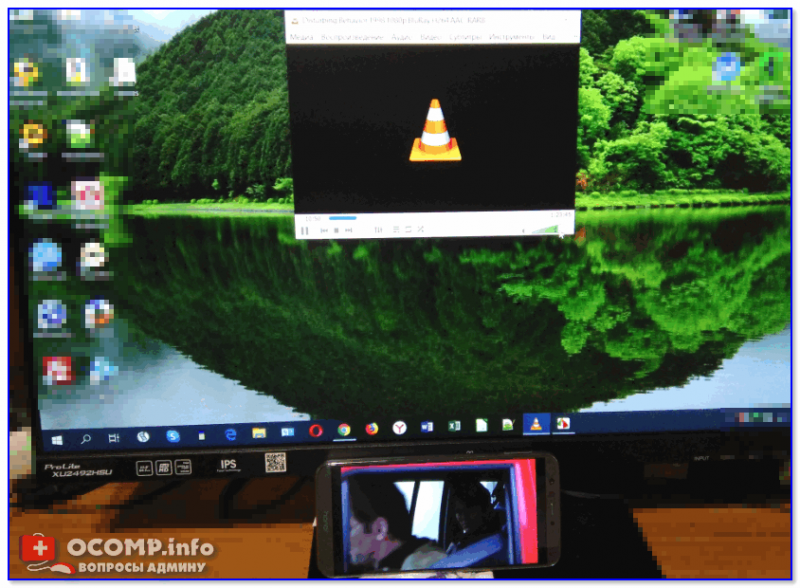
Фото трансляции
По интернету
ШАГ 1
Всё отличие здесь будет сводится к тому, что нам нужно узнать не локальный IP-адрес (который ‘дал’ нам роутер), а внешний/глобальный (у того ПК, который ведет трансляцию). Сделать это можно по-разному, ссылку на инструкцию привожу ниже…
Как узнать свой локальный и глобальный IP-адрес — https://avege.ru/kak-uznat-ip-adres.html
Например, мне импонирует утилита Speccy — достаточно открыть раздел Network и вы знаете и локальный IP, и внешний…
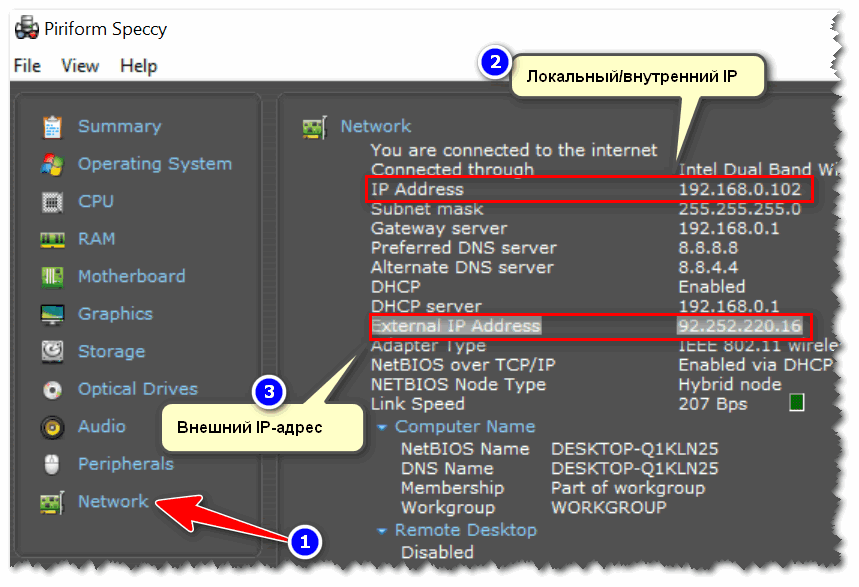
Speccy — просмотр IP-адресов, раздел Network
Разумеется, подобную информацию также можно узнать в настройках роутера. Скрин ниже в качестве примера.
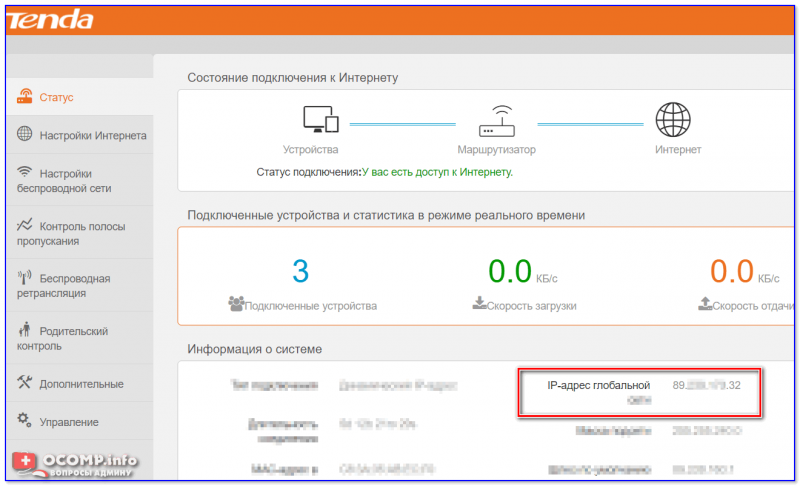
Глобальный IP-адрес
ШАГ 2
Чтобы к вашей трансляции могли подключиться из интернета — необходимо открыть (пробросить) нужный порт (в нашем случае 8080). По умолчанию, в целях безопасности, роутер не позволяет подключаться из вне…
Делается это обычно в настройках роутера в разделе ‘Перенаправление портов’ (Port Forwarding). Вообще, у меня на блоге есть подробная заметка на эту тему (для начинающих), ссылка ниже…
В помощь! Как пробросить порты на роутере (открываем порты для игр, Skype, uTorrent и др. приложений) — https://avege.ru/kak-probrosit-portyi-na-routere.html
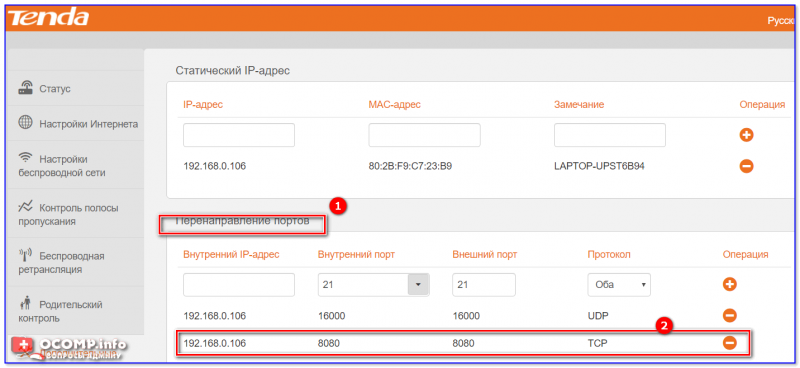
проброс портов
ШАГ 3
Теперь запускаем VLC на том устройстве, где будем принимать трансляцию и открываем сетевой адрес вида: http://89.118.10.32:8080
Важно!
Вместо 89.118.10.32 — у вас будет свой внешний IP-адрес (который мы уточняли в ШАГЕ 1, см. чуть выше).
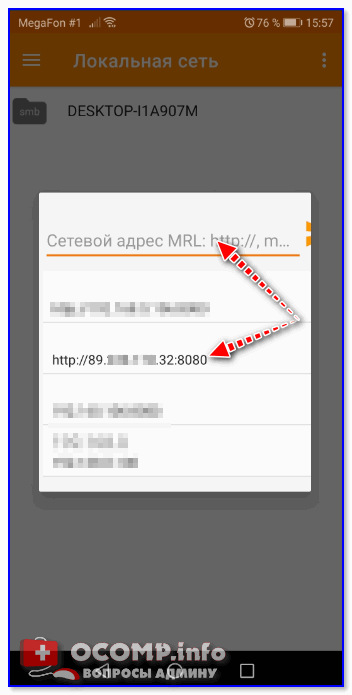
Вводим глобальный IP
ШАГ 4
Если вышеприведенные настройки были корректно заданы — то через несколько секунд начнется показ трансляции (см. скрин ниже). Задача выполнена?!
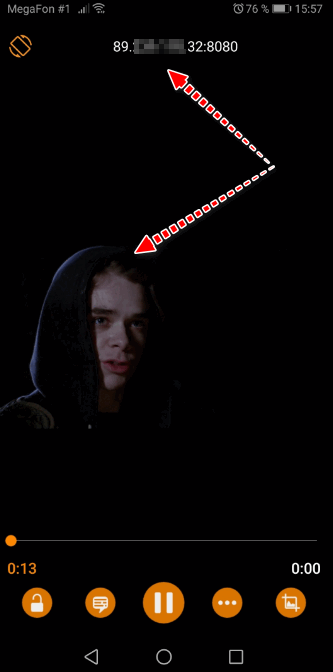
Видео пошло