 Доброго времени суток!
Доброго времени суток!
Сейчас практически любой современный смартфон, ноутбук или планшет позволяет записывать аудио- и видео-файлы. Правда, если говорить о качестве звука, нередко можно заметить легкое шипение, жужжание, потрескивание (возникает это из-за невысокого качества встроенного микрофона).
Кроме этого, в запись могут также попасть какие-нибудь выкрики, фоновый шум (разговоры людей вдалеке, например) и пр.
В идеале, конечно же, всё лишнее хотелось бы удалить… (ведь не покупать же из-за этого профессиональную технику для записи любительских роликов ).
Подобный шум, на самом деле, можно сделать гораздо тише, практически бесшумным (либо вообще удалить). В этой заметке я покажу несколько программ, которые позволят любому начинающему пользователю выполнить эту задачу.
Примечание: разумеется, подавить шум можно гораздо более профессиональными способами. Однако, вряд ли неподготовленный человек сможет достаточно быстро освоить необходимые для этого инструменты и ПО (да и нужно ли это большинству?).
Удаление шума из аудио- и видео-файлов
Сказать наверняка какая из программ справится со звуком в вашем случае лучше — вряд ли возможно (зависит от характера удаляемого шума). Поэтому я бы порекомендовал протестировать каждый нижеприведенный вариант…
Эта программа представляет собой многофункциональный редактор для аудио- и видео-файлов (собраны в кучу сотни функций для создания и обработки профессиональных роликов).
Что касается ‘шума’ — то в редакторе от Movavi есть спец. опция его подавления (+ эквалайзер и спец. эффекты). Этот мини-набор позволяет в некоторых случаях спасать аудио-записи!
Поэтому программу рекомендую к ознакомлению!
Как в ней работать
1) После установки и запуска — необходимо создать новый проект и добавить в него видео (аудио). После перенести этот файл на дорожку в нижнюю часть окна. 👇,
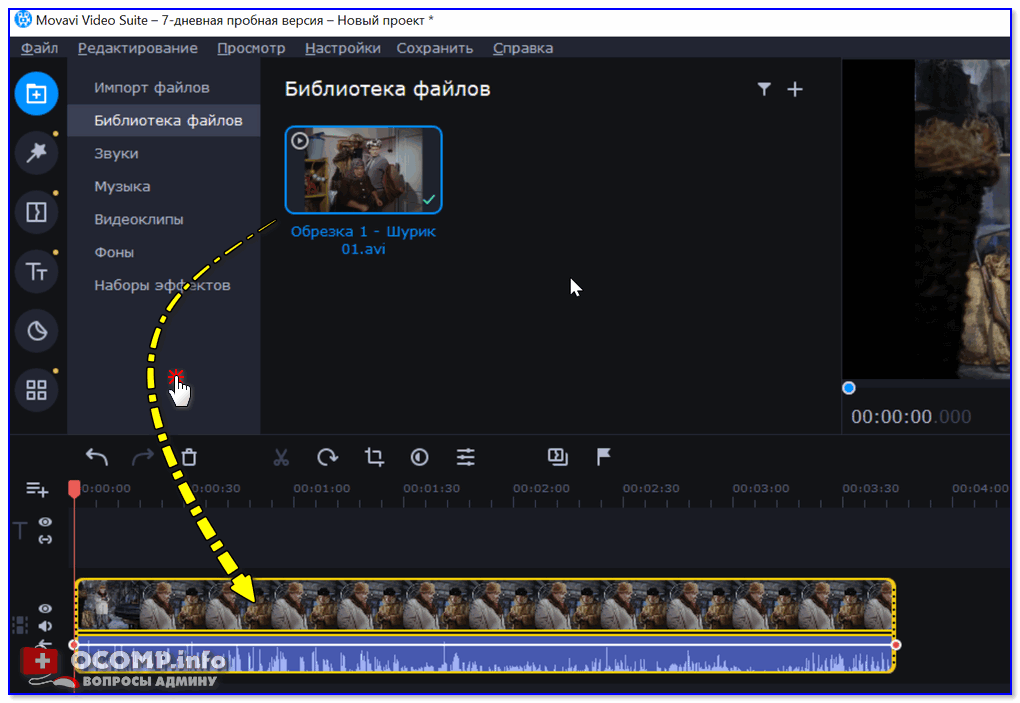
Перетаскиваем файл на дорожку
2) Далее следует открыть вкладку ‘Устранение шумов’: сделать это можно прямо из меню, либо просто кликнув правой кнопкой мыши по аудио-дорожке (в нижней части окна редактора).
Перемещая ползунок ‘подавления шума’ — добейтесь наилучшего варианта звучания для своего файла.
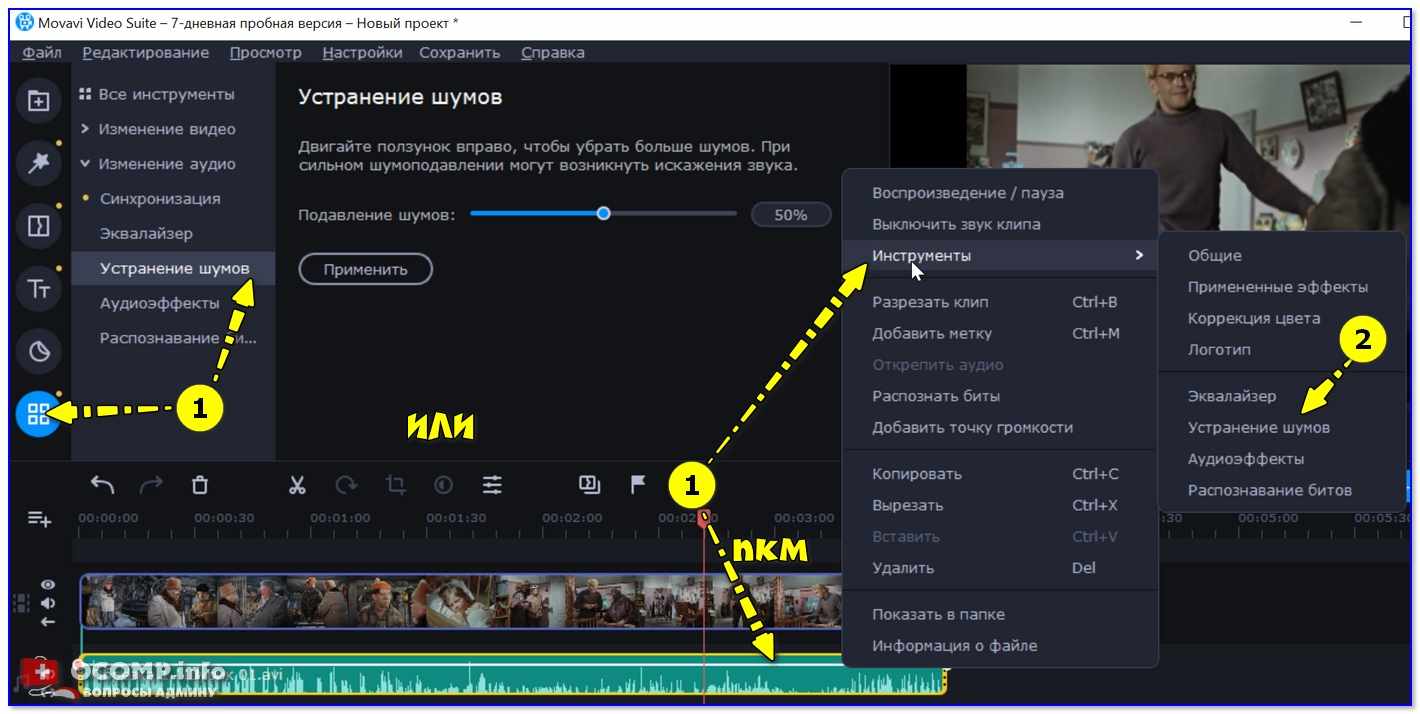
Шумоподавление / устранение шума / редактор от Movavi
3) Также посоветовал бы воспользоваться вкладкой ‘Аудио-эффекты’ — например, в некоторых случаях повышение тона может положительно сказаться на качестве звука.
Применение аудио-эффектов — редактор от Movavi
4) И, кроме выше-оговоренного, не лишним было бы воспользоваться эквалайзером для точечной подстройки звука.
После, можно сохранить полученный файл.
Эквалайзер
Задача решена?!
AVS Audio Editor — достаточно мощный аудио-редактор, позволяющий выполнять весь спектр самых популярных задач со звуком.
В арсенале редактора собрано более двух десятков фильтров (например, удаление шума от вувузел, свистков и выкриков болельщиков, и пр. Что особо подкупает — программа работает по шаблону ‘шума’, а шаблон задаете вы сами!).
Разумеется, при помощи AVS Audio Editor можно как угодно разрезать аудио-дорожки, склеивать между собой любые куски аудио (и в любом порядке), конвертировать аудио-файлы из одного формата в другой (поддерживаются MP3, WMA, WAV, M4A, AAC, OGG, MP2, FLAC и многие другие).
1) Рассмотрю нашу задачу поэтапно. Сначала необходимо открыть нужный аудио-файл (либо записать его с микрофона, импортировать из видео, CD-диска и пр.).
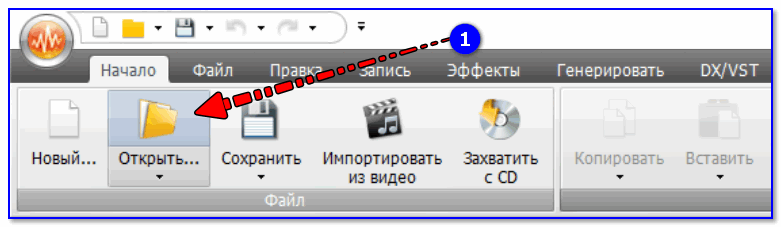
Открыть файл — AVS Audio Editor
2) Далее перейдите в раздел ‘Эффекты’ и выберите фильтр ‘Удаление шума’ (см. скрин ниже).
AVS Audio Editor — эффект удаление шума
3) После у вас откроется окно настроек: обратите внимание, что программа сообщит вам ‘профиль шума не загружен…’. Этот профиль задается вручную — для этого просто нажмите кнопку ‘Получить профиль шума’.
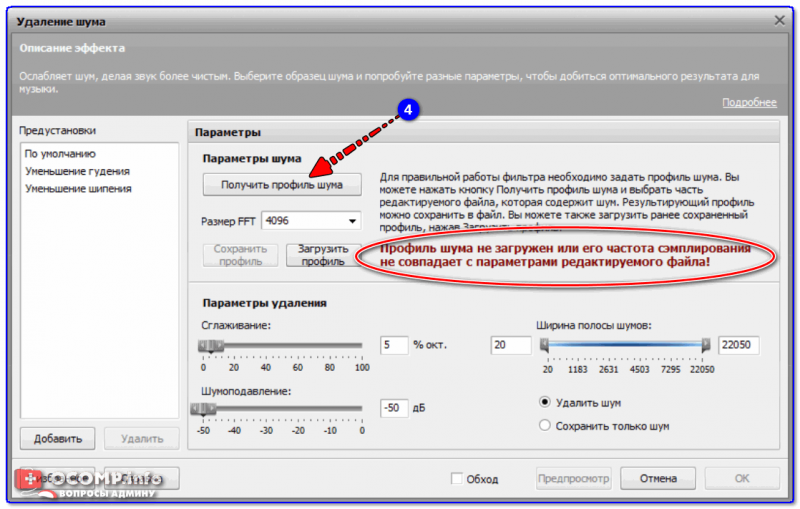
Получаем профиль шума
4) Теперь нужно указать тот участок аудио-дорожки, на котором есть шум (который нужно удалить), но нет других звуков.
Например, если вы удаляете шипение от микрофона — найдите участок, где не слышно голоса и выделите его (хватит и 2-3 сек.). Это будет шаблоном для программы, по которому она найдет все подобные звуки и удалит их.

Указываем профиль шума
5) Затем в окне фильтра ‘Удаление шума’ у вас должна начать отображаться зеленая надпись, что профиль шума загружен. Если так — можно применять эффект.
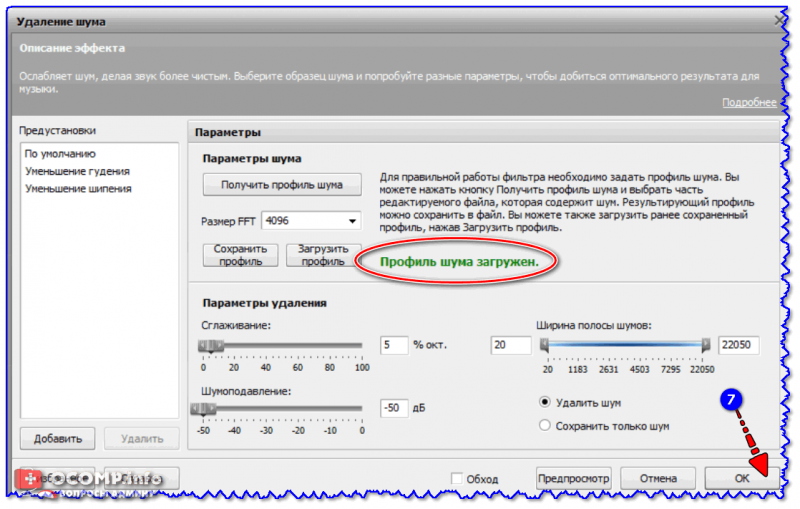
Удаляем шум
6) Дождитесь окончания операции. После можете прослушать что получилось и сохранить аудио-дорожку.
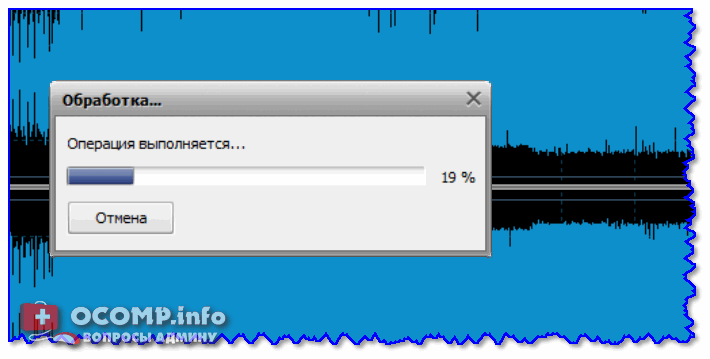
Операция выполняется…
Аудио-Мастер — это хороший и удобный аудио-редактор, рассчитанный на начинающих пользователей. Позволяет записывать звук с микрофона, извлекать аудио-CD, импортировать аудио-дрожки из видеофайлов, разрезать аудио на куски, накладывать различные эффекты и т.д.
Что касается нашей темы — то в Аудио-мастере есть специальный фильтр для подавления шума (он становится почти неслышимым). Ниже покажу на примере как его использовать.
1) И так, сначала запускаете программу и жмете кнопку открытия файла (кстати, обратите внимание, что звуковую дорожку вы можете подготовить и создать прямо в этой же программе).

Открыть файл / Аудио-Мастер
2) Далее в меню слева кликните по инструменту ‘Эквалайзер’.
Эквалайзер
3) В шаблонах (еще их называют пресетами) есть специальный фильтр ‘Подавление шума’ — активируйте его.
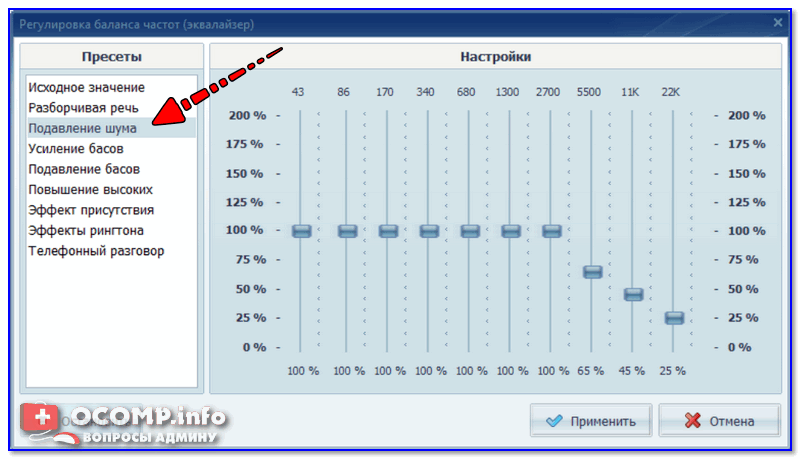
Подавление шума
4) Дождитесь применение эффекта (для аудио-дорожки, длиной в 3-5 мин., подавление шума выполняется за 10-20 сек.).
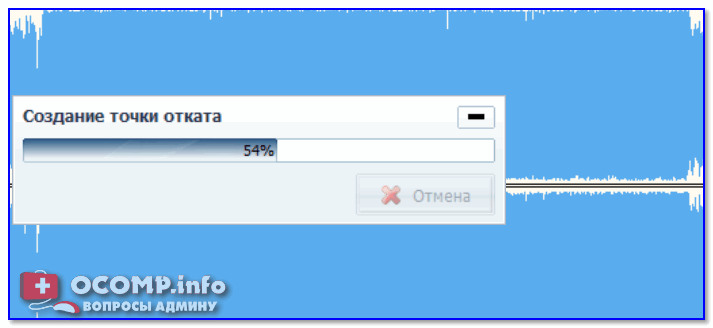
Создание точки отката, применение эффекта
5) Кстати, если у вас в аудио-дорожки есть места, которые нужно вырезать (например, тишина в начале/конце дорожки, неудачные ‘ляпы’, где-то плохо слышно и пр.) — все это достаточно просто вырезать.
Для этого выделите мышкой нужный участок (стрелки-1 на скрине ниже), а затем нажмите по инструменту ‘Ножницы’ (стрелка-2 на скрине ниже). Выделенный участок будет удален.
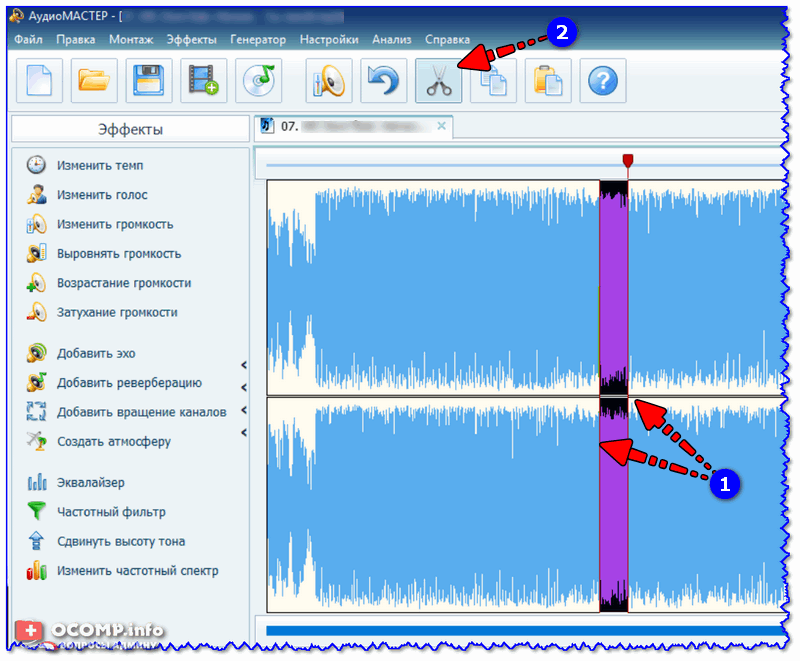
Вырезать лишний кусок аудио
6) После чего останется только сохранить полученное аудио: просто нажмите ‘Файл/Сохранить как…’. Кстати, в этом плане Аудио-Мастер дает ‘разгуляться’ — можно сохранять во все самые популярные форматы: WAV, MP3, WMA, AAC, OGG, FLAC.
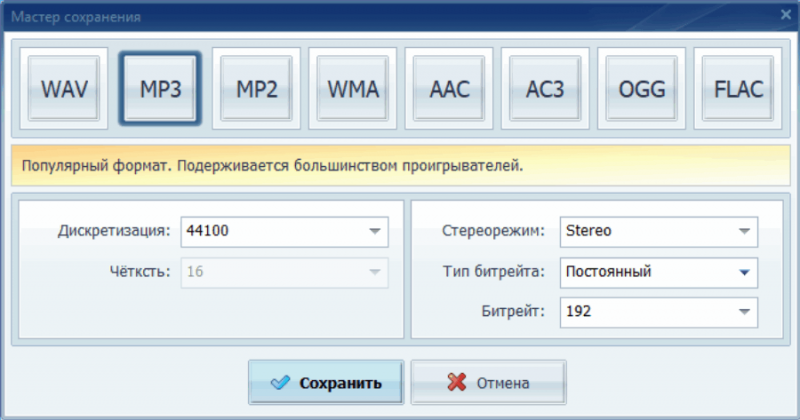
Файл — сохранить как
Audacity — бесплатный звуковой редактор с широким набором возможностей (есть даже профессиональные ‘фишки’). Причем, несмотря на изобилие функций, разработчикам удалось сделать его достаточно простым и легким в использовании.
Что касается шумоподавления — то этот редактор работает аналогично предыдущему: нужно сначала задать шаблон шума (например, для удаления шипения и треска некачественного микрофона — выделить звуковую дорожку в месте, где нет разговора или музыки, а затем применить этот шаблон ко всему аудио-файлу). Рассмотрим действия по порядку.
1) Первое действие: либо открыть готовый (уже записанный ранее) файл, либо записать его в режиме онлайн через микрофон (например). Далее нужно открыть вкладку ‘Эффекты’.

Открытие проекта (Audacity)
2) В ‘Эффектах’ выберите инструмент ‘Удаление шума’ (если у вас англ. версия — обратите внимание на вариант ‘Noise Removal’).
Audacity — эффекты — удаление шума
3) После нужно нажать по инструменту ‘Создать модель шума’ (этап 1, см. скрин ниже), и указать участок аудио-дорожки (хватит и 2-5 сек.), где находятся те шумы, которые вы хотите удалить.
Далее программа по этому участку создаст математическую модель, на основе которой будет обработан весь аудио-файл.
Кстати, что касается этапа 2 (также см. скрин ниже): то здесь есть несколько параметров шумоподавления. Подбирать их лучше всего экспериментально, сдвигая ползунок в строну и нажимая кнопку ‘Прослушать’.
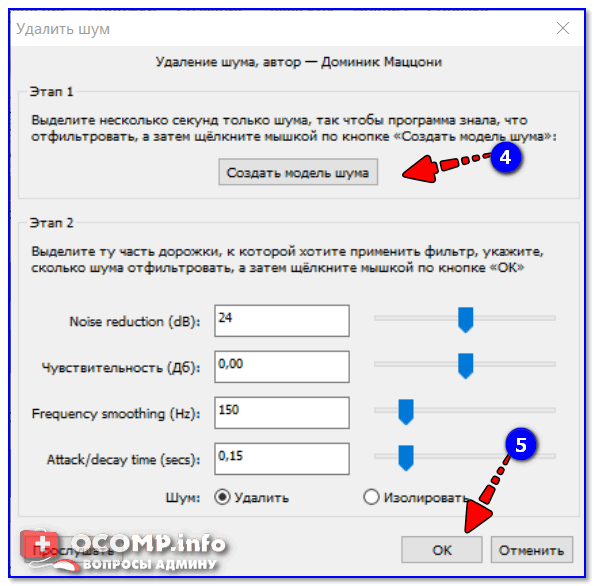
Audacity — удалить шум (создание модели)