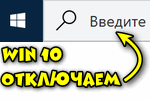 Доброго времени!
Доброго времени!
Не так давно одна знакомая, между делом, пожаловалась мне, что у нее на ноутбуке нет места под рабочим столом (т.е. на панели задач 😎,) для новых значков, т.к. половину пространства ‘оттяпала’ строка поиска. Причем, поиском она никогда не пользовалась (и он просто без надобности…).
Разумеется, просто через интерфейс Windows 10 эту строку отключить не получилось и пришлось ‘лезть’ в реестр…
В общем-то, так и родилась эта небольшая заметка (вдруг с этим тоже кто-то столкнется?..).
И так…
Как можно отключить строку поиска в Windows 10
Способ 1
Что касается ноутбуков (да и вообще, устройств с небольшим экраном) я бы предложил не только убрать строку поиска, но и сделать панель задач несколько меньше по высоте (см. пример ниже 👇,). Так пользоваться устройством станет значительно удобнее!
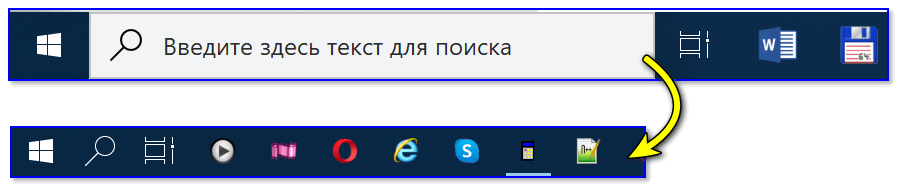
Было — стало (маленькие значки)
Делается это достаточно быстро и легко:
- нужно нажать сочетание кнопок Win+i (чтобы открылись параметры Windows 10),
- далее перейти в раздел ‘Персонализация/Панель задач’,
- и включить опцию ‘Использовать маленькие кнопки…’. См. пример ниже.
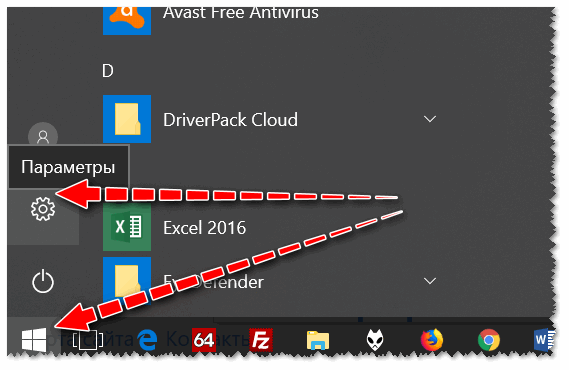
Параметры Windows 10
Собственно, сразу после этого — высота панели задач уменьшится, а вместо строки поиска будет отображаться небольшой значок лупы…
Способ 2
Если с вашей ОС Windows 10 всё в порядке (т.е. нет проблем с интерфейсом ОС и проводником) — то изменить отображение строки поиска можно в два счета!
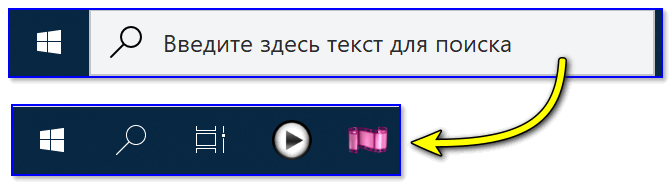
Из строки поиска — делаем значок
Достаточно кликнуть правой кнопкой мыши по ‘этой’ строке, затем в появившемся меню во вкладке ‘Поиск’ выбрать вариант ее отображения: ‘скрыто’ или ‘показать значок поиска’. 👇,
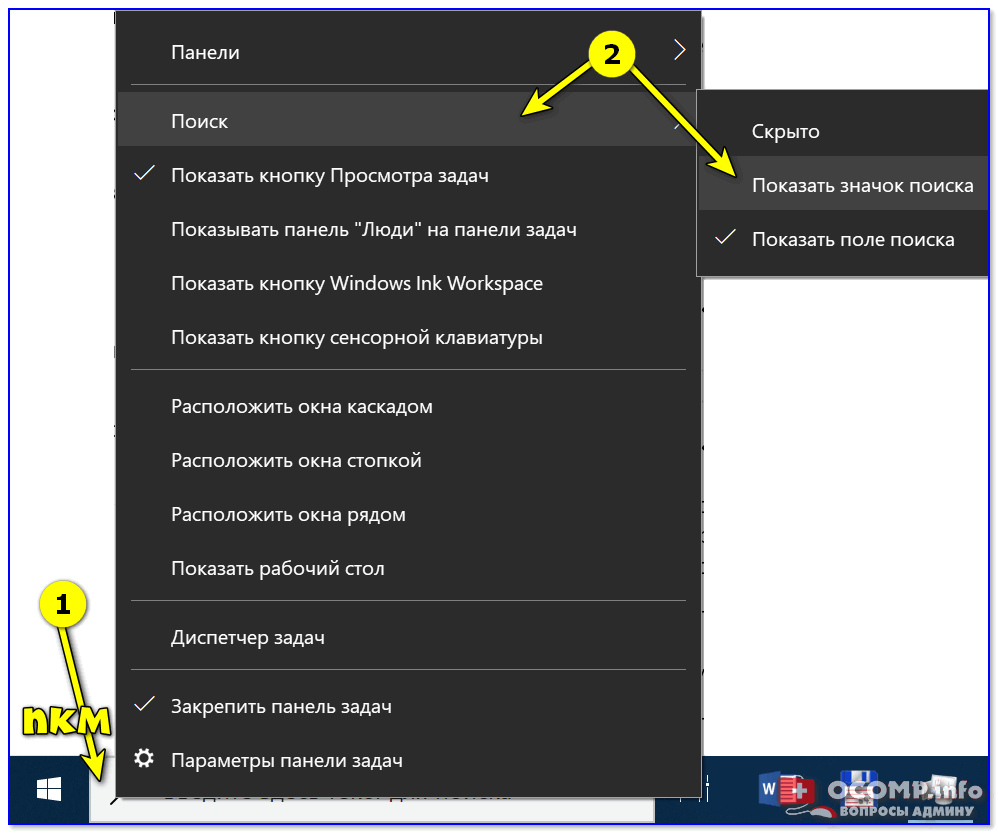
Показать значок поиска
Ву-а-ля! Задача будет решена!
Способ 3
Судя по отзывам, далеко не всем пользователям нравится ПУСК (да и сам интерфейс) в Windows 10. ‘Убить’ двух зайцев можно через спец. приложение — оно не только уберет строку поиска, но и вернет в новую ОС старое меню ПУСК (которое было в Windows 7).
Более подробно об этом приложении у меня на блоге уже была ранее заметка, ссылку на нее привожу ниже.
В помощь!
Как в Windows 10 вернуть меню ПУСК, которое было в Windows 7
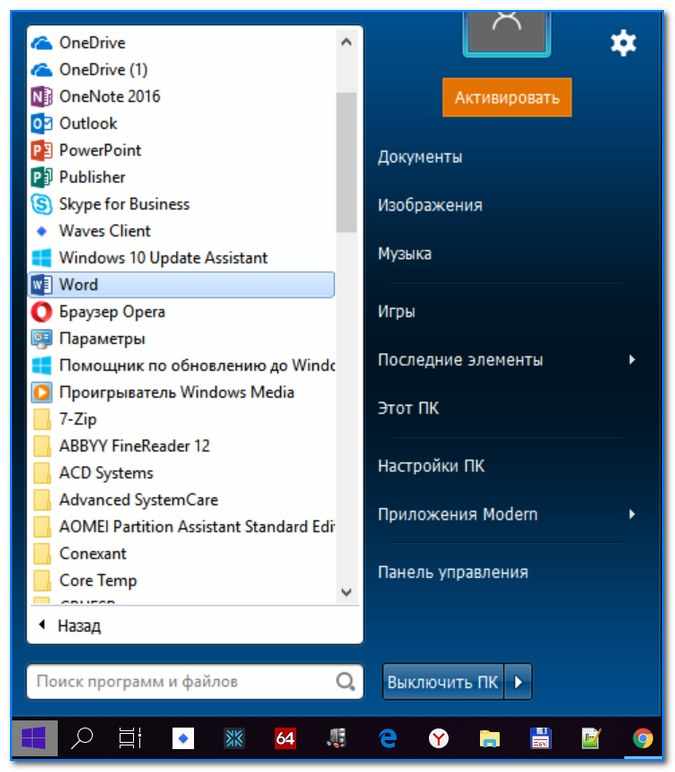
Еще один вариант оформления…
Способ 4
Этот способ может выручить, если у вас есть определенные ‘проблемы’ с интерфейсом Windows 10 (не всегда получается, например, зайти в ее параметры…).
В помощь!
5 способов открыть редактор реестра (в любой Windows!), даже если он заблокирован
В этом случае — откройте реестр (Win+R —>, regedit) и перейдите в следующий раздел:
HKEY_CURRENT_USER\Software\Microsoft\Windows\CurrentVersion\Search
В нем есть параметр SearchboxTaskbarMode (он отвечает за отображение строки на панели задач). Его нужно изменить…
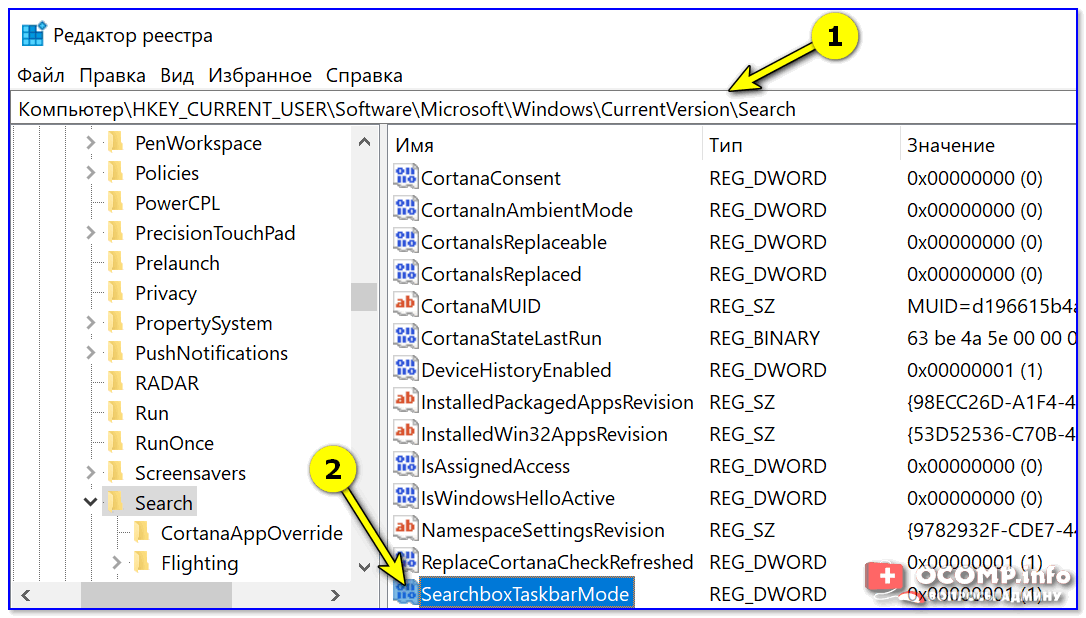
SearchboxTaskbarMode — параметры в реестре
Кликнув двойным щелчком по этому параметру — у вас откроется редактор, в котором можно изменить значение:
- на ‘0’ — строка поиска будет скрыта,
- на ‘1’ — вместо строки будет отображаться значок ‘лупы’,
- на ‘2’ — строка поиска будет отображаться.
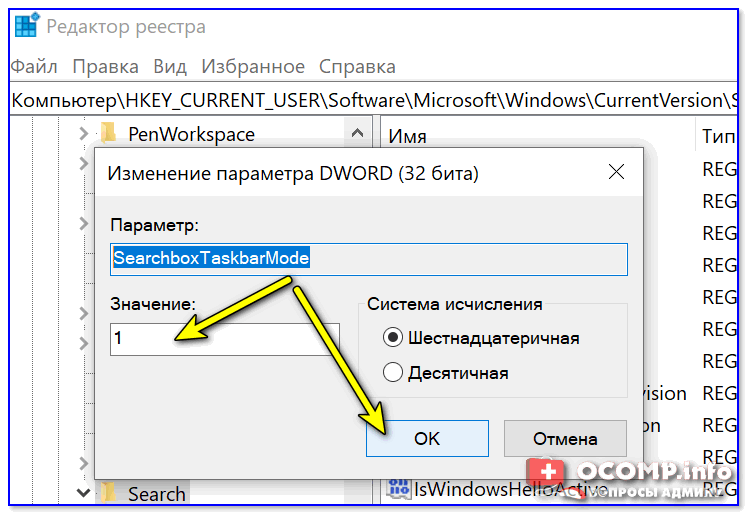
Меняем значение параметра
После смены параметра SearchboxTaskbarMode — компьютер необходимо перезагрузить. В прочем, как вариант, можно открыть диспетчер задач (Ctrl+Alt+Del) и перезапустить проводник. 👇,
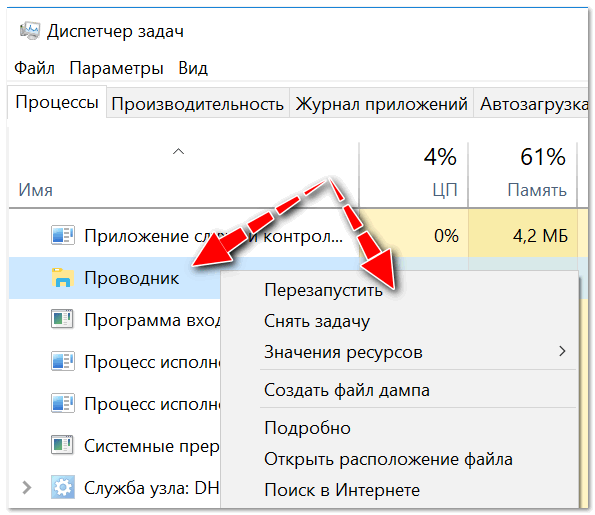
Перезапуск проводника (диспетчер задач)
Задача решена?!
Кстати!
Если вы отключаете строку поиска — то логично отключить и индексирование файлов (чтобы система зря не нагружала диск и не снижала скорость вашей работы).
Для этого достаточно перейти в ‘Мой компьютер’, открыть свойства системного диска с Windows и снять галочку с разрешения индексирования (см. скриншот ниже 👇,).
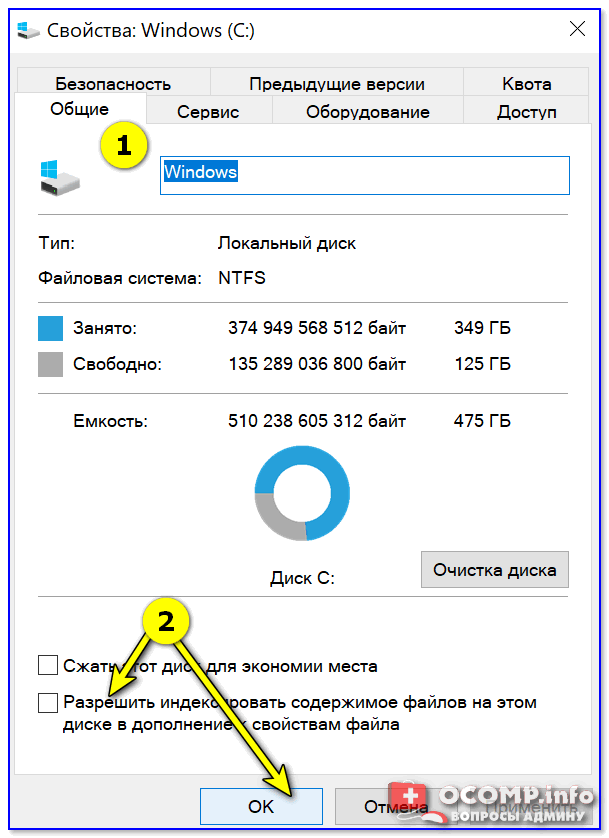
Свойства системного диска с Windows 10