 Доброго дня!
Доброго дня!
Для тех, кто постоянно работает с графикой — задача по удалению фона с изображения является очень простой и механической. Другое дело, если вы с этим сталкиваетесь впервые…👀,
Вообще, способы решения этой задачи могут быть разными. Можно использовать профессиональные редакторы графики вроде Photoshop или Gimp (но с ними не всегда легко разобраться), а можно остановиться на более простых программах (где в два клика любой начинающий пользователь может удалить или поменять фон на любом из фото).
Собственно, в этой заметке я решил не обходить ни один из способов и предложить вам сделать самостоятельный выбор (кому и с чем будет проще работать). В статье будет приведено 4 способа, в каждом из которых даны пошаговые рекомендации.
На заметку!
Фоторедакторы-онлайн: лучшие сервисы (в том числе аналоги фотошоп на русском) — см. подборку
4 способа как удалить фон с изображения
С помощью онлайн сервисов
Сайт №1 — https://burner.bonanza.com/background_burns/
Сайт №2 —
Пожалуй, использование онлайн-сервисов — это один из самых быстрых и простых способов убрать фон с изображения. Посудите сами: вам ничего ненужно устанавливать, не требуется разбираться в тонкостях редактирования, вся операция происходит за считанные секунды!
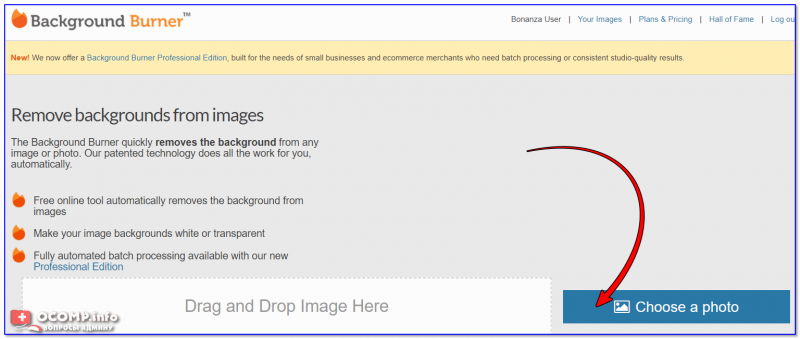
Нажмите кнопку ‘Choose a photo’ для выбора фото
Однако, есть пару минусов:
- во-первых, на такие сервисы я бы не рекомендовал загружать какие-то личные фотографии (по крайней мере те, которыми вы бы не хотели светить),
- во-вторых, подобные сервисы могут обрабатывать далеко не все фотографии (там, где встречается сложный рисунок/рельеф — обрезка контура может происходить не там, где нужно).
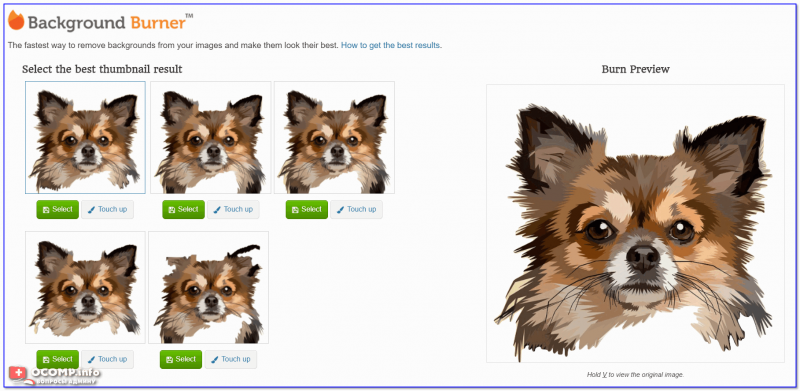
Пример работы Background Burner
Ну а в остальном все просто: нажали кнопку загрузки, выбрали фото, и через 10-30 сек. видите варианты, как можно удалить фон (или как по англ. ‘сжечь’). Пример работы продемонстрирован на скрине выше.
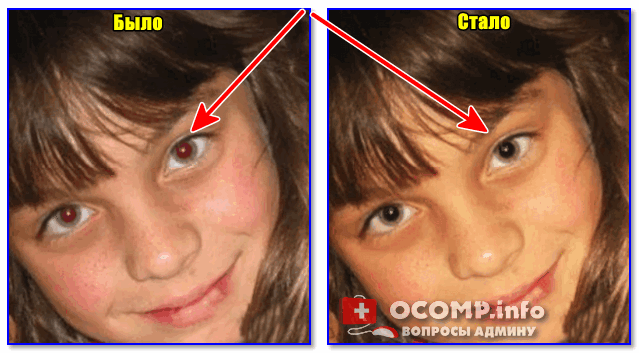
Было — стало
С помощью «Фото-Мастера»
«Фото-Мастер» — это программа для редактирования фото и картинок, предназначенная для начинающих пользователей (т.е. все действия в ней очень простые).
Тем не менее, редактор позволяет выполнять все самые нужные и полезные штуки: сжимать картинки, удалять (или менять) фон, подрезать неровные края, реставрировать старые фото и т.д.
На скрине ниже приведен пример (результат) как можно изменить картинку в 2-клика мышки.
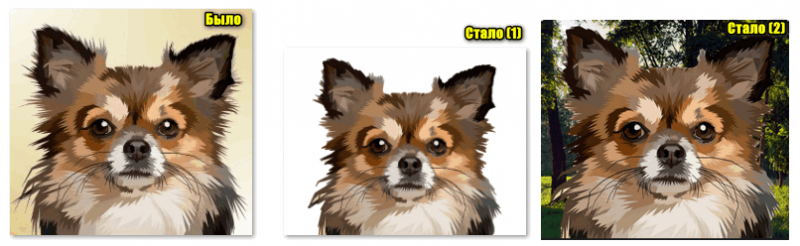
Было — стало (при помощи ‘Фото-Мастера’)
А самое главное преимущество (по сравнению с онлайн сервисами): можно обрабатывать даже достаточно большие и сложные фотографии. К тому же, все действия с фото происходят только у вас на ПК (что повышает конфиденциальность).
Ниже рассмотрю действия по удалению фона в ‘Фото-Мастер’.
1) Сначала открываем нужную картинку в программе, переходим в раздел ‘Инструменты’ и нажимаем по вкладке ‘Замена фона’. См. пример ниже. 👇,
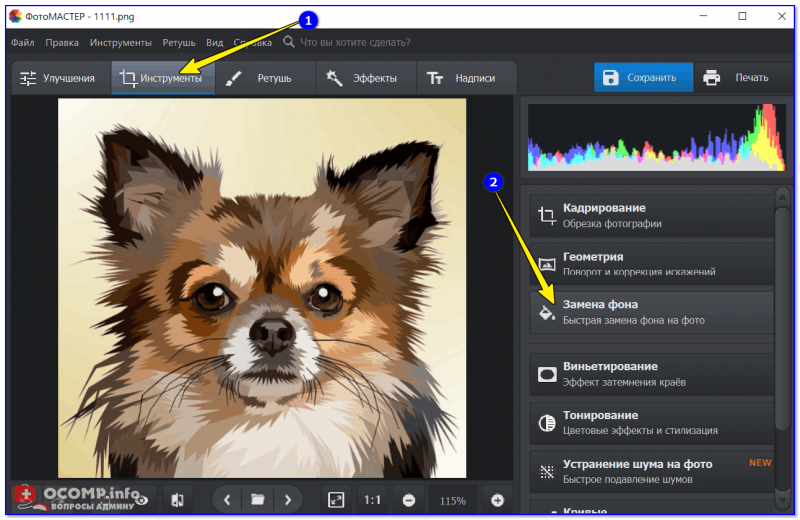
Инструменты — замена фона / ‘Фото-Мастер’
2) Затем нужно нажать на инструменте ‘Объект’ и поставить несколько точек (линий) на том объекте(-ах), который вы хотите оставить (т.е. то, что ненужно удалять).
Обратите внимание, что нет необходимости раскрашивать объект полностью (я на ‘своей собаке’ просто ткнул две линии, которые попались под-руку).
Выбор объекта (то, что нужно оставить) / ‘Фото-Мастер’
3) Далее следует нажать по инструменту ‘Фон’ и поставить несколько точек/линий на фоне (т.е. на том, что нужно удалить!). Практически моментально программа в авто-режиме удалит все ненужное (см. пример ниже).
Примечание: обратите внимание, что в примере ниже, вокруг собаки, уже не коричневый фон (как в предыдущем шаге), а серо-белые квадратики (они означают, что фона вообще нет, т.е. он удален).
Красные и зеленые полоски — на итоговом изображении будут невидны (это просто временные маркеры)!

Выбор фона (то, что нужно удалить) / ‘Фото-Мастер’
4) Полученное изображение можно сохранить по-разному:
- с прозрачным фоном,
- с фоном, залитым однотонной краской (белым, черным, красным и пр.),
- заменить фон на свою картинку (например, можно себя из домашней атмосферы переместить на пляж, ну или как с собакой — в лес…).
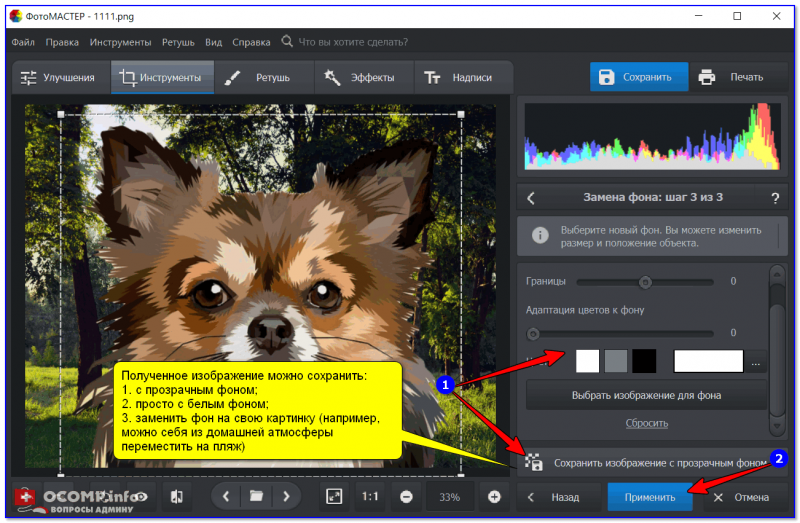
Сохранение полученного изображения
В общем-то, это и есть все действия. Как видите, на все про все потребуется меньше минуты времени…
С помощью MS Word
Программа Word выигрывает у др. способов тем, что во многих случаях она уже предустановлена на ПК (а значит ‘возиться’ с установкой и настройкой нового ПО не придется ).
К тому же для решения нашей задачи — она отлично подходит! Только стоит отметить, что нужна современная версия (2019!).
1) И так, в MS Word сначала необходимо открыть меню ‘Вставка / рисунки’ и добавить в документ изображение с вашего диска.

Вставка — рисунки
2) Далее выбрать это изображение (нажав по нему левой кнопкой мыши) и перейти в меню ‘Работа с рисунками / удалить фон’. См. скриншот ниже 👇,.
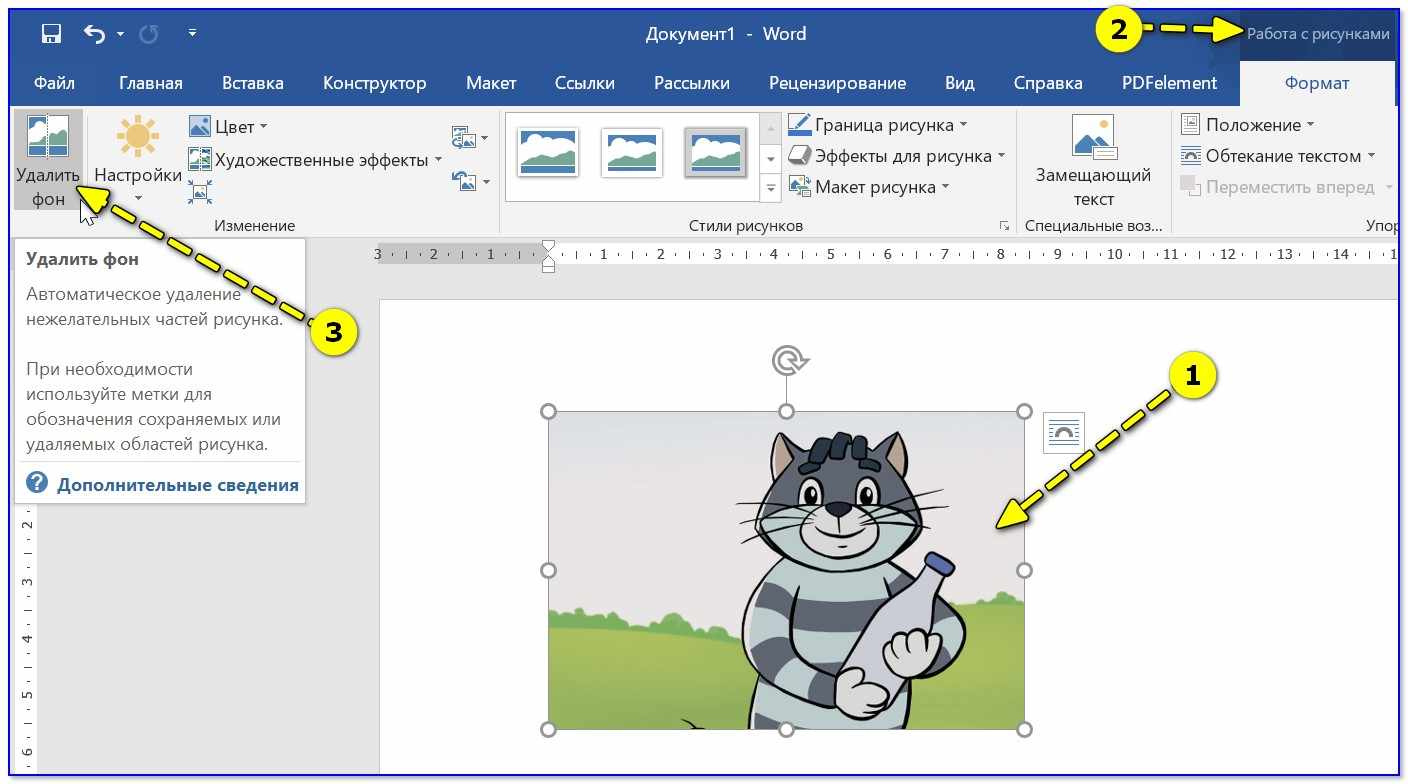
Работа с рисунками — удалить фон!
Чаще всего на простых картинках Word сам автоматически находит фон и выделяет его красным цветом (прим.: всё, что выделено красным — будет удалено). 👇,
Впрочем, доработать его выделение вы можете с помощью спец. кистей:
- ‘зеленая’ — те области, которые нужно оставить,
- ‘Красная’ — те области, которые нужно удалить.
Когда картинка будет ‘размечена’ так, как вам нужно, просто нажмите на ‘Сохранить изменения’.
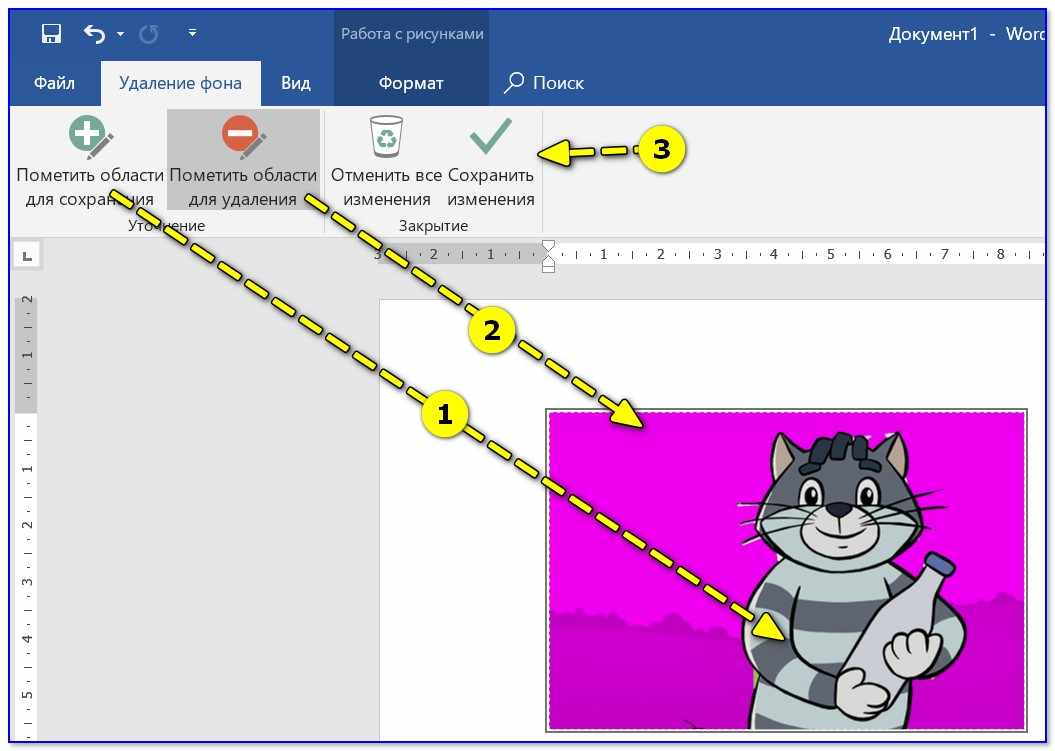
Помечаем области
Ву-а-ля!
Фон был удален, дальше с картинкой можно работать как в Word, так и в др. программах (прим.: чтобы ее сохранить — нажмите по ней ПКМ и выберите в меню ‘Сохранить как…’).
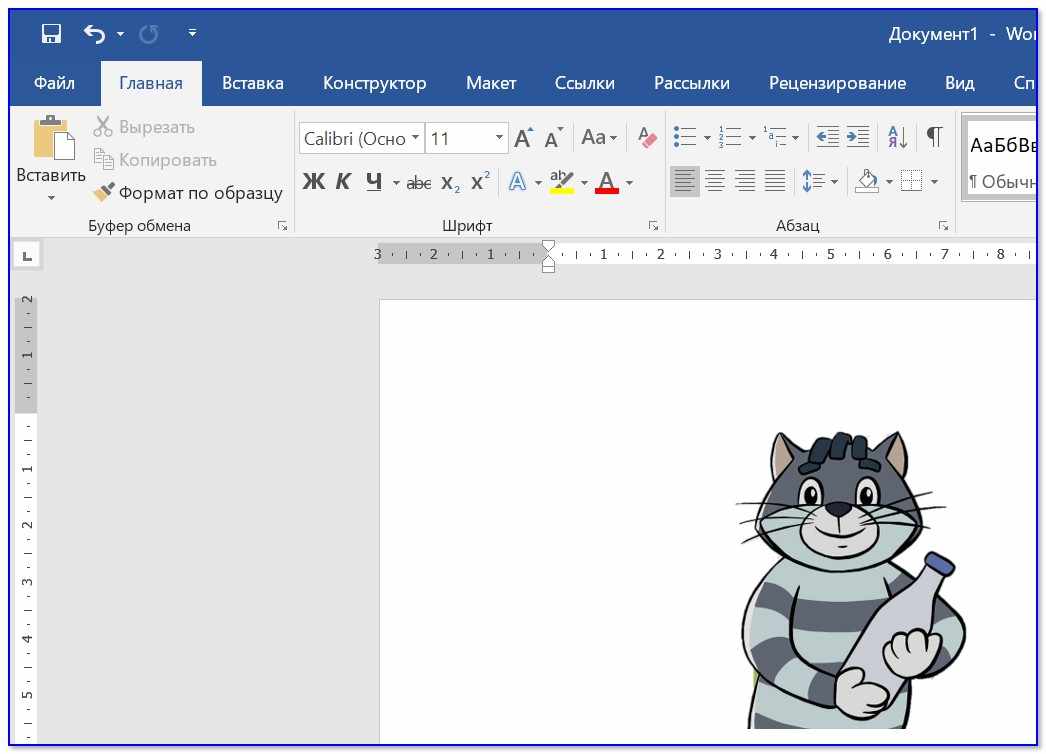
Задача решена — Word удалил фон!
С помощью Adobe Photoshop
Наверное, с этим комбайном по редактированию графики знаком практически каждый пользователь. Сделать в нем можно многое, но инструменты, прямо скажем, не очень дружелюбны к начинающему пользователю…
Ниже покажу один простой вариант обрезки лишнего фона.
1) Запускаем Photoshop, открываем картинку, и кликаем по инструменту ‘Magic Wand’ (магическая палочка). Далее просто кликните по фону — он должен быть выделен автоматически (если выделилась только часть фона — зажмите клавишу Shift, и выделите все оставшиеся части).
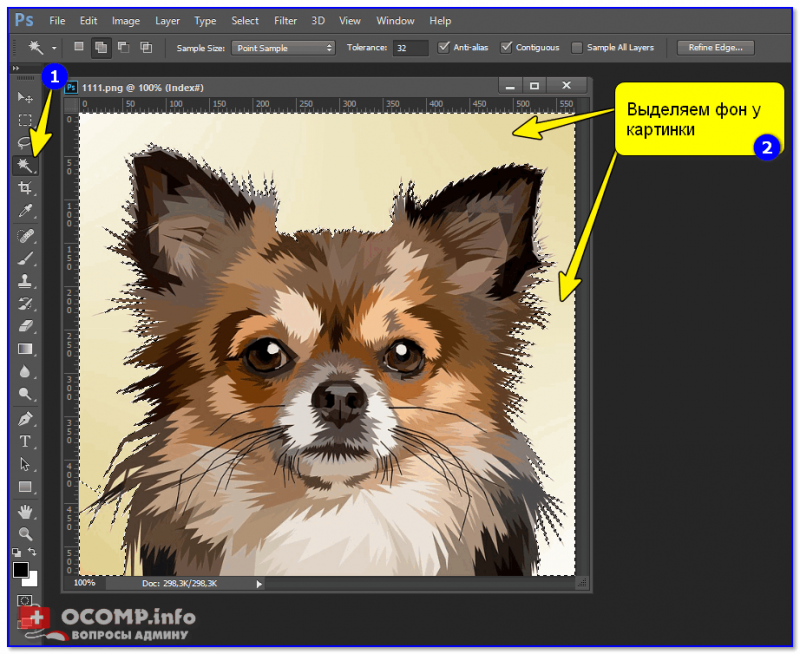
Выделяем фон у картинки / Фотошоп
2) Далее нужно открыть раздел ‘Select’ (выбор/выделение) и нажать по инструменту ‘Inverse’ (инверсия). В результате у вас будет выделен не фон, а сам элемент (в моем примере ‘Собака’).
Примечание: инверсию можно выполнить также по сочетанию кнопок Shift+Ctrl+I.
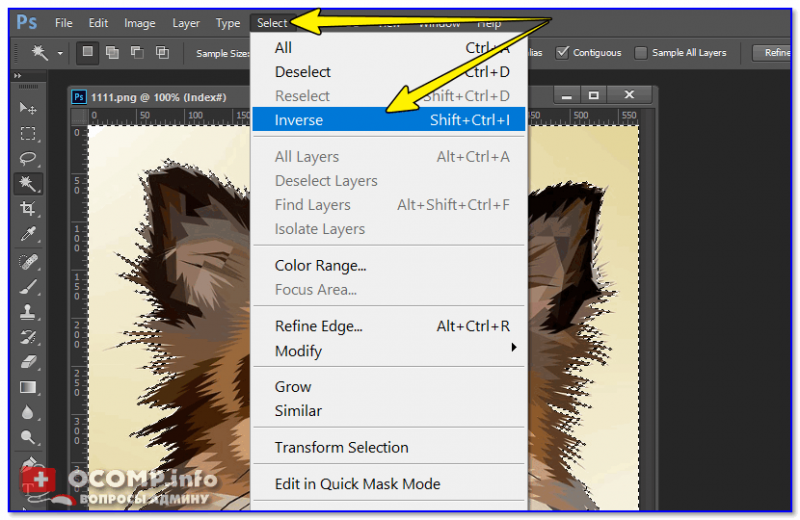
Инверсия
3) После скопируйте выделенный объект (сочетание кнопок Ctrl+C).
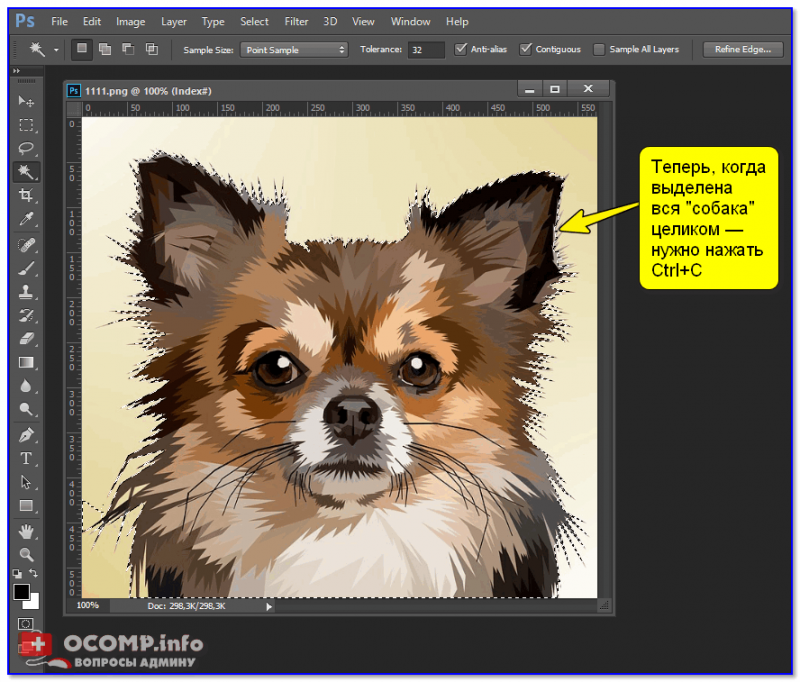
Копируем картинку
4) Создайте новый файл, нажав по меню ‘File/New File’. Если вам нужен прозрачный фон — выберите вариант ‘Transparent’, если белый — ‘White’.
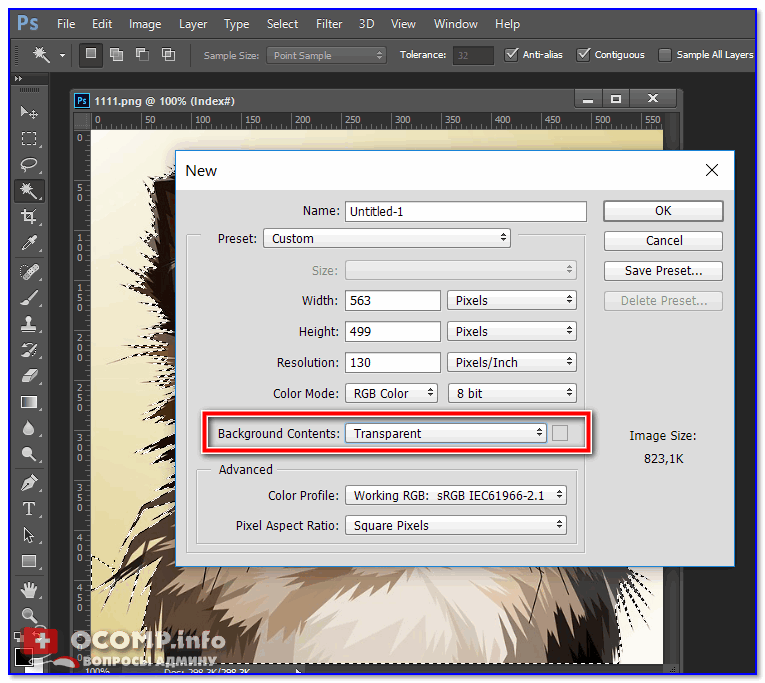
Создаем новое полотно с прозрачным фоном
5) Осталось просто вставить скопированный ранее объект (для этого используйте сочетание Ctrl+V). Задача выполнена…
Чтобы сохранить картинку — перейдите в меню ‘File’ и выберите вариант ‘Save as…’.
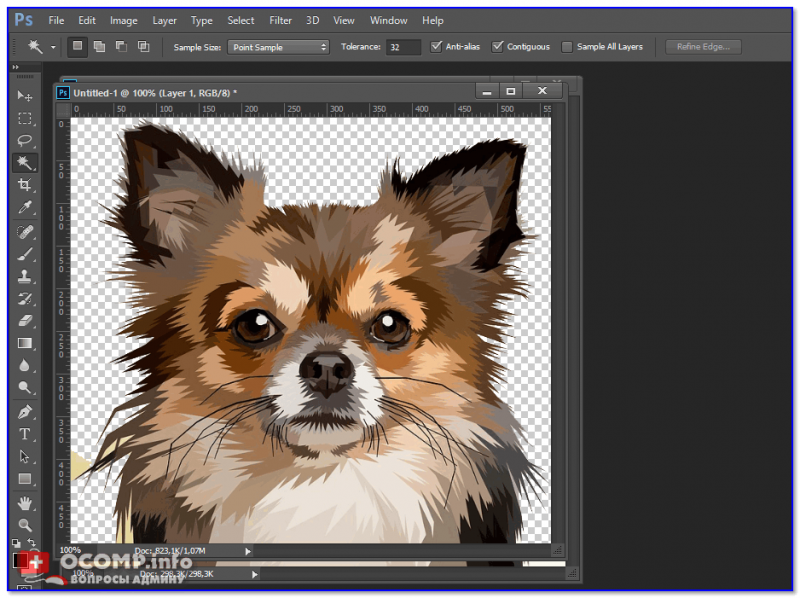
Вставляем с охраняем картинку
