 Доброго времени суток!
Доброго времени суток!
Не знаю как многим, но на мой взгляд для работы на ноутбуке/ПК с обычной мышкой гораздо удобнее меню которые было в Windows 7 (классической формации), нежели плиточный интерфейс. Классика она более компактна, меньше перегружает визуальное пространство, в ней проще ориентироваться ✌.
Конечно, вопрос дискуссионный. Многое зависит от вашего экрана и типа устройства, та же ‘плитка’ более удобна при управлении с экрана (например, на планшетах). Вообще, почему бы Microsoft не сделать настраиваемое меню (кому как удобнее)?
В общем, в этой статье хочу порекомендовать одну простую утилиту, которая быстро и легко возвращает нормальное меню ПУСК (актуально для Windows 8, 10). Все покажу на личном примере.
«Переносим» меню ПУСК из Windows 7 в Windows 10
Чтобы сразу же наглядно продемонстрировать, о чем идет речь, приведу ниже скрин: слева — это плиточное меню (до его изменения с помощью утилиты), справа — то, что стало.
Меню практически идентично тому, которые было в Windows 7 (удобное, более информативное, и более отзывчивое (на мой скромный взгляд)).
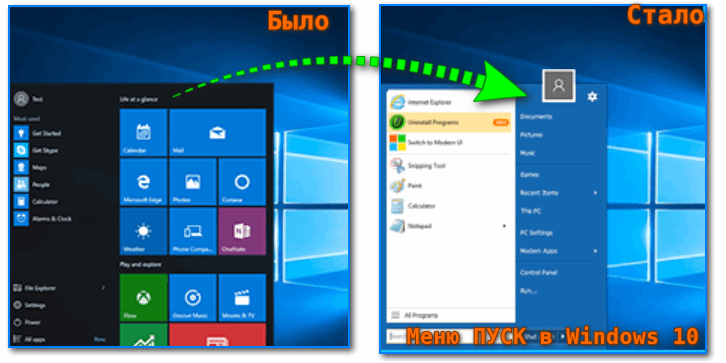
Меню ПУСК в Windows 10 (для наглядного примера)
Позволяет это сделать одна небольшая утилита Start Menu 8 (ссылка на нее приведена ниже).
Start Menu 8
![]()
Сайт разработчика: https://ru.iobit.com/iobitstartmenu8.php
Утилита предназначена для тех пользователей, кто никак не может привыкнуть к новому плиточному интерфейсу. Позволяет в 2-3 клика мышкой перейти на классическое меню ПУСК.
Кроме этого, в ее арсенале довольно много настроек, которые позволяют гибко настроить ее под себя.
Загрузку и установку утилиты я опускаю (все стандартно, ничего интересного ).
После установки — перед вами появится первое меню (основное) в котором вам предлагается вернуть классический интерфейс: просто выберите стиль ‘Flat’ и нажмите OK. См. скрин ниже. 👇,
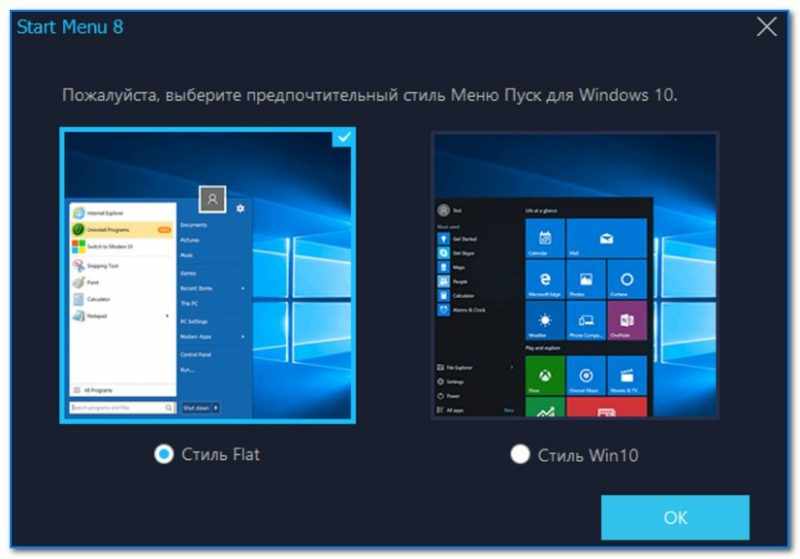
Сразу после установки
В принципе, все основное уже сделано: теперь войдя в ПУСК — вы увидите интерфейс, очень близкий к классике. Но не могу не отметить, что Start Menu 8 позволяет существенно больше…
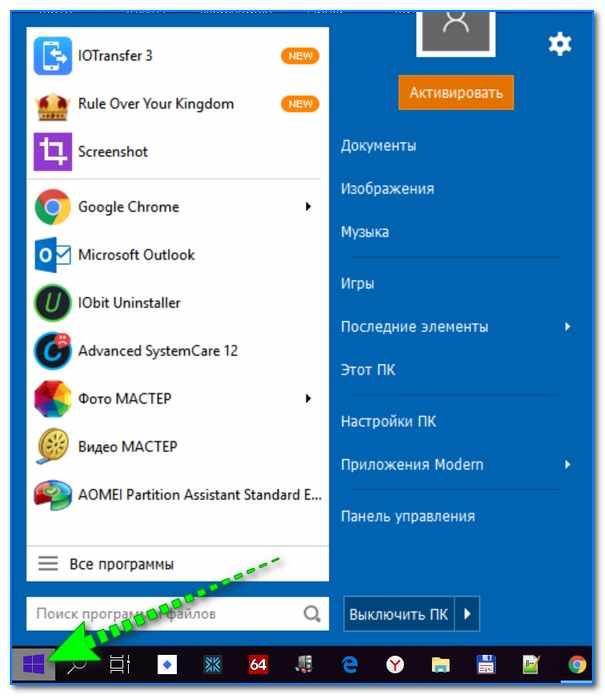
Меню готово к использованию
Для тонкой утилиты Start Menu 8 — откройте меню ПУСК и перейдите в ее настройки (для этого в углу меню есть небольшая ‘шестеренка’, см. пример ниже 👇,).
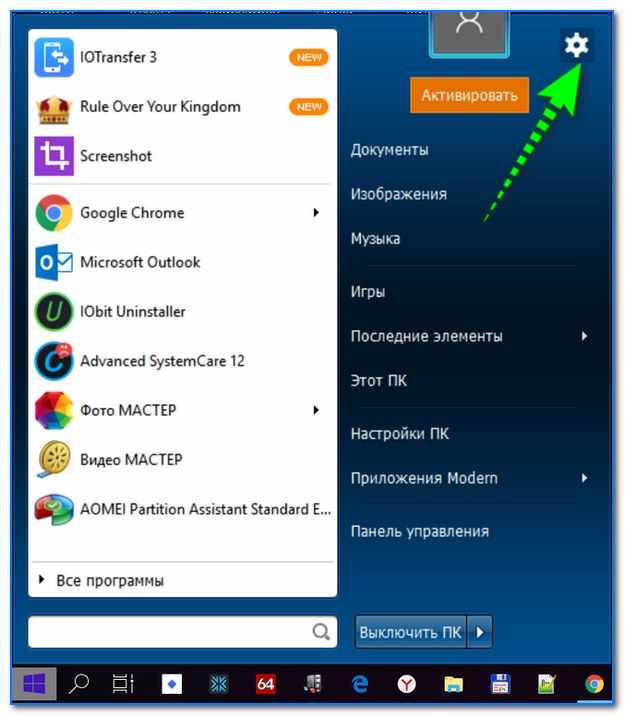
Настройка меню
В разделе ‘Стиль’ кроме ‘Flat’ есть еще один альтернативный стиль: ‘классика’ (именно тот самый, который есть в Windows 7). См. на пример ниже.
Кстати, также можно изменить значки и кнопку ПУСК — но я это решил не рассматривать, т.к. вряд ли кому-то захочется лишний раз путаться…
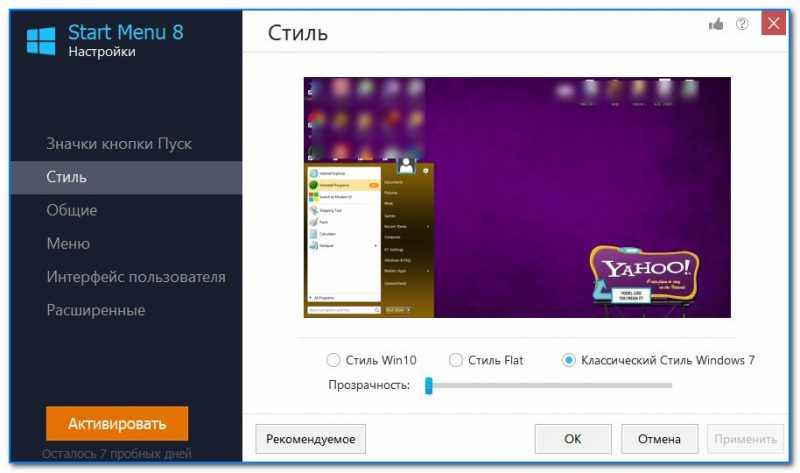
Стиль
В разделе ‘Общие’ можно настроить размер иконок, сортировку программ, количество отображаемых ярлыков при открытии меню и др. (если у вас большой экран — вполне можно установить 15-25 шт.).
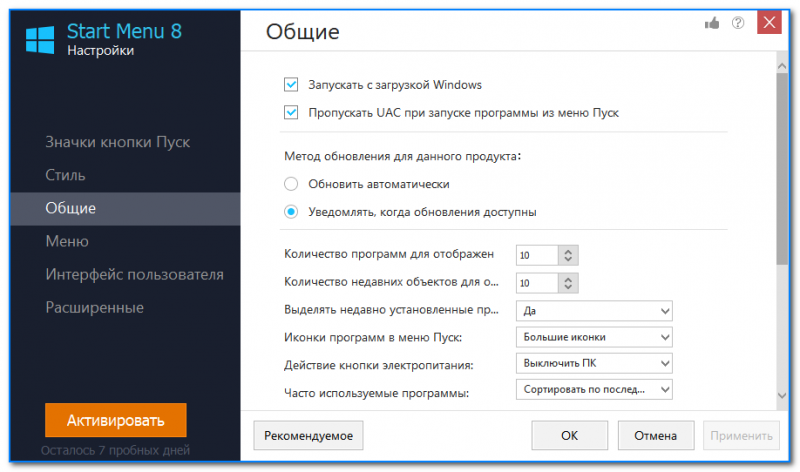
Общие
Также в разделе ‘Интерфейс пользователя’ можно указать размер шрифта, установить свою фотографию, цвет фона и пр.
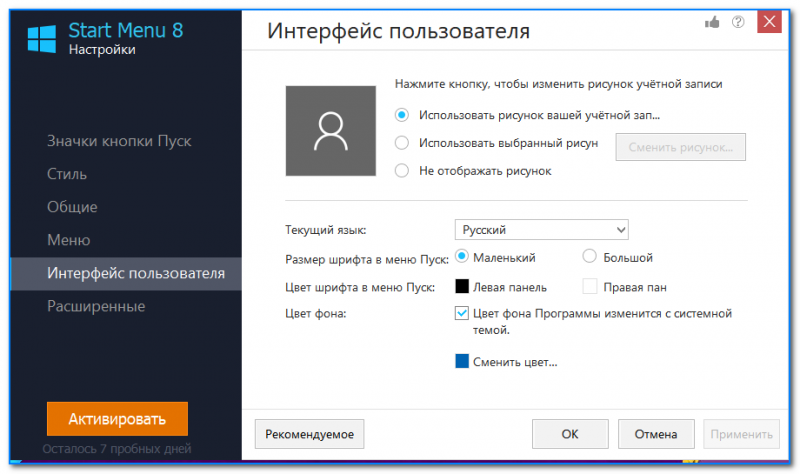
Интерфейс пользователя
Например, я немного поменял цвет фона в своем меню (сделал его более темным), и установил классическую сортировку программ (когда идет все по порядку).
Ниже на скрине показано, как это выглядит: вполне удобно, без лишней рекламы и нагромождений, которые были в меню Windows 10…
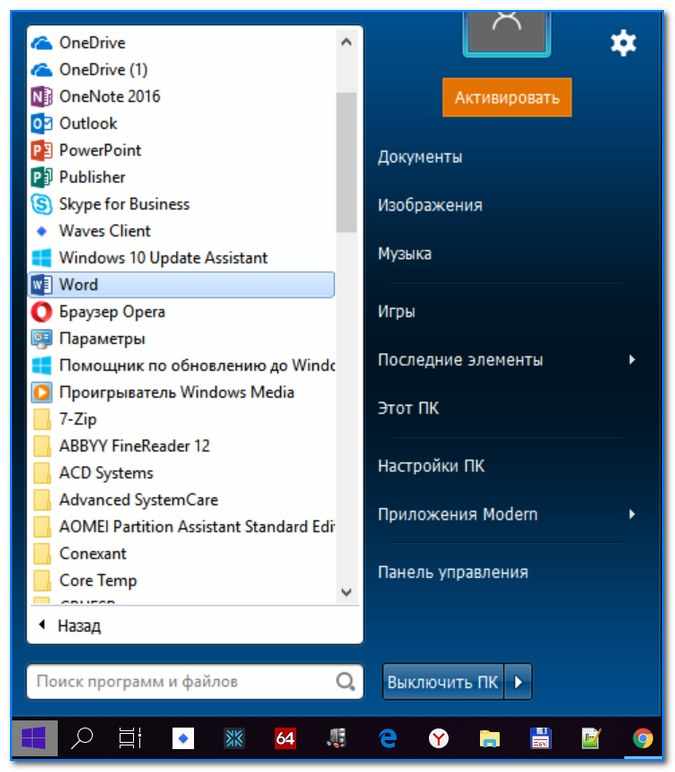
Еще один вариант оформления
Минус утилиты Start Menu 8: все фишки и возможности доступны только в платной версии (но в принципе, всё основное — есть бесплатно).