 Доброго дня!
Доброго дня!
Как правило, для удаления страницы в Word достаточно просто с нее убрать все элементы: текст, картинки, таблицы и т.д. Но в некоторых случаях такого не происходит: казалось бы она уже пуста, на ней нет ничего, а страница все равно не удаляется (как будто на ней есть невидимый текст!).
На самом деле так, обычно и бывает . В статье приведу парочку советов, которые помогут справиться с этой напастью…
Совет 1
На самом деле на листах в Word присутствуют невидимые символы: те, которые участвуют в разметке страницы, но которые не показываются на экране и не печатаются при отправке документа на принтер.
Многие начинающие пользователи никогда не включают их отображение и из-за этого сталкиваются с проблемой удаления ‘пустых’ страниц (на самом деле на них просто остался какой-нибудь невидимый разметочный символ/элемент, который и не дает это сделать).
Чтобы увидеть все символы на странице: в разделе ‘главная’ нажмите по инструменту отображения непечатаемых символов (значок в виде буквы ‘П’).
Примечание: на странице сразу появятся различные ‘странные’ символы. Когда вы решите задачу и они вам станут не нужны — нажмите еще один раз по этой букве ‘П’ — и они пропадут. 👇,
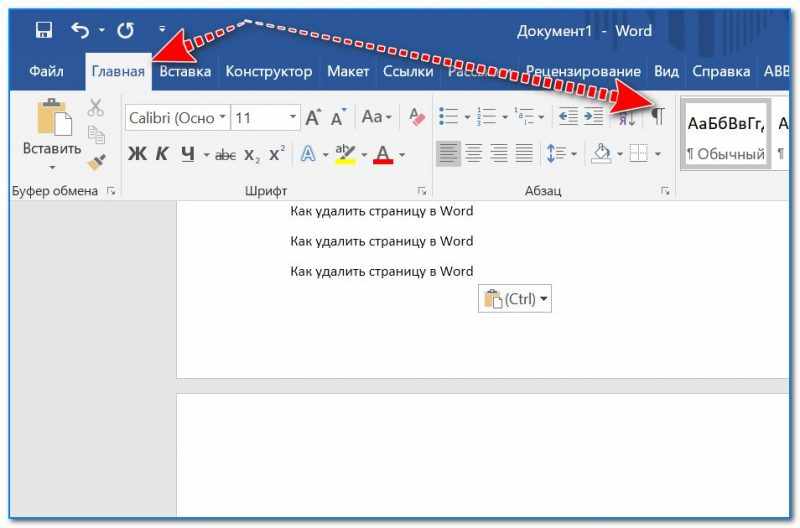
Главная — непечатаемые символы
Собственно, так и есть: в моем документе на пустой странице был разрыв раздела, который и не позволял ее удалить (см. скрин ниже 👇,).
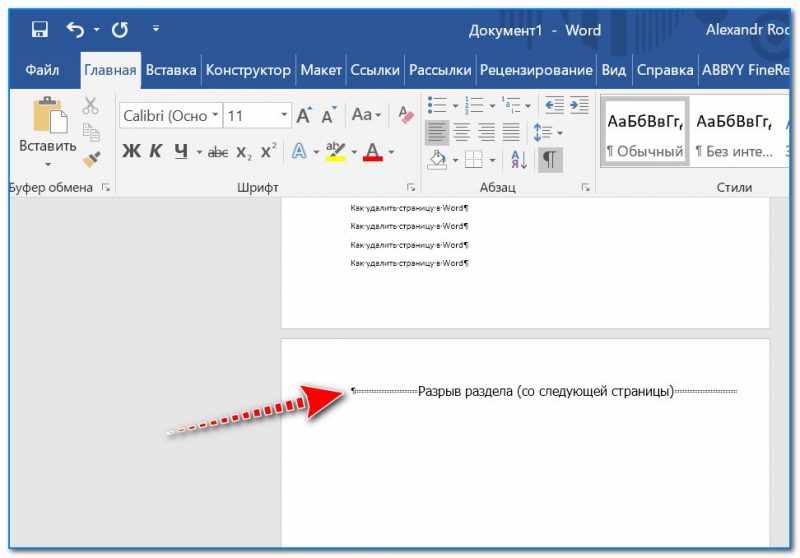
Причина найдена!
Теперь же его можно выделить и удалить с помощью кнопки Del.
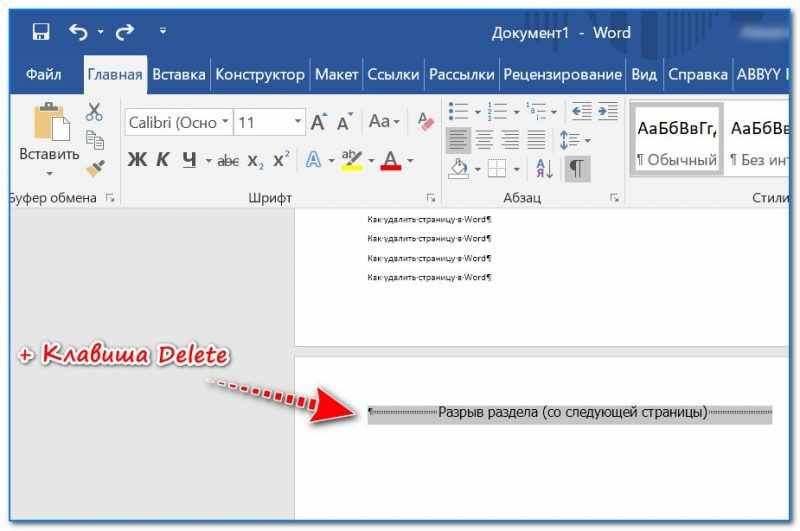
Удаляем невидимый разрыв
Как видим на примере ниже — у нас сразу же пропала эта ‘лишняя’ ненужная страница. Теперь, кстати, можно отключить непечатаемые символы и документ снова будет ‘чистенький’ от всяких разных символов…
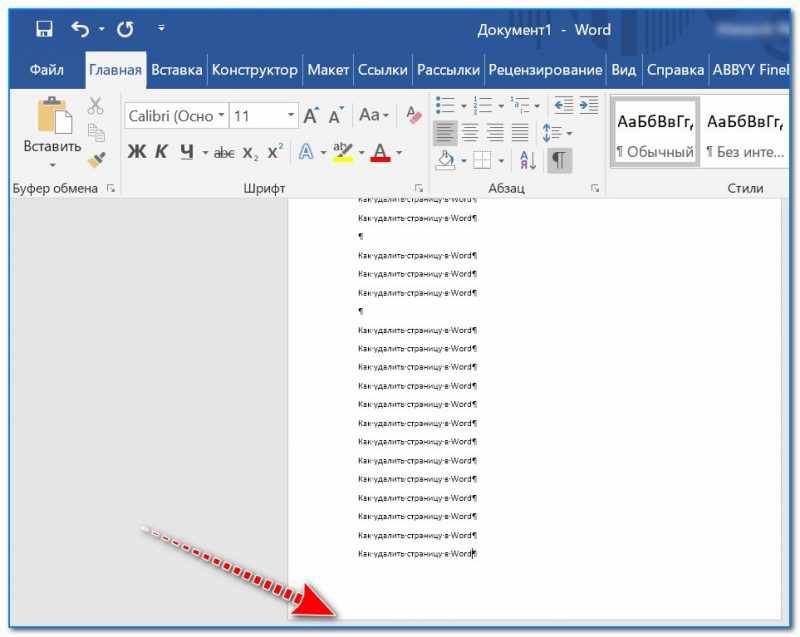
Лишняя пустая страница была удалена
Совет 2
Довольно часто подобная проблема может происходить со страницами, перед которыми есть таблица (как на скрине ниже). Дело тут в том, что в Word после таблицы всегда идет абзац (и его нельзя удалить, просто выделив и нажав на Delete). 👇,
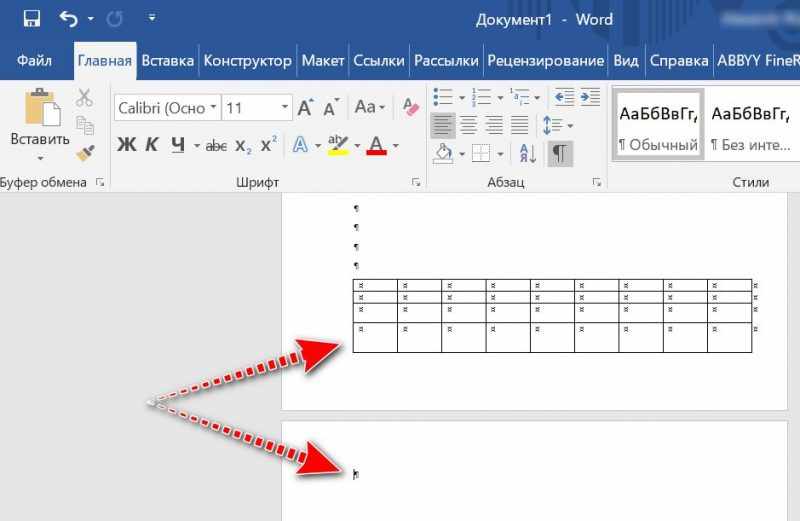
Абзац после таблицы
В этом случае самый просто вариант — это выделить этот абзац и установить размер шрифта для него в ’01’ (без кавычек, см. скрин ниже 👇,). В результате он станет таким маленьким, что ему не потребуется переноса на другую страницу.
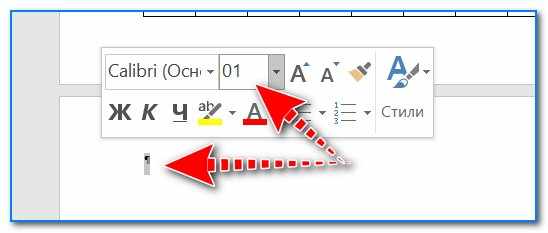
Шрифт 01
Как видно из примера ниже — задача решена!
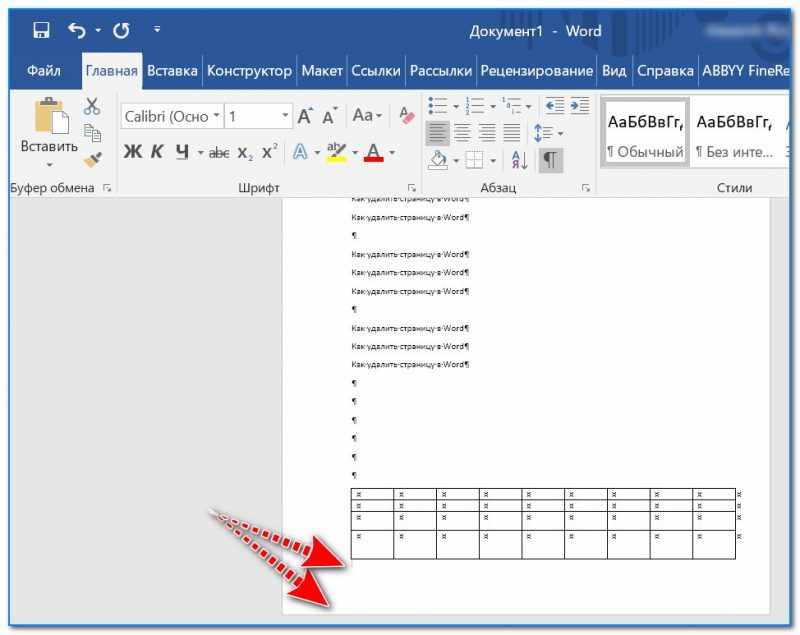
После таблицы теперь нет ничего лишнего