
Здравствуйте.
Что не говори, а SSD накопители все больше набирают популярность — ведь увеличение реальной скорости чтения/записи диска в несколько раз видно невооруженным глазом!
Разумеется, вместе с этим возникает довольно много вопросов: один из них — это перенос системного раздела диска с Windows со старого HDD на новый SSD накопитель. Причем, желательно всё нужно сделать без лишних трат на софт, т.е. бесплатно (а большинство софта для переноса и клонирования раздела диска стоит денег), без потери информации и переустановки системы.
Собственно, в этой статье и постараюсь описать, как это можно сделать (со всеми предыдущими пожеланиями).
Примечание: мы хотя и перенесем все данные без потери, но настоятельно все же рекомендую сделать бэкап важных документов (на всякий случай). Тем более, если вы подобную операцию выполняете впервые…
Кстати!
Возможно вам пригодиться статья о том, как подключить к ноутбуку сразу два диска, например, HDD и SSD
Установка SSD в ноутбук. Перенос Windows с HDD на SSD
1) Непосредственно сам SSD накопитель.
Я в этой статье покажу установку SSD диска на 120GB от Transcend, упаковка диска представлена на фото ниже (не реклама).
В помощь!
Важные моменты при выборе SSD/HDD дисков для ноутбука

Упаковка с SSD накопителем
2) Отвертка(и).
В зависимости от вашей конструкции ноутбука (в большинстве случаев хватит маленькой крестообразной отвертки). Необходима, чтобы снять защитную крышку ноутбука и установить SSD накопитель.

Отвертка крестовая
3) Специальный кабель (бокс/коробка) USB —>, SATA (для подключения SSD диска к USB-порту компьютера). Очень рекомендую купить, найти можно в любом компьютерном магазине (стоит не дорого).
Кстати!
Подобные кабели и переходники можно заказать на AliExpress по очень дешевым ценам (да еще и получить кешбек).
Можно обойтись и без него, но, если дело имеете с ноутбуком — будут некоторые сложности, и лучше их избежать (понадобиться, например, вместительная флешка или внешний жесткий диск, на которую сначала нужно будет ‘скинуть’ бэкап (образ) системного диска, а потом уже с него, когда SSD накопитель будет установлен в ноутбук, развернуть этот образ на SSD. Этот вариант более замороченный и дольше по времени, поэтому я его в этой статье не рассматриваю).

Кабель-адаптер USB 2.0 на SATA
4) Специализированный софт.
Рекомендую MiniTool Partition Wizard (на самом деле волшебная программа, и бесплатная)!
1. MiniTool Partition Wizard
Сайт: https://www.partitionwizard.com/free-partition-manager.html
![]()
Простая и удобная программа для работы с различными типами накопителей: жесткие диски, флешки, твердотельные накопители и пр. Позволяет выполнять весь спектр самых необходимых операций: форматирование, разбивка, перенос разделов, изменение размера разделов и т.д. Как перенести Windows с HDD на SSD — покажу именно в ней!
2.Специализированный софт от производителя
SSD Scope (для тех, у кого диск от Transcend)
Сайт: https://ru.transcend-info.com/Support/Software-10/
У большинства производителей SSD дисков, кстати, есть свои специализированные утилиты, которые быстро и бесплатно помогут вам перенести Windows. Так, что не поленитесь зайти на сайт и скачать подобный софт (хотя я лично, предпочитаю использовать всегда сторонний софт, который уже проверен не единожды, поэтому, рекомендую, всё же, использовать первую предложенную мной программу).
3. Если платно…
Если согласны немного заплатить за софт, то здесь выбор программ просто велик: Acronis Disk Director, Migrate OS to SSD, AOMEI Partition Assistant и т.д. (лично я считаю, платный софт необходимо покупать, когда нет бесплатных аналогов…).
5) Свободное время (около часа), так, чтобы никто не дергал и не мешал (и не нажимал клавиши на ноутбуке ). Да и вообще, я сторонник проводить подобные процедуры, когда знаю, что мне не понадобиться срочно компьютер в ближайшие день-два (а то некоторые начинают перенос перед сдачей диплома).
1) Подключение диска
Сначала необходимо подключить наш SSD накопитель к USB-порту (кстати, не пытайтесь посмотреть диск в проводнике — скорее всего вы его не увидите, т.к. он не отформатирован).
Кстати, если у вас есть светодиод на боксе (переходнике) — обратите внимание, горит ли он (в идеале должен светиться ☺).
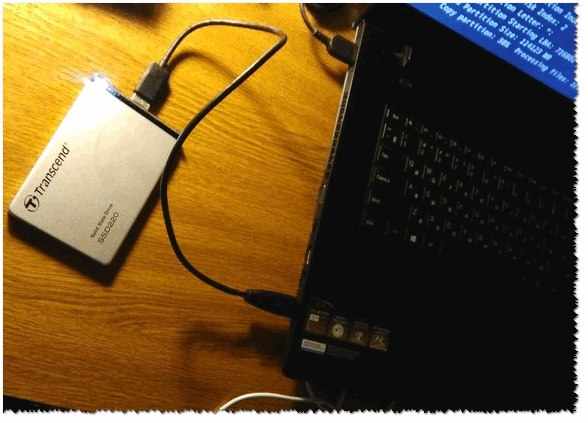
SSD накопитель подключен к ноутбуку с помощью спец. кабеля
2) Начинаем миграцию ОС // виден ли диск
Запускаем программу MiniTool Partition Wizard и смотрим: виден ли наш диск (программа, обычно, видит все диски, подключенные к ноутбуку/ПК). На скриншоте ниже — подключенный SSD накопитель выделен желтым цветом (2).
Важно: перед процедурой закройте все прочие программы (торренты, редакторы, и пр.).
Если диск виден — нажимайте кнопку ‘Migrate OS to SSD’ (см. стрелка 1 на скрине ниже).
Если диск не виден, ознакомьтесь вот с этой статьей: https://avege.ru/pc-ne-vidit-vneshniy-hdd.html
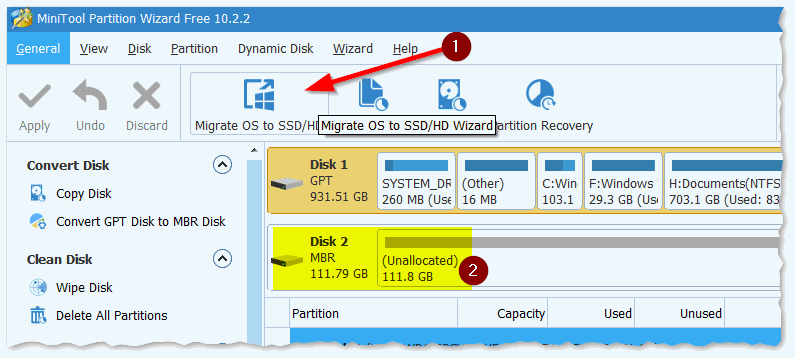
Программа увидела SSD — начинаем миграцию MiniTool Partition Wizard
3) Настройка переноса // задаем параметры в MiniTool Partition Wizard
Первый вопрос, который задает программа: как переносить ОС Windows — только системный раздел с ОС, или все разделы, т.е. весь диск. Предполагаю, что SSD накопитель у вас меньше по объему, чем жесткий диск — поэтому разумно перенести сейчас только саму систему, а все остальные документы можете перенести после, вручную.
Рекомендую выбрать второй вариант (B) — т.е. перенос только одного раздела с системой Windows (если так — сделайте выбор как на скрине ниже).
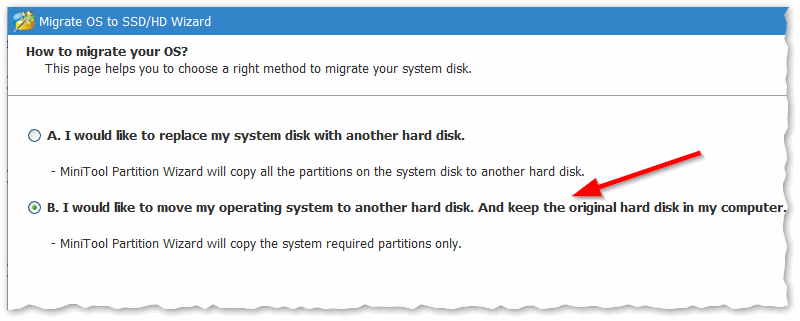
Копируем только системный диск с Windows (а не весь целиком) // MiniTool Partition Wizard
На следующем шаге программа просит указать SSD накопитель, куда будете переносить систему. Здесь, в общем-то, без комментариев — просто выберите диск и нажмите Next (т.е. далее).
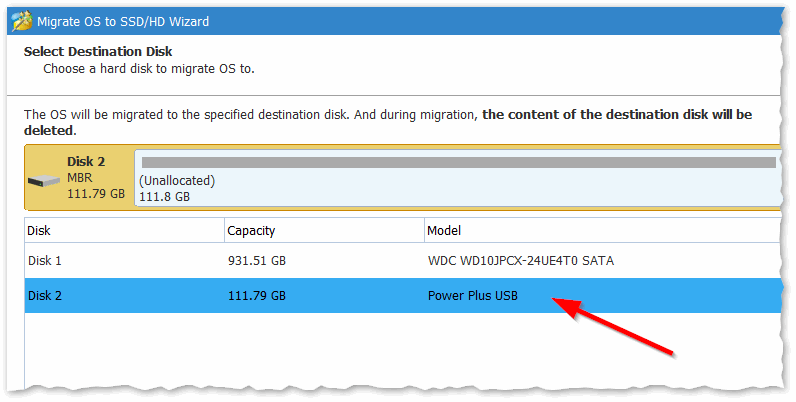
Выбираем диск, куда будет клонировать систему // MiniTool Partition Wizard
В следующем шаге выберите вариант ‘1. Fit partitions to entire disk’ и нажмите далее (т.е. заполняем полностью диск одним разделом, на котором и будет наша Windows / Самый оптимальный вариант).
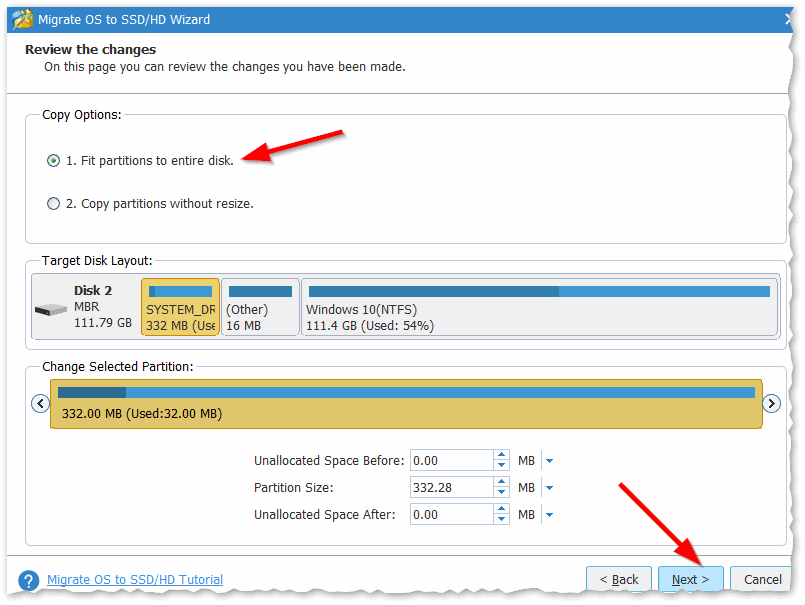
Заполняем весь SSD: делаем один раздел с нашей системой
Далее MiniTool Partition Wizard нас предупредит, что необходимо после будет поменять настройки BIOS — просто согласитесь (забегая вперед скажу, что в большинстве случаев, если вы отключите HDD и подключите SSD — настраивать что-то дополнительно в BIOS не нужно).
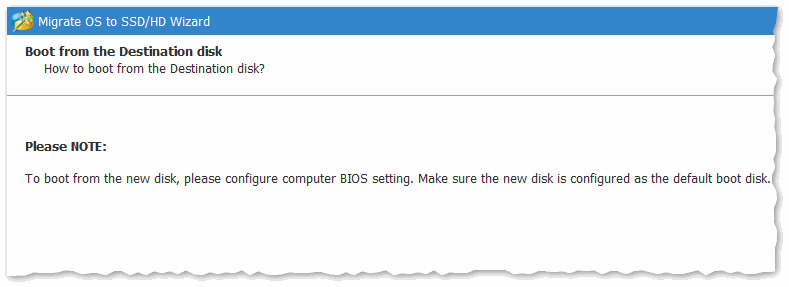
Последнее предупреждение — просто соглашаемся
4) Копирование (клонирование) системного раздела диска
После задания всех параметров, чтобы MiniTool Partition Wizard начала работать — осталось нажать кнопку ‘Apply’ (принять к исполнению).
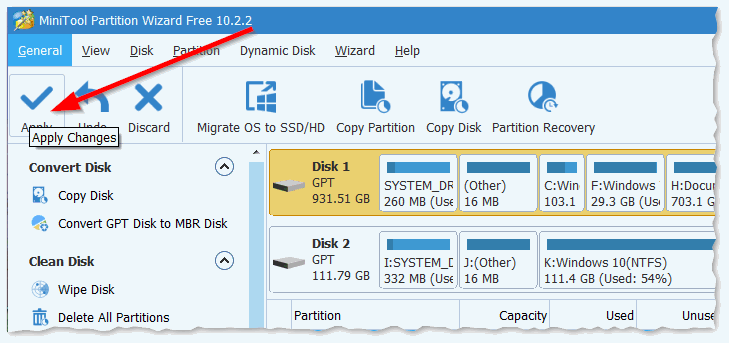
Нажимаем кнопку Apply (провести изменения)
Далее программа в последний раз порекомендует закрыть остальные программы во избежание лишних ошибок и конфликтов.
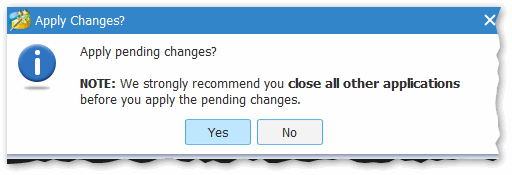
Начало работы
Всё! Процесс запущен.
Через некоторое время, MiniTool Partition Wizard попросит перезагрузить компьютер — выбираем вариант A — Restart Now (после перезагрузки ПК — загрузиться не ОС Windows, а MiniTool Partition Wizard и продолжит выполнение заданных операций).
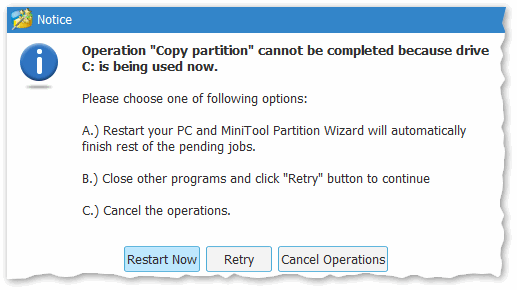
Необходима перезагрузка компьютера
После перезагрузки — увидите ‘черное окно’: снизу окна будет показана статистика по копированию. На раздел диска, размером около 50 ГБ у меня ушло порядка 20 с небольшим минут. Когда данные будут скопированы, программа сама автоматически перезагрузит устройство.
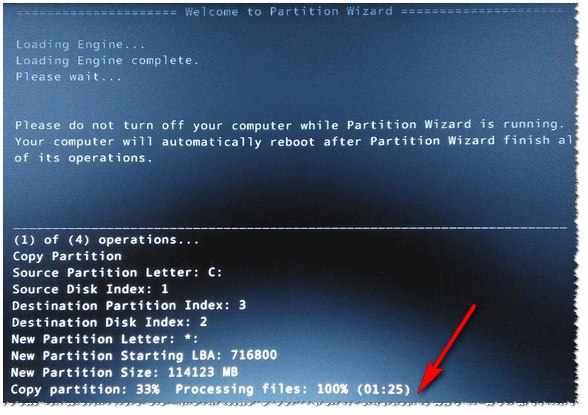
Программа продолжила копировать файлы с HDD на SSD
Теперь весь системный раздел жесткого диска уже на SSD накопителе и пора установить его в ноутбук… При этой операции, кстати, требуется аккуратность и спокойствие — если случайно что-то прольете, будете давить силой, заденете рукой, ноутбук может не включиться.
В большинстве случаев, сложного ничего нет и справится любой, кто держал в руках отвертку — рассмотрю все действия по порядку (с фото).
Пожалуй, исключением может быть тот случай — когда защитной крышки не окажется, и для доступа к внутренностям ноутбука потребуется разобрать весь корпус. В этом случае, прежде оцените свои силы…
1) Отключение ноутбука от питания, мышки, наушников и пр.
Первое, что необходимо сделать — это выключить ноутбук и отсоединить от него все кабели: мышка, питание, наушники и пр.
После перевернуть и отсоединить аккумулятор (обычно, он крепится двумя защелками, которые нужно просто сдвинуть. Фото типового ноутбука представлено ниже).

Защелки для того, чтобы снять аккумулятор
2) Снимаем защитную крышку
После того, как питание полностью отключено, переходим к защитной крышке. Вообще, конструкций ноутбуков — десятки, и какая у вас — предугадать сложно…
Чаще всего всегда имеется защитная крышка, под которой находится жесткий диск и оперативная память (для быстрого доступа к ним). В некоторых случаях, защитная крышка позволяет получить доступ также к кулеру и радиатору (как в моем примере ниже).
Обычно, такая крышка крепится несколькими винтами: в моем примере на фото ниже — их два. Откручиваем их и снимаем крышку.

Снимаем защитную крышку
3) Снимаем жесткий диск
Жесткий диск, обычно, крепится к салазкам, а те в свою очередь к корпусу устройства. Для начала необходимо открутить винтики, которые крепят салазки к корпусу — и вынуть диск из SATA порта (просто сдвиньте диск в сторону. На примере ниже — диск сдвигается влево).

Жесткий диск в ноутбуке, как его снять
Далее открутите винты, которые крепят диск к салазкам. Далее поставьте салазки к корпусу SSD накопителя и аналогично закрепите их винтами.

Снимаем салазки с HDD и ставим их на SSD
Затем установите диск в ‘карман’, где он был ранее, и закрепите винтами. В принципе, на всё про всё — уйдет 5-10 минут (даже, если у вас нет особого опыта).

SSD установлен, ставим защитную крышку, аккумулятор и включаем ноутбук
4) Установка защитной крышки, аккумулятора
Далее вам останется поставить защитную крышку, аккумулятор, подключить питание и пр. — в общем все действия в обратном порядке, чтобы собрать устройство.
5) Включаем ноутбук
После включения устройства — первое, что вы отметите, это скорость загрузки ОС Windows. Если раньше у вас ноутбук включался за 1-2 минуты — станет за 15-20 сек. (цифры, конечно, примерные, но разница видна невооруженным глазом)!
Ниже на скриншоте привожу пример SSD накопителя с перенесенной на него ОС Windows 10. На всю операцию ушло около 35-40 минут (из них ~25 минут — на копирование 50 ГБ с HDD на SSD).
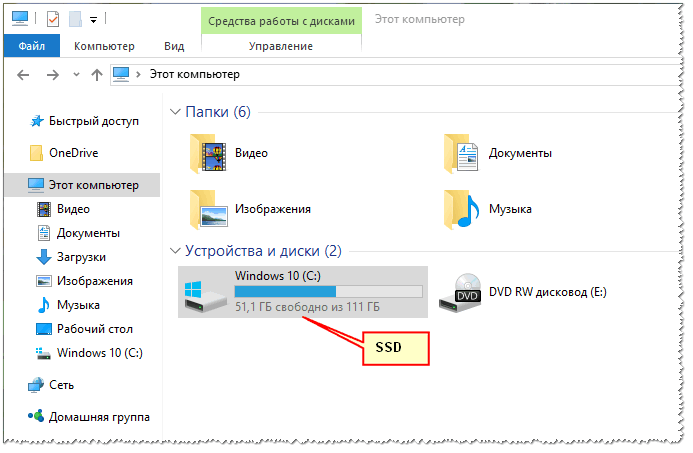
SSD установлен // Этот компьютер
Кстати, результаты тестирования скорости диска лишь подтверждают, что SSD накопитель, в среднем раз в 5 быстрее (увеличилась скорость записи и чтения данных с диска!).
Инструкция по тестированию скорости работы диска.
БЫЛО (скрин ниже)
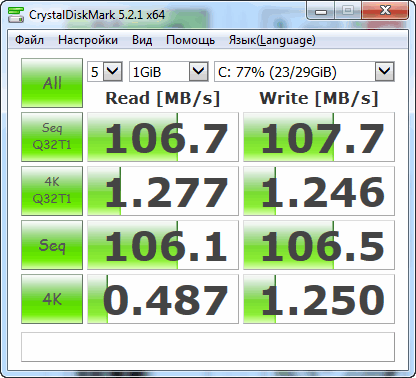
Результаты теста с HDD (который стоял до этого) // CrystalDiskMark
СТАЛО
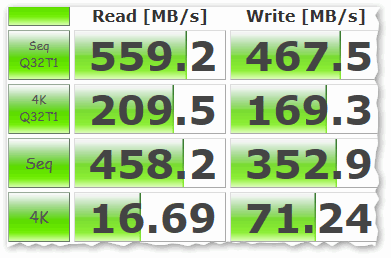
Результаты теста SSD-диска // CrystalDiskMark
6) Перенос документов
Если вам нужны еще какие-то документы/файлы с прежнего жесткого диска (который мы вынули из ноутбука) — Вы просто подключите его также как SSD накопитель с помощью кабеля (бокса), который использовали в предыдущем шаге (именно поэтому, я рекомендовал купить такой кабель — благодаря нему вы сможете подключать к ноутбуку любые другие жесткие диски).
В общем-то, дальше уже обычная работа-рутина, с которой справитесь и без моих инструкций…
