 Доброго времени всем посетителям!
Доброго времени всем посетителям!
Сегодняшняя заметка будет посвящена комп. безопасности и защите от рекламного и вредоносного ПО (которое сейчас встраивается в каждую 5-ю программу, к сожалению 👀,).
Вообще, должен заметить, что большинство потенциально-нежелательного ПО не делает ничего такого уж ‘слишком плохого’, чтобы вывело вашу систему из строя (не форматирует, не удаляет и т.д.).
Основная их цель — показывать пользователю как можно больше рекламы и получать какую-нибудь статистику. Именно поэтому многие пользователи (особенно, те, кто только играют за ПК) просто не обращают внимания на эти ‘мелочи’ и не чистят систему.
Однако, ряд некоторых вредоносных программ могут отслеживать ваши действия (а то и подсмотреть конфиденциальные сведения и заполучить доступ к ряду сайтов). И это уже совсем не хорошо, и мало ли чего из этого выйдет… 😒,
Классические антивирусы (в том числе и встроенный в новую ОС Windows 10) очень часто просто не находят подобные вредоносные программы, и приходится прибегать к некоторым другим утилитам… О них, собственно, и пойдет речь ниже. 👇,
Удаление вредоносного ПО
Если Windows грузится и работает
Если вы ‘видите’ рабочий стол и можете устанавливать программы — уже не плохо ✔ (т.к. иногда из-за заражения и это недоступно).
ШАГ 1
Для начала я бы порекомендовал установить на ПК современную версию . Почему именно эту утилиту:
- она находит десятки тысяч угроз (трояны, рекламное и нежелательное ПО, черви и т.д.), которые не видят многие классические антивирусы,
- может параллельно работать с любым* из антивирусов (без ошибок и зависаний),
- защищает всецело браузер (домашнюю страницу, загрузки, плагины и т.д.),
- может как просто проверить вашу систему, так и защищать ее в режиме онлайн!
Собственно, после ее установки — вам нужно будет нажать только одну кнопку ‘Исправить’, и утилита начнет анализировать вашу ОС. 👇,
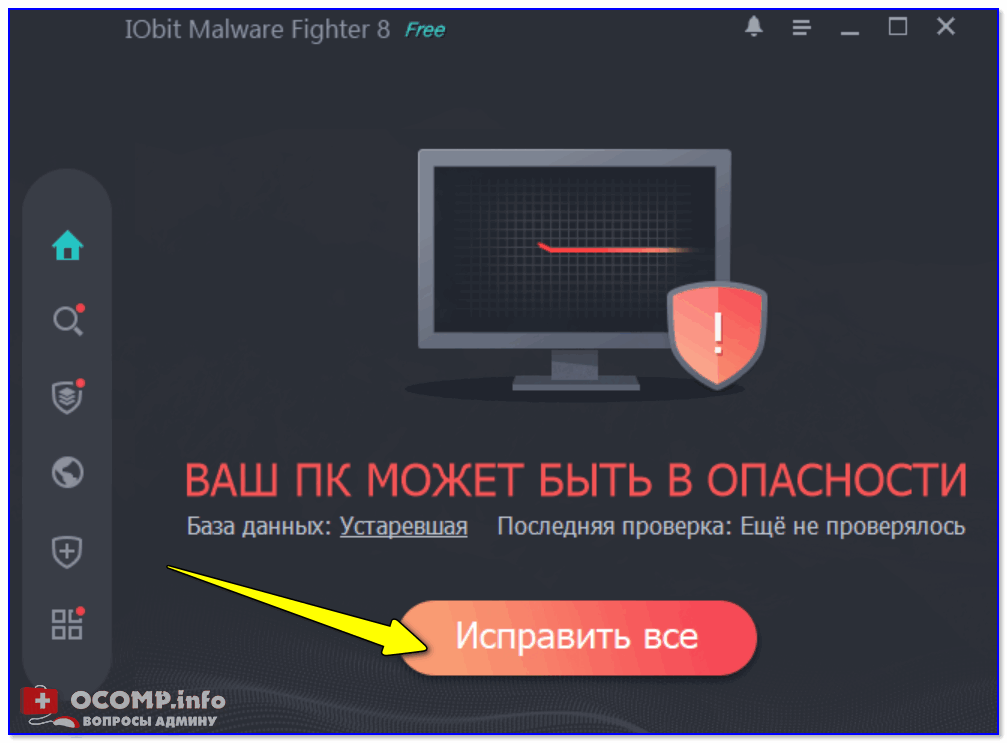
IObit Malware Fighter — ваш ПК может быть в опасности
Далее программа автоматически проверит и обновит базу данных (потребуется подключение к Интернет), а после проведет сканирование вашей ОС Windows. Как правило, на всё-про-всё требуется около 5-10 мин.
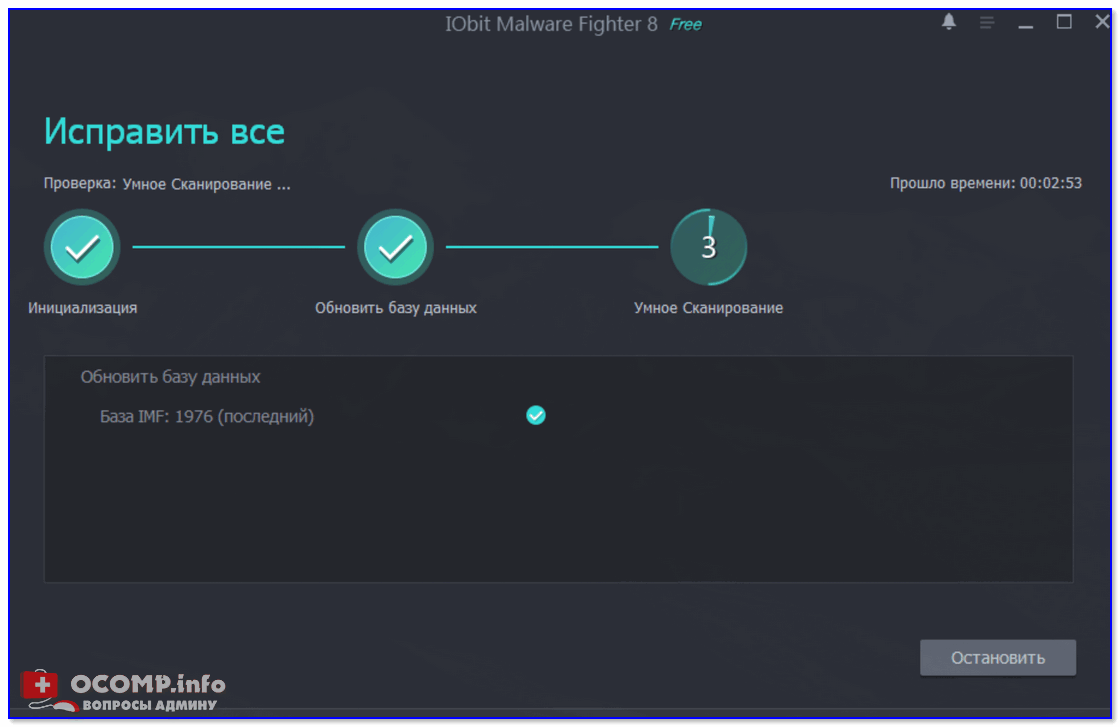
Умное сканирование (IObit Malware Fighter)
В моем случае нашлось 4 угрозы, все из которых были удалены (3 из них были связаны с браузерами Firefox и Chrome, несмотря на включенный защитник Windows…).

Обнаруженные угрозы 4 (IObit Malware Fighter)
Кстати, обратите внимание на настройки IObit Malware Fighter: программа автоматически в режиме онлайн начинает защищать вашу домашнюю страничку, плагины, загрузки, DNS и пр. важные вещи, которые так часто меняет рекламное ПО.
Теперь никакое ПО не сможет прописать себя в авто-старт браузера и показывать какие-то рекламные вкладки…
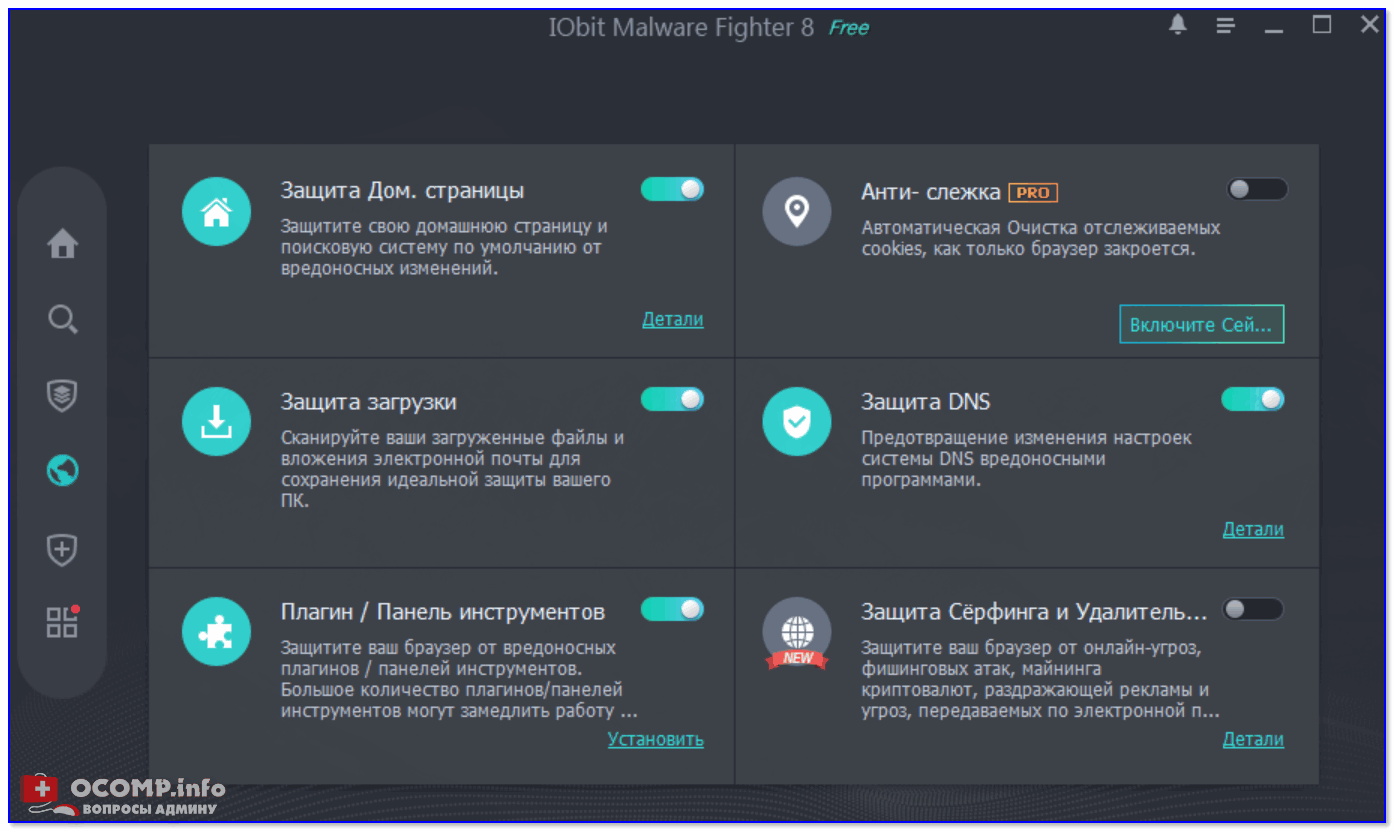
Защита загрузок и дом. страницы браузера
Для тех, кто хочет только периодически проверять всё ли в порядке с системой — режим ‘реального времени’ достаточно легко отключить: достаточно кликнуть ПКМ по значку утилиты в трее и нажать на ‘Выход’.
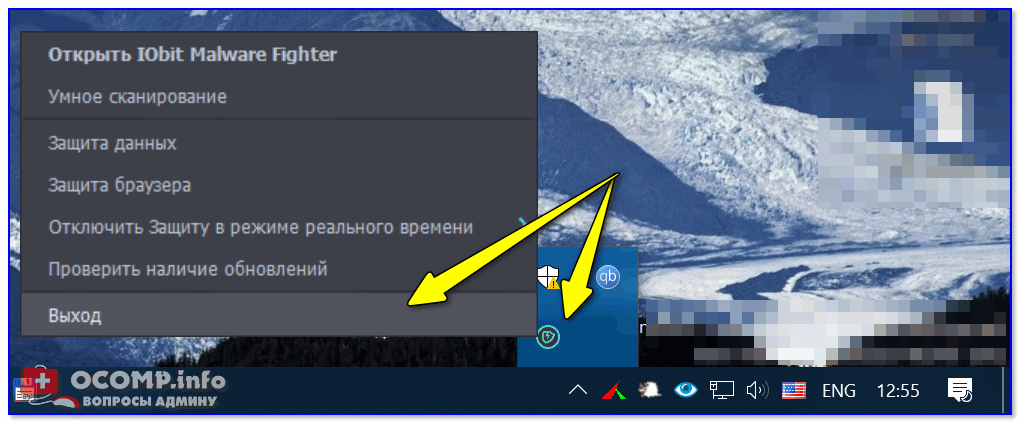
Если мешает — можно отключить…
ШАГ 2
Спец. для удаления рекламного ПО я бы посоветовал также проверить систему с помощью утилиты AdwCleaner (благо, что она не нуждается в установке).
Использование программы крайне простое: сохраняете и закрываете все свои открытые документы, запускаете утилиту и нажимаете ‘Запустить проверку’. 👇,
Примечание: после проверки AdwCleaner принудительно перезагрузит ваш компьютер!
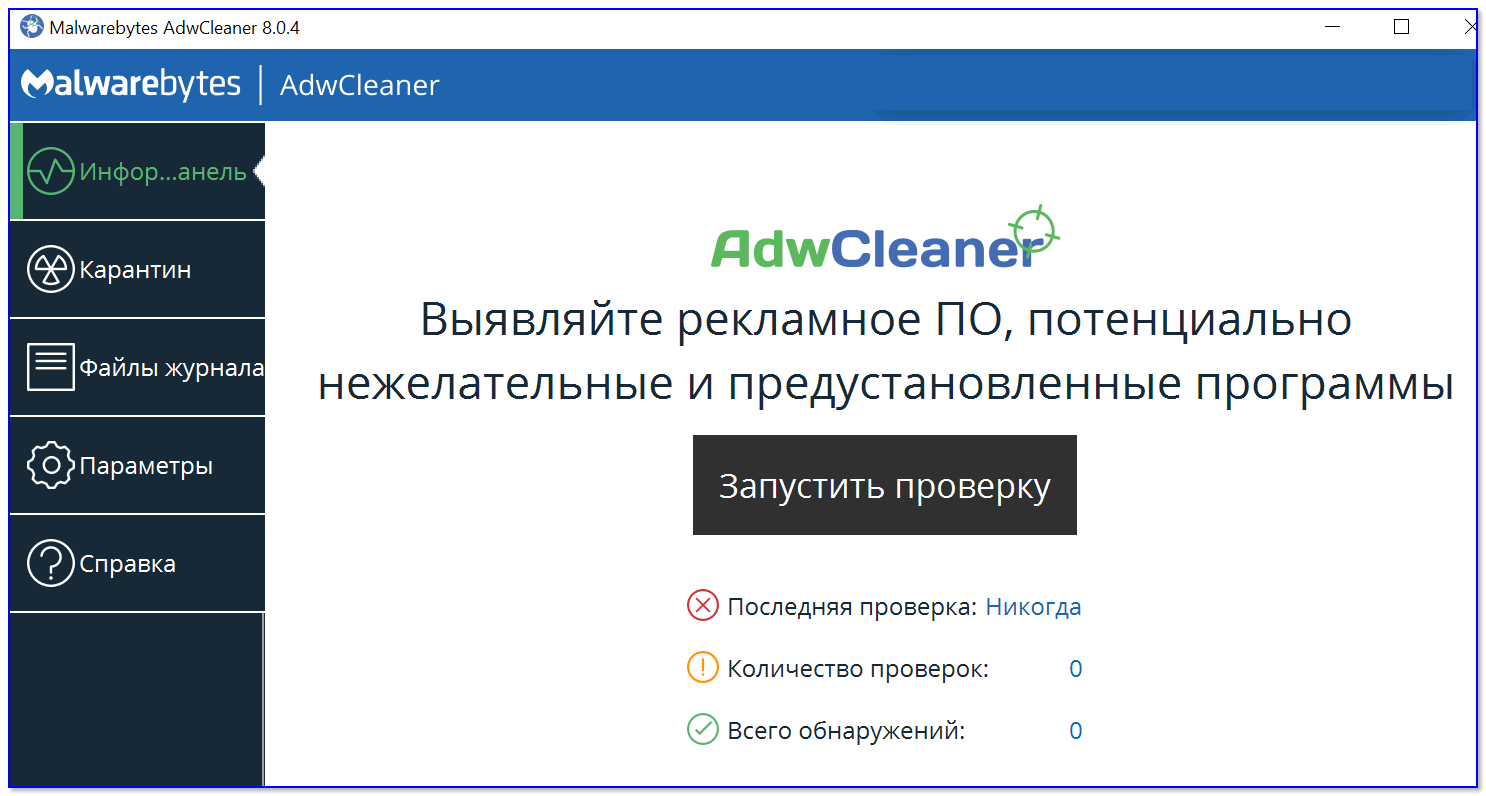
AdwCleaner — начать проверку!
AdwCleaner отлично справляется с рекламным ПО, вычищая всю ‘заразу’ из браузеров. Рекомендую всем иметь в загашнике (мало ли что…).
Если Windows после заражения не стартует
Подготовка
ШАГ 1
Для начала нам понадобиться ‘найти’ рабочий компьютер, на котором можно создать загрузочную LiveCD-флешку (прим.: ссылка на мою подборку LiveCD).
Рекомендую выбрать LiveCD от Сергея Стрельца, т.к. она совместима практически с любыми современными ПК/ноутбуками, и ее очень просто записать: утилита ISO to USB уже в комплекте! 👇,
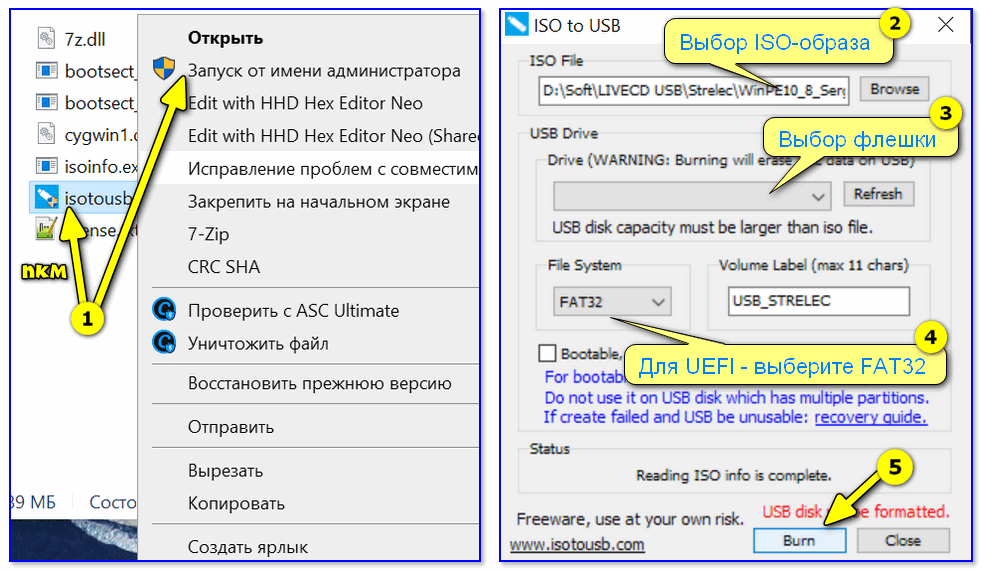
ISO to USB — как записать загрузочную флешку
Дополнение!
Эта флешка позволит нам с нее загрузить Windows и выполнить все необходимые операции по проверке системы, установленной на диске ПК.
ШАГ 2
Дополнительно на эту загрузочную LiveCD-флешку (когда она будет готова) я порекомендовал бы записать следующие ‘одноразовые’ антивирусные утилиты: Dr.Web CureIt!, Kaspersky Virus Removal Tool, AdwCleaner, AVZ.
Все они не нуждаются в установке и их можно будет запустить с ‘нашей’ флешки. Ссылки на загрузку программ — приведены в моей прошлой заметке .
В помощь!
4 одноразовых антивируса для быстрой перепроверки компьютера (портативные версии!)
ШАГ 3
Далее ‘нашу’ флешку нужно подключить к проблемному ПК/ноутбуку и загрузиться с нее. Для этого потребуется воспользоваться Boot Menu 👇, (либо поменять настройки BIOS).
В помощь!
1) Горячие клавиши для входа в меню BIOS, Boot Menu, восстановления из скрытого раздела
2) Как настроить BIOS (UEFI) для загрузки с флешки или диска (CD/DVD, USB, SD)
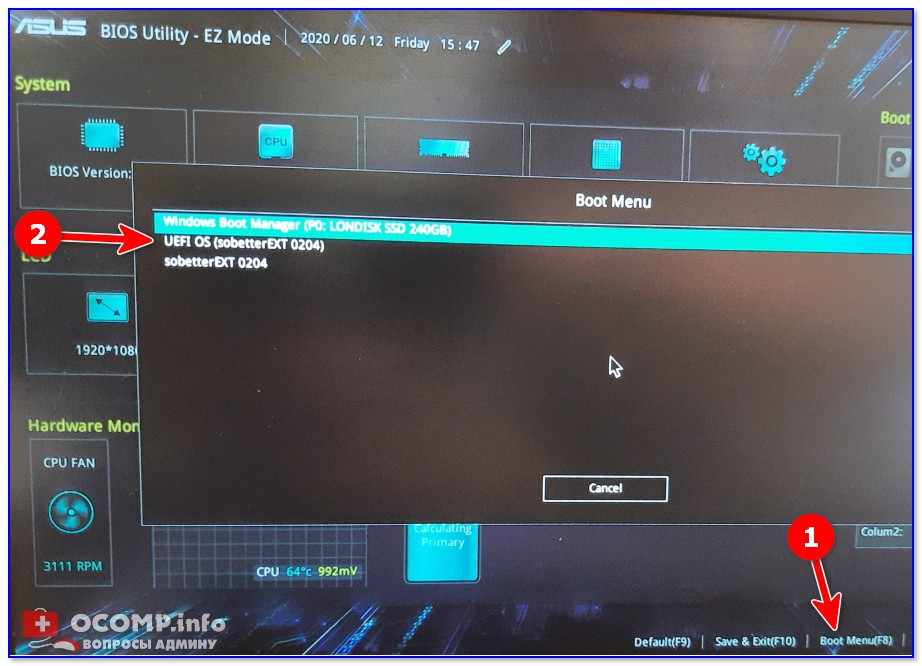
Boot Menu — выбираем загрузочный носитель
Проверка и восстановление Windows
Загрузившись с LiveCD — воспользуйтесь либо встроенными антивирусами, либо теми, которые я рекомендовал выше. Поочередно запустите их и проверьте систему (в общем-то, ничего сложного в такой проверке нет, поэтому здесь без лишних комментариев).
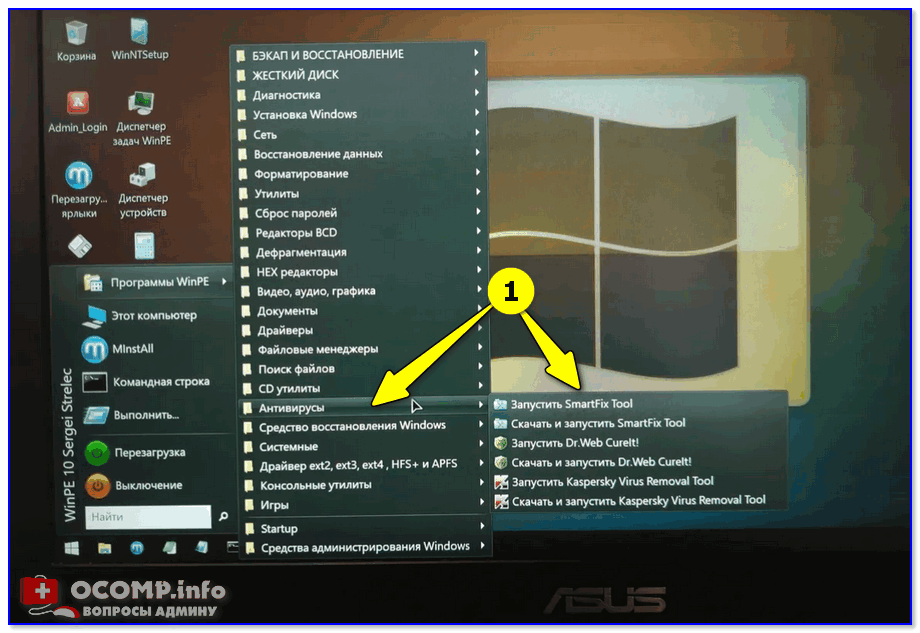
Запуск антивируса из-под LiveCD
Далее нам понадобиться (скорее всего) восстановить загрузчик Windows. Для этого на LiveCD спец. вынесено в меню ПУСК средство восстановления Windows . Именно его и запускаем!

Средство восстановления Windows
Затем откроется сервисное меню, из которого нужно выбрать пункт ‘Поиск и устранение неисправностей / доп. параметры / восстановление при загрузке’. См. пример ниже.
Далее перезагрузите ПК (вынув заранее флешку) и проверьте, стартует ли ‘проблемная’ ОС Windows. Если нет, снова загрузитесь с LiveCD, войдите в это же меню и нажмите по пункту ‘Восстановление системы с помощью точки…’.
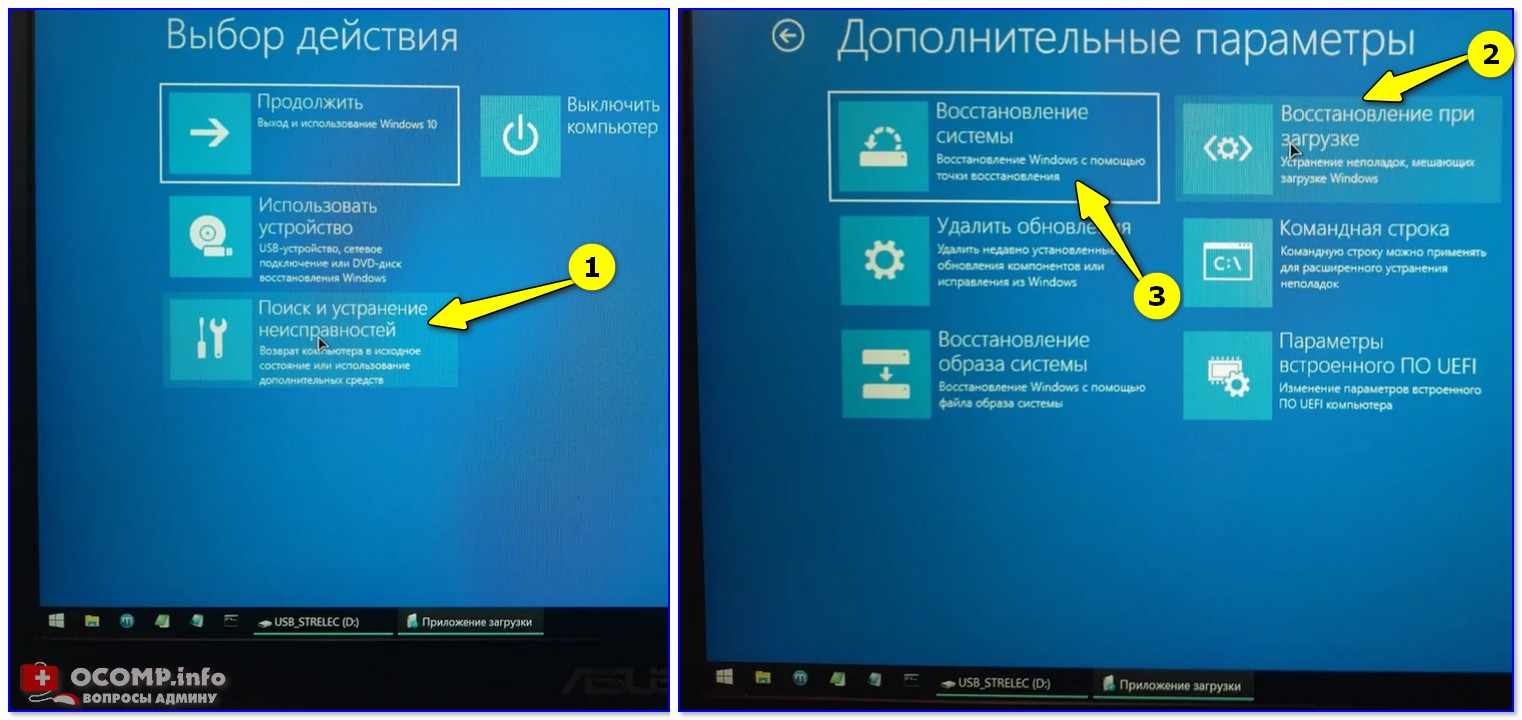
Восстановление при загрузке
Если у вас создавались точки восстановления — выберите одну из них и восстановите систему (примечание: документы, фото, видео — такое восстановление не затрагивает. Но, возможно, придется переустановить часть программ/драйверов).
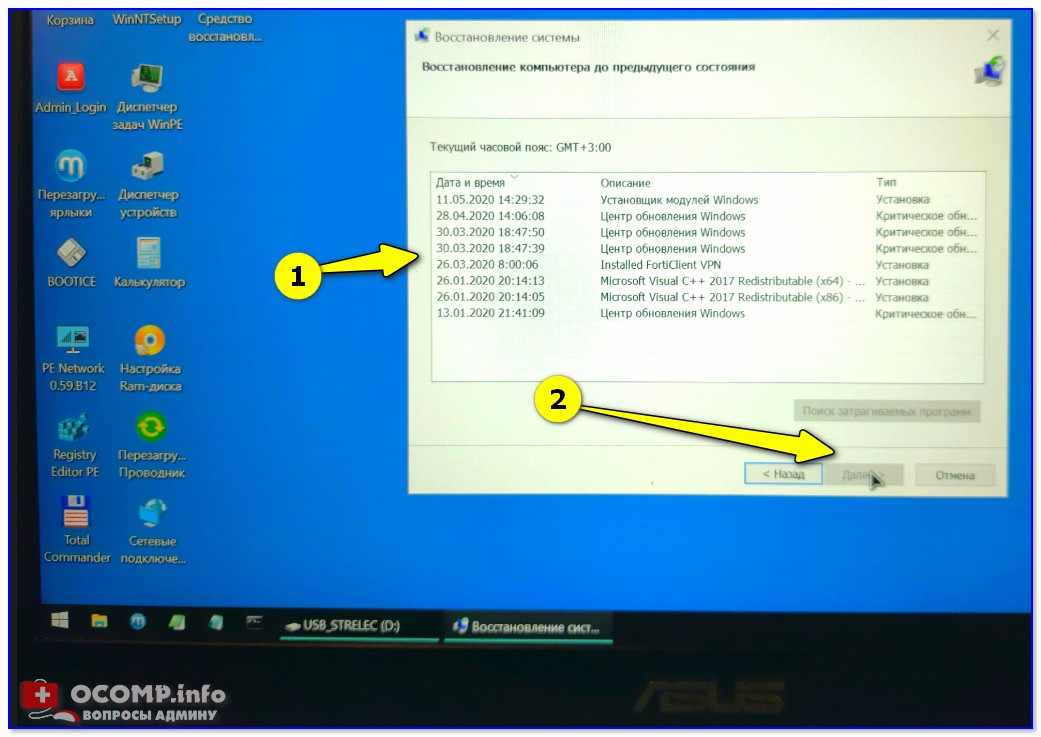
Восстановление компьютера до предыдущего состояния
Как правило, подобных ‘действий’ хватает, чтобы ‘оживить’ Windows.
В крайних случаях, с помощью LiveCD можно скопировать все нужные документы, что есть на диске, и переустановить систему…